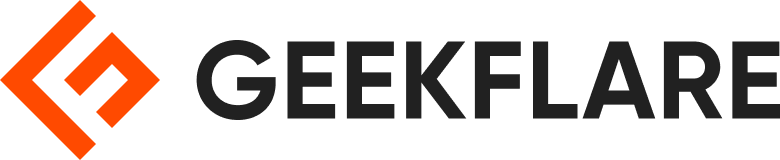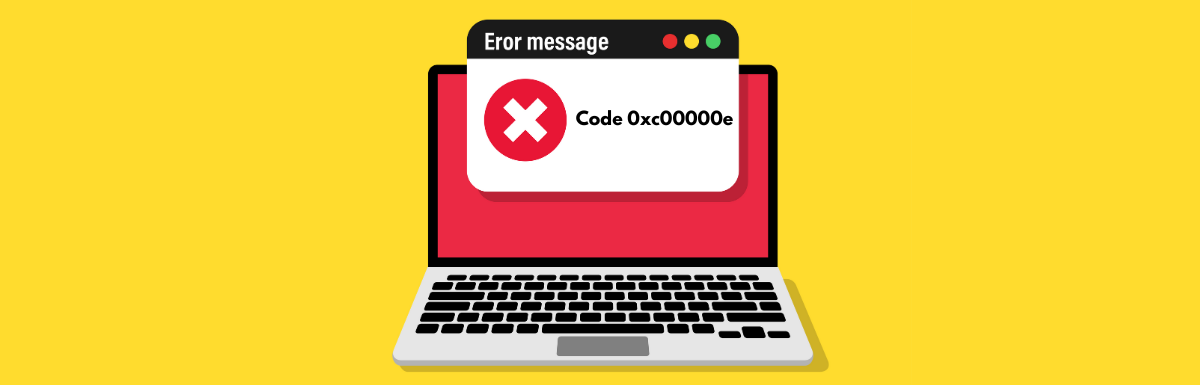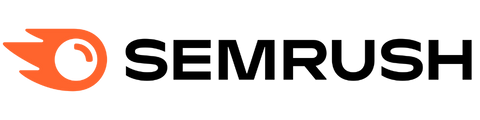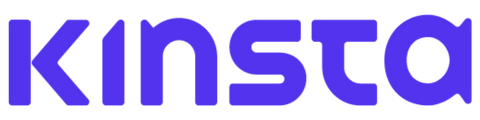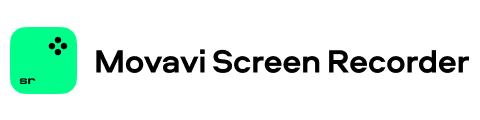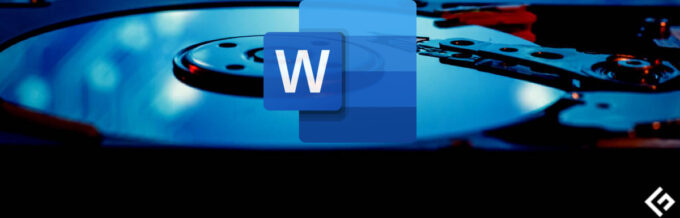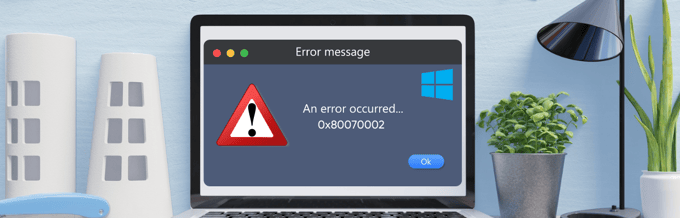¿Está encontrando el frustrante código de error 0xc00000e en su máquina con Windows mientras intenta iniciar su Windows? En caso afirmativo, se ha topado con la página web correcta.
Los errores de Windows pueden ser problemáticos, especialmente cuando le impiden acceder a su máquina. El código de error 0xc00000e es bastante similar, ya que podría dejar a los usuarios rascándose la cabeza al identificar la causa y la solución.
Esto se debe a que, en la mayoría de los casos, este error no proporciona ninguna información sobre la causa del error. Afortunadamente, no tienes que preocuparte más por eso.
Para ayudarlo a solucionar este error, he preparado esta guía detallada sobre cómo solucionar el código de error de Windows 0xc00000e. Puede seguir las soluciones mencionadas en la guía para corregir este error en poco tiempo.
Entonces, sin más preámbulos, comencemos:
¿Qué es el código de error 0xc00000e en Windows?
El código de error 0xc00000e es un error BSOD que a veces ocurre con una pantalla negra durante el inicio. El código de error suele ir acompañado de un mensaje que indica que:
"Tu computador necesita ser reparado.
Un dispositivo requerido no está conectado o no se puede acceder a él."
El mensaje de error indica que el sistema operativo Windows no puede acceder a los dispositivos esenciales durante el arranque.
La razón de esto podría ser una falla de hardware, corrupción de archivos o una configuración defectuosa de la unidad, pero la lista de causas no termina aquí.
Además de eso, el código de error también ocurre con diferentes mensajes. Por lo tanto, el mensaje de error específico que reciba podría ser diferente.
¿Qué causa el código de error 0xc00000e?
Como explica el mensaje de error, este error ocurre principalmente debido a una falla de hardware. Aunque el mensaje de error nos da una pista, no explica cuál es el principal culpable de la falla del hardware.
Algunas de las causas más comunes que podrían conducir a fallas de hardware y eventualmente a este error son:
#1. Virus o malware
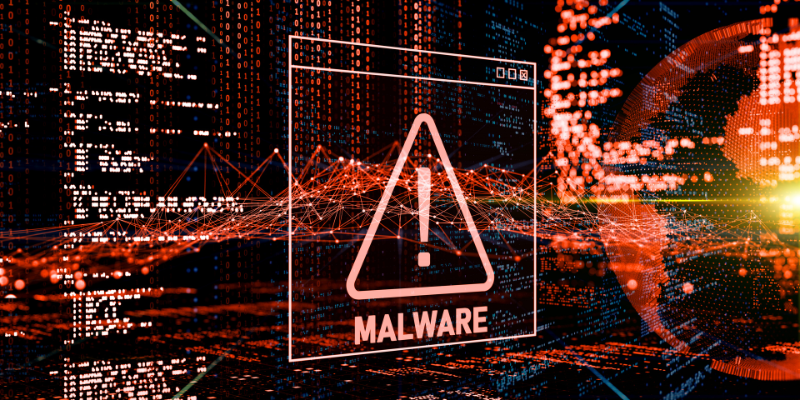
Mientras que los virus y el malware están asociados principalmente con problemas relacionados con el software, podrían conducir indirectamente a una falla del hardware. Esto es posible porque los virus y programas maliciosos podrían infectar y modificar el firmware del BIOS.
Dado que el BIOS es responsable de toda la configuración y la comunicación del hardware, el BIOS dañado podría provocar un mal funcionamiento del hardware y fallas por completo.
#2. Power Failure
Su PC combina varios dispositivos de hardware, como la placa base, el procesador, la unidad de gráficos, etc. Si su PC está lidiando con fluctuaciones de energía o fallas, podría dañar o funcionar mal el hardware, lo que eventualmente causaría el código de error 0xc00000e.
#3. Apagado inadecuado
El apagado inadecuado puede causar errores en el sistema de archivos, De pérdida de datos o corrupción e inestabilidad del sistema. Además de eso, si apaga incorrectamente su sistema, podría llevar los restos de la sesión anterior. Estos remanentes podrían causar un conflicto durante el inicio y activar el código de error 0xc00000e.
#4. Archivos de sistema corruptos
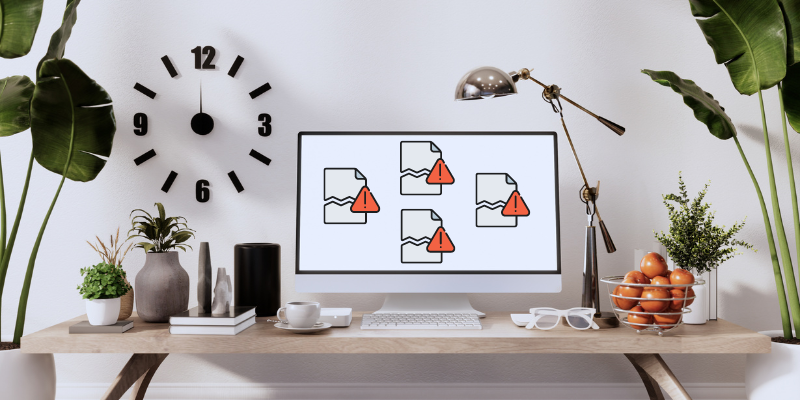
Los archivos del sistema dañados son la causa principal de varios errores de Windows. Para este escenario específico, los archivos del sistema dañados podrían causar problemas para acceder a los archivos críticos del sistema y a los datos del usuario. Esto podría causar problemas relacionados con el controlador y, en última instancia, provocar una falla del controlador.
#5. Desconfigurado BCD
Si los datos de configuración de inicio están mal configurados por alguna razón, podría afectar significativamente el proceso de inicio y el rendimiento, la estabilidad y la funcionalidad general del sistema. Además de eso, el BCD también es responsable de la asignación de recursos de hardware durante el proceso de arranque.
Si su BCD está dañado o mal configurado, es posible que no reconozca ciertos dispositivos conectados o que asigne incorrectamente los recursos de hardware, lo que provocará fallas en el hardware y bloqueos del sistema. Esto podría causar aún más errores de inicio de Windows.
#6. Unidad de almacenamiento dañada
Este error también podría haber ocurrido debido a una unidad de almacenamiento dañada. Pero es difícil verificar si la unidad de almacenamiento dañada es la causa. Si tiene más de una unidad de almacenamiento físico en su PC, considere verificar la unidad que contiene el sistema operativo Windows.
Ahora que sabe qué podría haber causado este error, analicemos las soluciones que puede seguir para solucionarlo.
Cómo reparar el código de error 0xc00000e en Windows
Dado que es difícil determinar la causa exacta del error, solucionarlo se convierte en una tarea.
Para facilitarle las cosas, aquí he compartido las soluciones que puede seguir para corregir este error fácilmente.
Check Physical Device Connections
Dado que el mensaje de error en sí dice que un dispositivo requerido no está conectado o no se puede acceder a él, verificar las conexiones físicas de los dispositivos debería ser la mejor solución.
Puede comenzar verificando si algún dispositivo de almacenamiento externo está conectado a su PC, excepto su unidad de almacenamiento principal. Si encuentra alguno, elimínelo y conserve solo la unidad principal del sistema.
La razón principal detrás de la eliminación de discos duros adicionales es la configuración del BIOS de su computadora.
Si el BIOS de su sistema está configurado para priorizar cualquier otra unidad de almacenamiento con mayor prioridad de arranque que el disco duro del sistema, podría causar conflictos durante el arranque. Quitar la unidad de almacenamiento adicional solucionaría ese problema.
Después de eso, desconecte todos los periféricos innecesarios. Además, retire temporalmente la RAM, la fuente de alimentación y otros componentes de la PC y vuelva a colocarlos.
Mientras los vuelve a enchufar, asegúrese de que la conexión sea adecuada y, después de verificar, reinicie su PC para ver si al hacerlo se solucionó el problema.
Si aún ve el error, siga la siguiente solución.
Use Windows Startup Repair
Windows Startup Repair es una utilidad increíble que podría ayudarlo a corregir la mayoría de los errores relacionados con el arranque en Windows. Esta utilidad analiza los archivos del sistema, los ajustes del registro, los ajustes de configuración, etc., en busca de errores de configuración y daños en los archivos. Cuando encuentra algo, inicia un proceso de reparación automática para solucionar el problema.
El código de error 0xc00000e también es un error BSOD que hace que su computadora no pueda arrancar. Por lo tanto, ejecutar Reparación de inicio podría ser una excelente solución para identificar y corregir el error.
Pero dado que su computadora no pudo cargar el sistema operativo Windows, debe iniciar el Entorno de recuperación de Windows (WinRE) para usar la utilidad Reparación de inicio.
Estos son los pasos que puede seguir para iniciar WinRE y ejecutar Reparación de inicio:
Paso 1: En primer lugar, reinicie su PC de tres a cuatro veces para llegar al WinRE.
Presiona el botón de encendido y espera hasta que veas las primeras señales de arranque. Y después de eso, interrumpa el proceso de arranque presionando el botón de encendido hasta que su PC se apague. Así es como puede reiniciar su PC.
Repetir este proceso tres o cuatro veces lo llevará a WinRE. Cuando su PC arranque en WinRE, verá el mensaje "Preparando reparación automática" en su pantalla.
Paso 2: Cuando arrancas WinRE, Haga click en el botón Solucionar problemas .
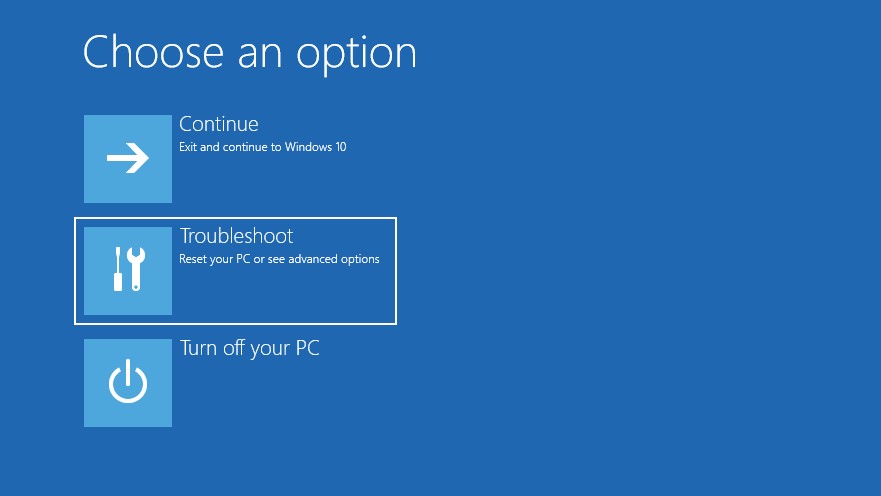
Paso 3: Aquí, seleccione el opciones avanzadas.
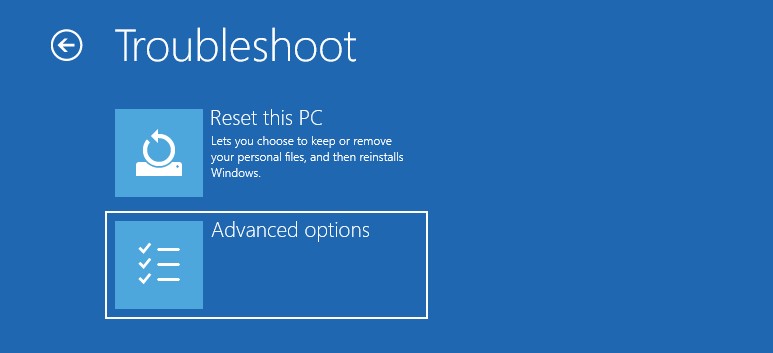
Paso 4: Ahora, seleccione el Reparación de inicio .
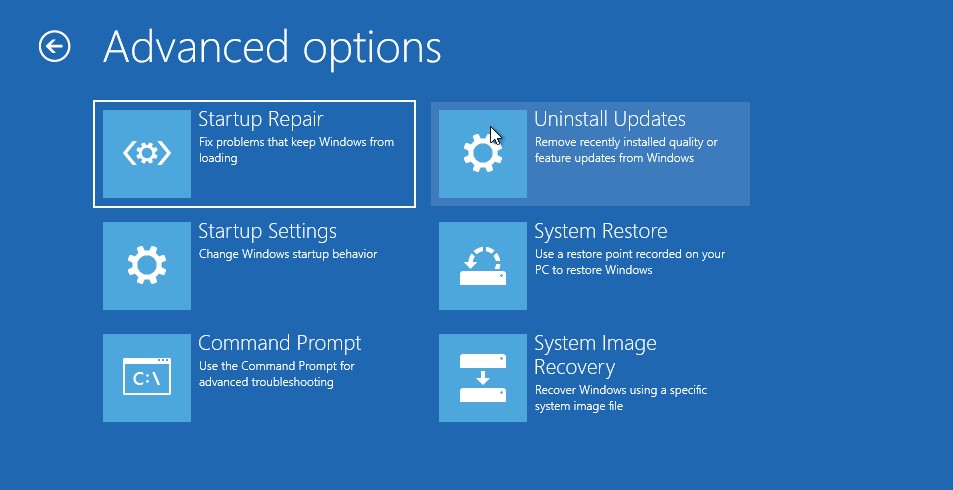
Paso 5: Después de seleccionar el Reparación de inicio opción, su PC se reiniciará. Además, le pedirá que seleccione su cuenta de usuario e inicie sesión con su contraseña para iniciar Reparación de inicio.
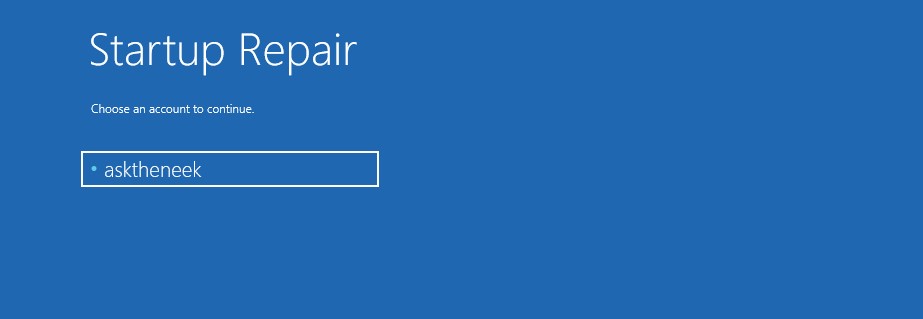
Paso 6: Después de iniciar sesión, su PC ejecutará Reparación de inicio. Comenzará a buscar problemas y los solucionará.
Todo el proceso de reparación de inicio lleva algo de tiempo. Por lo tanto, ten paciencia y espera a que complete su proceso.
Al completar todos los procesos, su PC se reiniciará automáticamente. Si su PC se inicia correctamente, lo más probable es que el error se haya solucionado. Sin embargo, si la Reparación de inicio de Windows no puede solucionar el problema y el error persiste, siga la siguiente solución.
Run CHKDSK Scan
CHKDSK es una utilidad integrada que escanea a fondo su disco duro en busca de corrupción, sectores defectuosos, integridad del sistema de archivos y otros problemas. Además, aplica soluciones potenciales para solucionar el problema.
Dado que el sistema de archivos dañado y la imposibilidad de acceder a los dispositivos se encuentran entre las causas más comunes del código de error 0xc00000e, ejecutar un análisis CHKDSK podría solucionar el problema.
Estos son los pasos que puede seguir para ejecutar un análisis CHKDSK:
Paso 1: En primer lugar, arranque en WinRE utilizando el método de reinicio completo.
Paso 2: In WinRE, Haga click en el botón Solucionar problemas .
Paso 3: Seleccione la pestaña opciones avanzadas.
Paso 4: Ahora, seleccione el Símbolo del sistema .
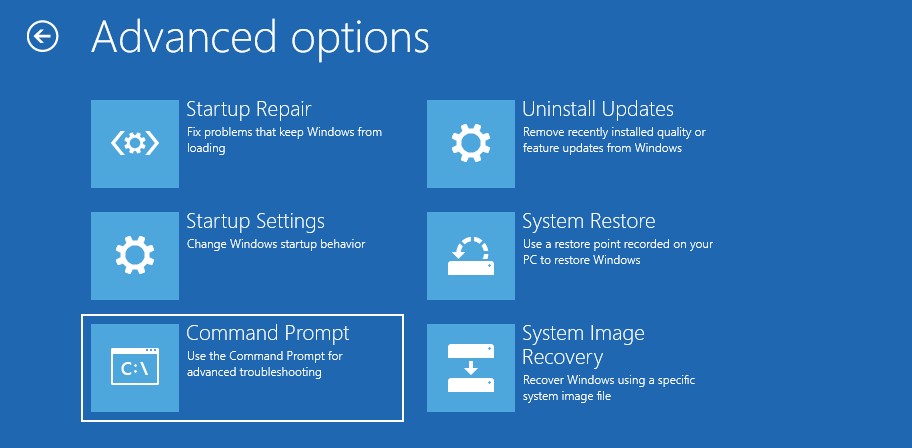
Paso 5: Su PC le pedirá que seleccione e inicie sesión en su cuenta usando su contraseña. Haz eso.
Paso 6: Una vez que se carga el símbolo del sistema, escriba el chkdsk C: /f /r /x Comando y pulsa el Enviar clave.
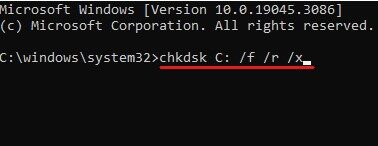
Paso 7: Si recibe un aviso para apagar su PC y programar el escaneo o confirmar el escaneo CHKDSK, escriba el Y manda y golpea Enviar para permitirlo.
Una vez que se complete el análisis de CHKDSK, recibirá un informe detallado sobre el análisis. Este informe proporcionará información sobre los errores que encuentra este análisis y si los corrigió.
Si el error se soluciona después de ejecutar el análisis CHKDSK, puede usar su computadora. Pero si el error existe, siga la siguiente solución.
Scan for Viruses and Malware
Dado que este error puede desencadenarse debido a una infección de malware y virus, ejecutar un análisis de virus completo podría ser una excelente solución para solucionar este error.
Sin embargo, el mayor desafío es que este código de error BSOD 0xc00000e le impide iniciar su sistema operativo, lo que significa que no puede usar ningún software de terceros, incluido el antivirus.
Pero todavía hay una manera de escanear su PC en busca de una infección de malware. Puede usar Windows Defender, una utilidad integrada, en el entorno de arranque seguro.
Así es como puede iniciar su máquina con Windows en modo seguro:
En primer lugar, inicie su PC en WinRE.
Paso 1: Aquí, haz clic en Opción de resolución de problemas.
Paso 2: Después de eso, haga clic en el opciones avanzadas.
Paso 3: Verás un montón de opciones. Selecciona el Configuración de inicio.
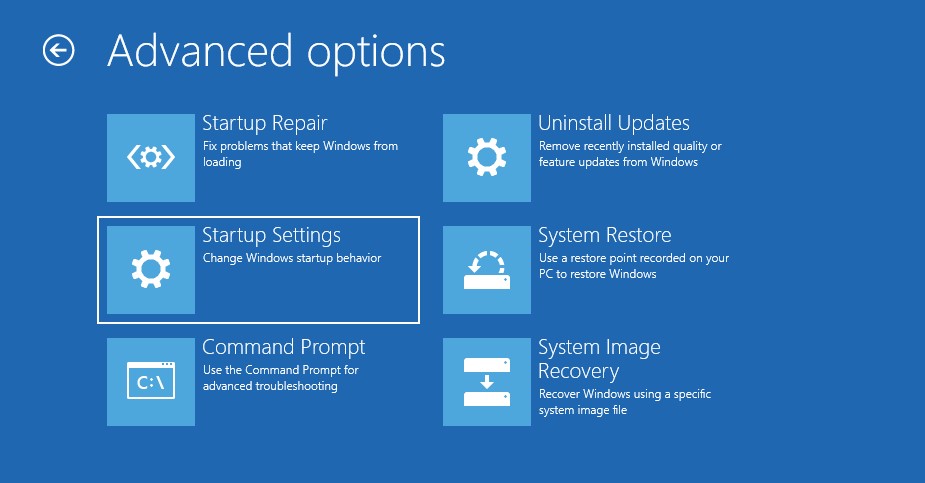
Paso 4: Aquí haga clic en el Reanudar botón ubicado en la esquina inferior derecha.
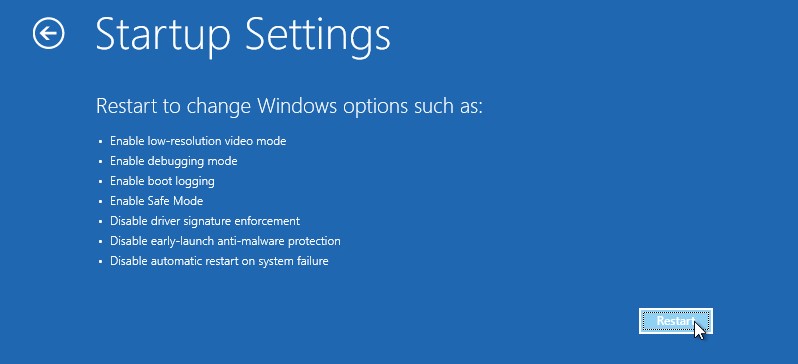
Paso 5: Después de reiniciar su PC, habilite Modo seguro. Debe presionar la tecla de función asociada con el Habilitar modo seguro opción para esto. Para la mayoría de las máquinas Windows, esta clave será F4.
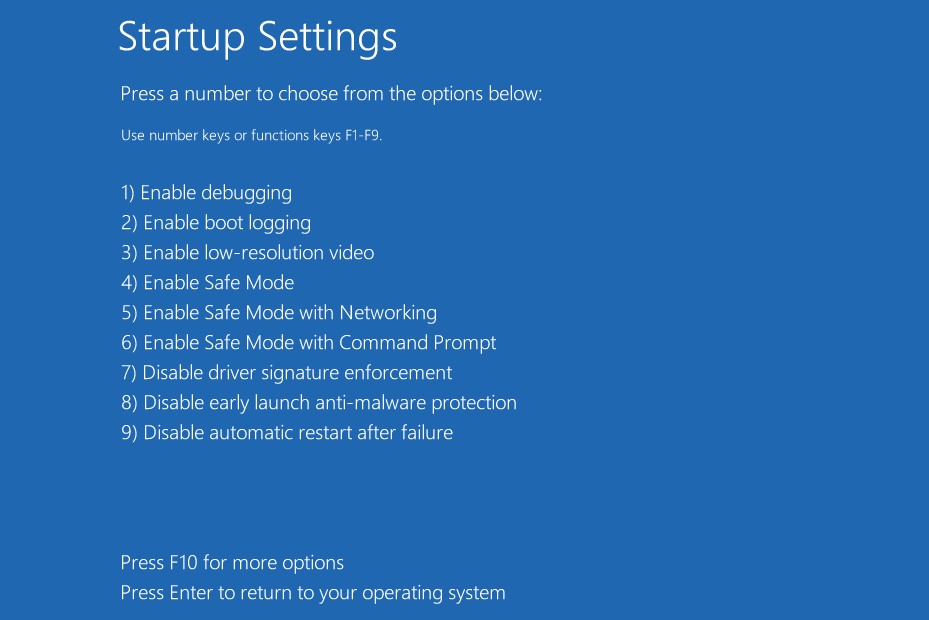
Después de esto, su PC se iniciará en modo seguro. Puede verificar fácilmente si arrancó en modo seguro mirando las esquinas de su pantalla, como verá "Modo seguro" mencionado en las esquinas con una pantalla negra.
Ahora que ha logrado iniciar en modo seguro, es hora de escanear su PC en busca de virus y malware.
Siga estos pasos para escanear su PC usando Windows Defender –
Paso 1: Abierta Ajustes del sistema presionando el Win + I clave.
Paso 2: Seleccione la pestaña Actualización y seguridad .
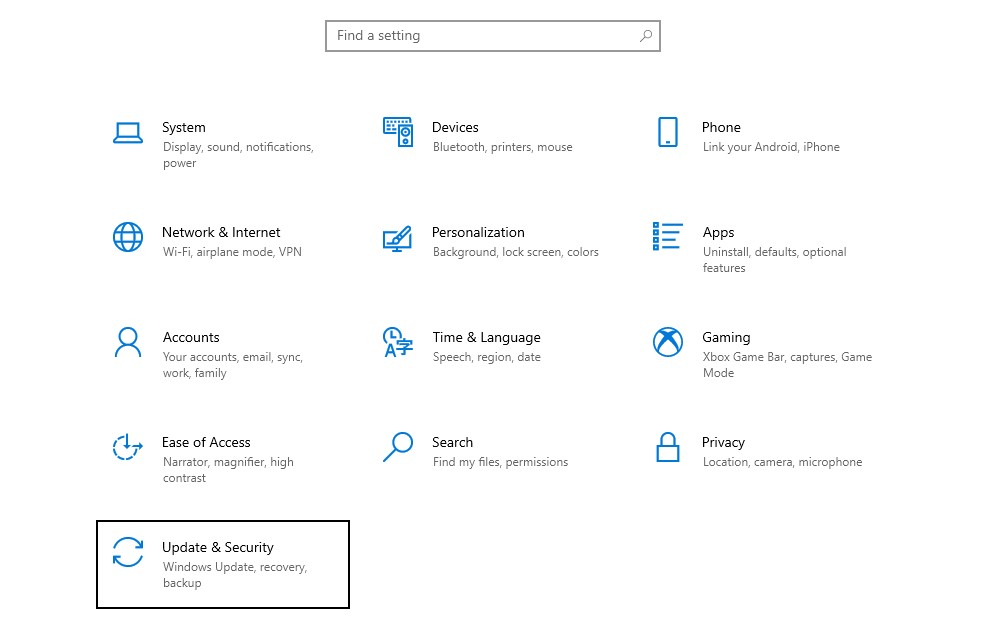
Paso 3: Seleccione la pestaña de seguridad de windows opción del panel izquierdo.
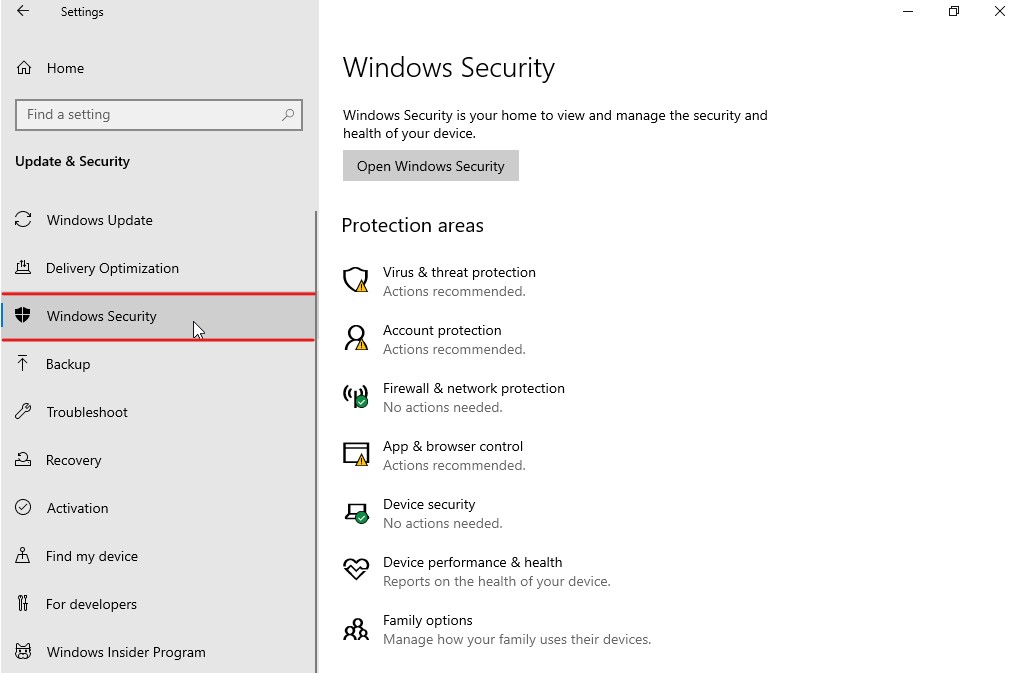
Paso 4: Haga clic en el Protección contra virus y amenazas .
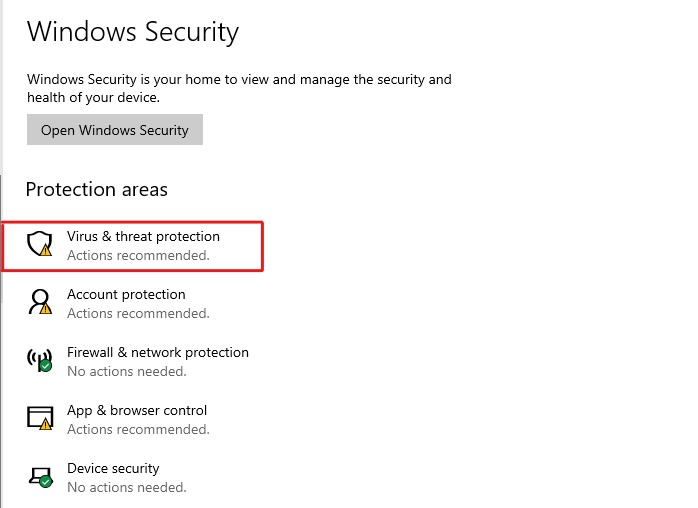
Paso 5: Aquí verás un Opciones de escaneo enlace que aparece debajo de la Amenazas actuales. Haz click en eso.
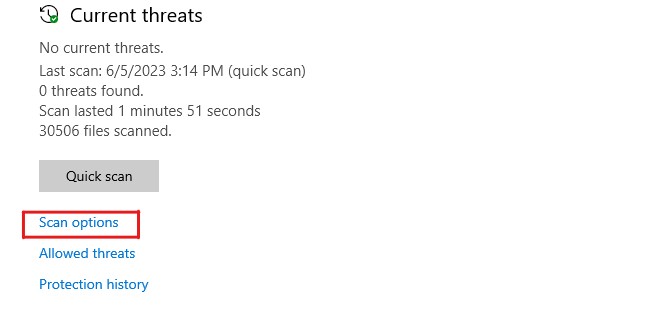
Paso 6: Seleccione la pestaña Análisis completo opción y luego pulsa el Explorar ahora botón para iniciar el proceso de escaneo.
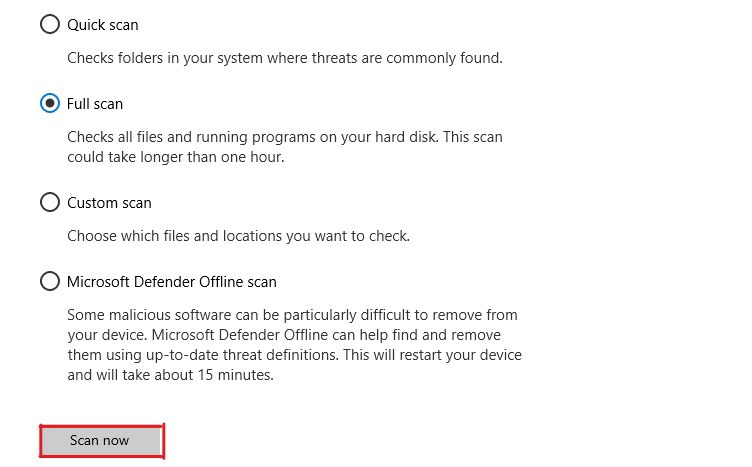
Windows Defender escaneará su PC a fondo. Dado que se trata de un análisis completo de la PC, podría tardar algunas horas en completarse. El tiempo depende completamente de la cantidad de archivos que tenga.
Si Windows Defender encuentra alguna amenaza que podría comprometer la seguridad o el rendimiento del sistema, la eliminará instantáneamente y se lo notificará. Después de eso, puede decidir si eliminar esas amenazas, corregirlas o restaurarlas.
Después de abordar todas las amenazas y corregirlas, reinicie su PC. Compruebe si se ha solucionado el código de error 0xc00000e. Si no es así, siga la siguiente solución.
Repair Corrupted Files with SFC and DISM
Dado que el código de error 0xc00000e aparece durante el arranque, es posible que la imagen de su sistema u otros archivos esenciales se hayan dañado. Si ese es el caso, la reparación de los archivos del sistema dañados podría solucionar fácilmente el problema.
En una situación en la que no puede iniciar su PC normalmente, SFC (Comprobador de archivos de sistema) y DISM (Servicio y administración de imágenes de implementación) pueden ser salvavidas.
Ambos son herramientas integradas de solución de problemas de línea de comandos que ofrece Microsoft. Estas utilidades pueden ser realmente útiles para corregir errores relacionados con la corrupción de archivos.
Para reparar archivos de sistema rotos usando SFC y DISM, siga estos pasos:
Paso 1: En primer lugar, inicie su PC en WinRE.
Paso 2: Aquí, seleccione el Solucionar problemas .
Paso 3: De las opciones dadas, seleccione opciones avanzadas.
Paso 4: Ahora seleccione el Símbolo del sistema opción. Su PC se reiniciará y le pedirá que inicie sesión en su cuenta. Seleccione su cuenta de usuario e ingrese su contraseña para continuar.
Paso 5: Después de eso, su PC se reiniciará y cargará el Símbolo del sistema.
Paso 6: Aquí, primero ejecutaremos el DISM utilidad. DISM solucionará los problemas relacionados con el archivo de imagen de Windows dañado y los componentes faltantes o dañados.
Escriba estos comandos uno por uno y pulse Enviar después de cada comando para ejecutar las diferentes funciones del DISM utilidad.
dism /Online /Cleanup-image /ScanHealth
dism /Online /Cleanup-image /CheckHealth
dism /Online /Cleanup-image /RestoreHealth
dism /Online /Cleanup-image /StartComponentCleanupEstos comandos solucionarán todos los problemas relacionados con los archivos de imagen de Windows.
- Ahora, usa el SFC utilidad para escanear y verificar la integridad de los archivos del sistema en su máquina con Windows. SFC corrige aún más los problemas relacionados con los archivos del sistema.
Para utilizar el SFC utilidad, escriba el sfc /scannow Comando y pulsa el Enviar clave.
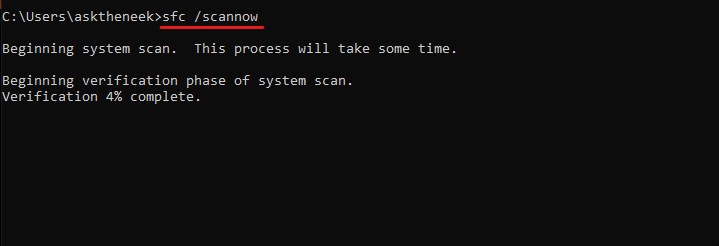
Tenga en cuenta que DISM y SFC, ambas utilidades, escanean a fondo los archivos de su sistema en busca de errores de configuración y corrupción. Como resultado, estas utilidades tardan mucho tiempo en completar el proceso.
Una vez que se complete el escaneo, reinicie su PC para verificar si el código de error 0xc00000e se ha solucionado. En caso de que exista el error, siga la siguiente solución.
Rebuild the Boot Configuration Data File
El archivo de datos de configuración de arranque (BCD) es un archivo esencial en su máquina con Windows, ya que contiene todas las instrucciones necesarias para arrancar el sistema operativo Windows con éxito. Además de eso, este archivo también es responsable de la asignación de recursos del controlador.
Dado que el código de error 0xc00000e se produce con síntomas similares, existe una alta probabilidad de que el archivo BCD dañado sea el principal culpable.
En tal situación, debe reconstruir el archivo BCD para ver si eso soluciona los problemas. Sin embargo, necesitará un medio de instalación de Windows para reconstruir el archivo BCD, ya sea un disco de instalación de Windows o un pendrive de arranque.
Una vez que tenga eso, siga estos pasos para reconstruir el archivo BCD:
Paso 1: En primer lugar, conecte los medios de instalación de Windows a su PC.
Paso 2: Reinicie su computadora y arranque en el Configuración del BIOS para configurar el orden de inicio para iniciar desde el medio de instalación. El proceso para iniciar Configuración de BIOS/UEFI podría variar de un fabricante a otro. Por ejemplo, la clave BIOS para mi computadora portátil Acer es F2, mientras que la clave BIOS para mi PC ensamblada que usa una placa base Gigabyte es la tecla "Del".
Si no está seguro acerca de los problemas clave o de la cara, realice una búsqueda en Google con la palabra clave "Clave de arranque para nombre_fabricante” para encontrar información relacionada.
- Ahora, inicie su computadora desde el medio de instalación.
- Seleccione el idioma predeterminado, la zona horaria y el método de entrada, y luego haga clic en el botón Siguiente del botón.
- En la pantalla de instalación, seleccione el Reparar el equipo .
- Ahora, haga clic en Solucionar problemas opción y luego opciones avanzadas.
- Por último, seleccione el Símbolo del sistema opción para iniciar el Símbolo del sistema utilidad.
- Una vez que la Símbolo del sistema cargas de la utilidad, escriba los siguientes comandos uno por uno en orden. Y después de cada comando, presione el botón Enviar del botón.
bootrec /scanos
bootrec /fixmbr
bootrec /fixboot
bootrec /rebuildbcd- Después de ejecutar todos los comandos, escriba el
exitComando y pulsa el Enviar llave para cerrar Símbolo del sistema.
Reinicie su PC y verifique si el problema relacionado con el código de error 0xc00000 está solucionado. Si el error sigue ahí, siga la siguiente solución.
Reset BIOS/UEFI Configuration
El BIOS/UEFI mal configurado también podría provocar varios errores relacionados con el arranque. Si bien la configuración incorrecta del BIOS es muy poco común, una solución simple para ver si esa es la causa es restablecer la configuración del BIOS.
Sin embargo, hacer un reinicio de la configuración BIOS/UEFI es una tarea bastante complicada. Los pasos para restablecer la configuración del BIOS varían significativamente de un fabricante a otro.
Aquí he compartido una guía general que lo ayudará a restablecer la configuración del BIOS de su dispositivo:
Paso 1: En primer lugar, reinicie su computadora e inicie su máquina en el BIOS Ajustes presionando el Clave de arranque del BIOS cuando vea el logotipo de su fabricante. El Clave de arranque del BIOS varía de un fabricante a otro, pero lo más probable es que sea F2, F8, F10, F12, Esc o Supr.
Si no sabe qué teclas debe presionar para acceder al BIOS, realice una búsqueda en Google para encontrar la Clave de arranque del BIOS para su fabricante en particular.
- Una vez que estás en el BIOS menú, localiza la opción que dice carga las configuraciones por defecto or ajustes optimizados. Use las teclas de flecha en su teclado para navegar a través de las opciones.
- Después de encontrar la opción, restablezca la configuración a los valores predeterminados del sistema y confirme si aparece alguna indicación.
- Por último, guarde y salga del Configuración del BIOS.
Después de restablecer la configuración del BIOS, reinicie su computadora. Compruebe si el error está solucionado y, si existe, siga la siguiente solución.
Check If Windows 8.1/10 WHQL Support Settings is Enabled
La configuración de soporte de WHQL es una característica que permite a los usuarios controlar los requisitos de certificación y firma del controlador. Además de eso, esta configuración también le permite habilitar UEFI según la configuración OEM.
Cuando tiene habilitada la configuración de soporte WHQL de Windows 8.1/10, su máquina con Windows solo instalará los controladores que pasaron la prueba WHQL. Esto también significa que todos los controladores no verificados por Microsoft no funcionarán.
Aunque es muy poco común que la configuración de WHQL Support se deshabilite automáticamente, hay algunas condiciones en las que esta configuración podría deshabilitarse.
Estos escenarios incluyen la modificación del registro, la configuración de políticas de grupo por parte del administrador en el entorno empresarial y la instalación de software de terceros.
Sin embargo, verificar si esta configuración está habilitada es una tarea. Debe iniciar BIOS y verificar si hay alguna configuración que diga "Configuración del sistema operativo Windows" o algo similar. Debe navegar a través de las diferentes configuraciones disponibles en el BIOS para esto.
Dicho esto, debe comprender que, aunque la funcionalidad de la configuración de soporte de WHQL existe en casi todas las máquinas con Windows, esta configuración no está integrada ni es compatible con todos los OEM.
Por lo tanto, si no puede encontrar la configuración de soporte de WHQL, verifique si UEFI está habilitado en su máquina con Windows. De lo contrario, habilítelo y verifique si eso corrige el código de error 0xc00000e.
Si el error sigue apareciendo, siga la siguiente solución.
Replace CMOS Battery
La batería CMOS garantiza que el chip CMOS de su placa base siempre tenga energía. Este chip CMOS contiene información como la configuración del BIOS, reloj en tiempo real, información de contraseña, etc.
Si la batería CMOS se agota o no proporciona energía, causará varios problemas en su máquina. Dichos problemas incluyen reinicios frecuentes del BIOS, fecha y hora incorrectas, falla en el reconocimiento del hardware, etc.
Dado que los síntomas del código de error 0xc00000e son bastante similares, existe una alta probabilidad de que la batería CMOS sea la culpable de este error.
Para verificar si ese es el problema, retire la batería CMOS de la placa base de su computadora y espere unos minutos antes de volver a insertarla.
La batería CMOS se verá como una pequeña celda de energía en forma de moneda en su placa base. También debe considerar reemplazar la batería CMOS si es demasiado vieja.
Tenga en cuenta que al retirar la batería CMOS se restablecerá la configuración del BIOS y otros datos al estado predeterminado del sistema. Por lo tanto, debe reconfigurar la configuración del BIOS para iniciar su máquina con Windows normalmente.
Descargo de responsabilidad – Si no se siente cómodo abriendo el gabinete de su CPU o retirando la batería CMOS, comuníquese con cualquier experto en informática.
Reset Your PC
Si probó todas las soluciones mencionadas anteriormente pero no pudo corregir el código de error 0xc00000e, restablecer su sistema operativo Windows es su última opción. Esto eliminará todos los programas instalados y sus datos y restablecerá Windows a la configuración predeterminada de fábrica.
Como resultado, reiniciar Windows también eliminará todas las causas principales de este error e idealmente resolverá el error.
Para restablecer su PC con Windows, debe seguir estos pasos:
Paso 1: En primer lugar, inicie su máquina Windows en WinRE.
Paso 2: Seleccione la pestaña Solucionar problemas .
Paso 3: Aquí, debe seleccionar el Restablecer esta PC .
Paso 4: Se le presentarán dos opciones: Guarda mis archivos y el Quitar todo. Seleccione la opción de su elección y continúe.
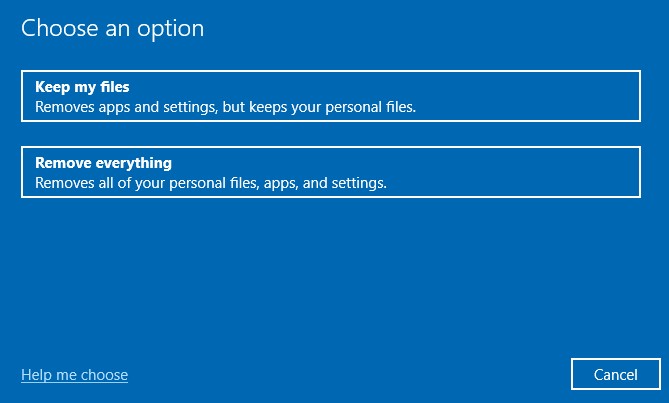
está Guarda mis archivos La opción solo restablecerá la unidad del sistema y eliminará archivos como programas instalados, controladores y más de la unidad del sistema. En comparación, el Quitar todo La opción borrará los datos de todas las unidades. Dado que nuestra principal preocupación es corregir este error, recomendaría elegir el Guarda mis archivos .
Paso 5: Windows le pedirá que seleccione e inicie sesión en su cuenta. Haz eso.
Una vez que inicie sesión, Windows iniciará el proceso de reinicio. Tomaría de 10 a 15 minutos hasta un par de horas completar el restablecimiento de Windows, según la opción elegida.
Una vez realizado el reinicio, se le pedirá que configure Windows creando una cuenta de usuario y realizando cambios esenciales.
El restablecimiento de Windows es la mejor solución para corregir los errores de Windows, pero pierde todas las aplicaciones instaladas, los datos y las configuraciones configuradas. Recomendaría usar un software de copia de seguridad para evitar posibles pérdidas de datos en el futuro.
Palabras finales
Ahí lo tiene: una guía detallada sobre cómo corregir el código de error 0xc00000e en Windows.
El código de error 0xc00000e es bastante difícil de manejar, ya que le impide iniciar el sistema operativo Windows. Esto hace que solucionar el error sea más difícil.
La solución alternativa mencionada en este artículo lo ha ayudado a resolver el error.
A continuación, echa un vistazo como resetear la tarjeta grafica de tu pc.