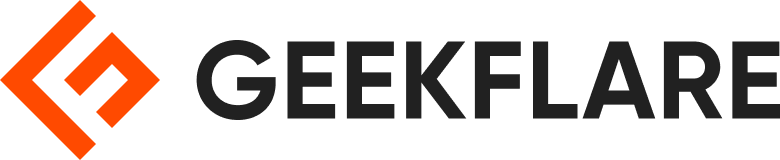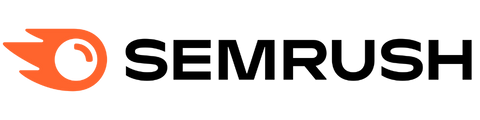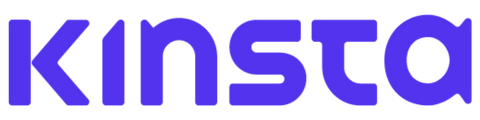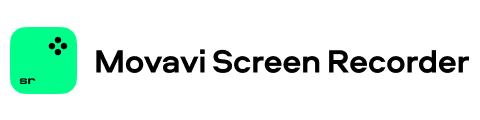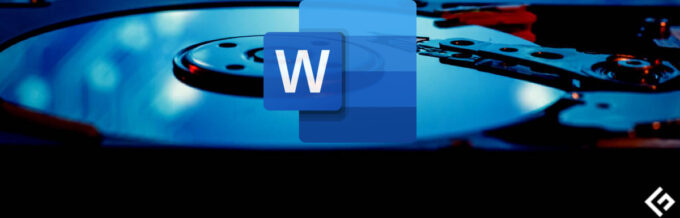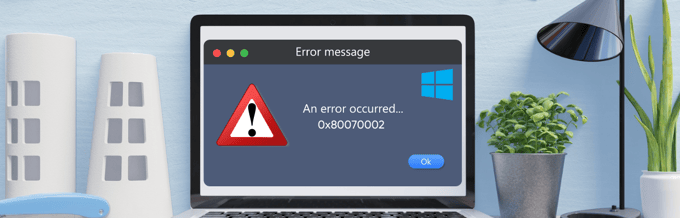Entre varios errores de pantalla azul, uno de los más frecuentes después de una actualización importante es el error de "dispositivo de arranque inaccesible". Este problema frustrante dificulta su capacidad para usar el sistema de manera efectiva e interrumpe la funcionalidad general de su sistema operativo.
Al encontrar este error en Windows, el tiempo de carga de su dispositivo se altera y su pantalla se vuelve azul, a menudo mostrando un código de error. En consecuencia, su sistema no se inicia correctamente.
En este artículo, lo guiaremos a través de varios métodos para resolver el error del dispositivo de arranque inaccesible y restaurar la estabilidad del sistema. Presentaremos varias alternativas posibles para abordar este problema de manera efectiva.
Además, le proporcionaremos valiosos consejos para evitar que se encuentre con el problema del dispositivo de arranque no disponible en el futuro. Siguiendo estas instrucciones, debería poder superar este error y hacer que su computadora vuelva a funcionar sin problemas.
¿Qué es el error de dispositivo de arranque inaccesible en Windows?
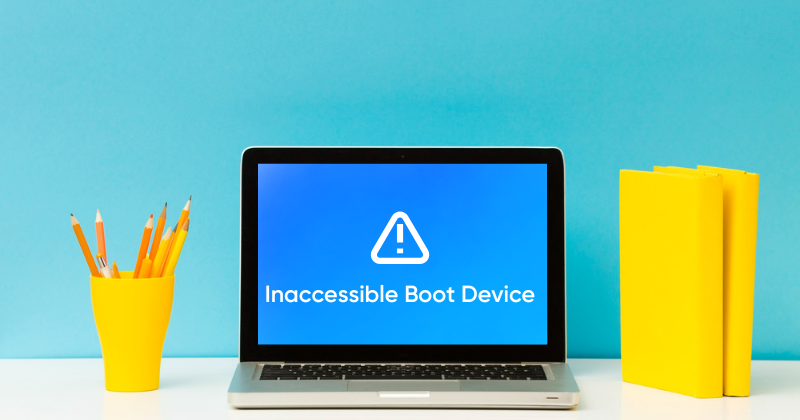
Por lo general, Windows se actualiza automáticamente cada vez que se lanza uno nuevo. Desafortunadamente, este proceso de actualización automatizado a veces puede generar problemas imprevistos.
Imagínese esperando ansiosamente que Windows se reinicie después de la última actualización, solo para ser recibido por un error desalentador en su pantalla: el "error de dispositivo de arranque inaccesible". Pero, ¿qué significa eso exactamente?
Bueno, el "error de dispositivo de arranque inaccesible" es un Pantalla azul de la muerte (BSOD) que puede ocurrir en los sistemas operativos Windows.
Esencialmente, significa que el sistema no puede acceder al dispositivo de arranque, que suele ser el disco duro o SSD donde está instalado Windows. En consecuencia, Windows no se inicia correctamente, lo que provoca un bloqueo del sistema y el BSOD muestra el mensaje de error específico "error de dispositivo de arranque inaccesible".
Causas comunes de error de dispositivo de arranque inaccesible
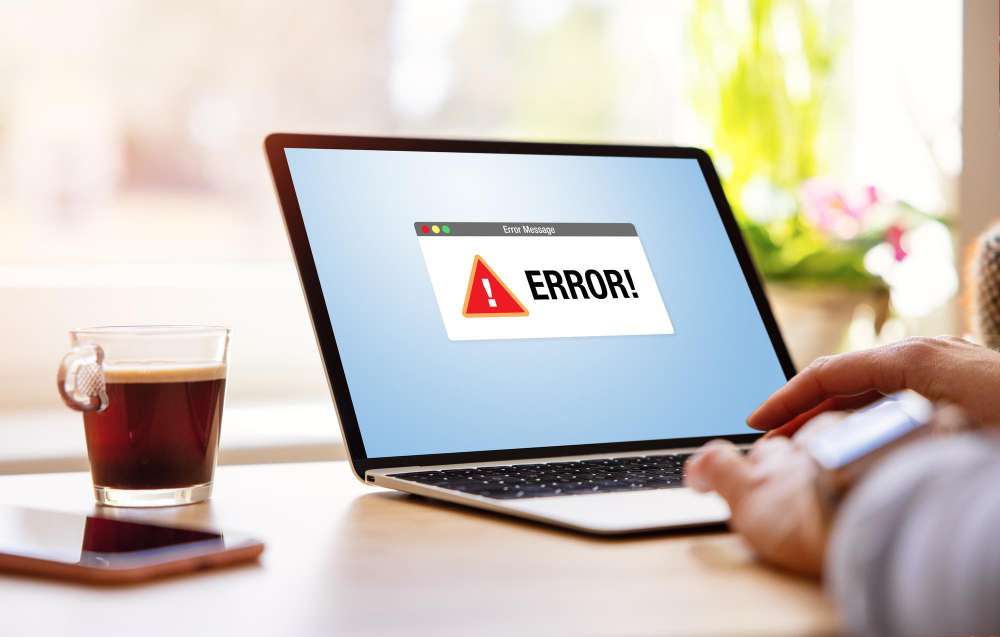
El error de "dispositivo de arranque inaccesible" puede ocurrir debido a varios factores, como ataques de malware, archivos corruptos del sistema, discos duros defectuosos, controladores de dispositivos incompatibles y más. Una vez que haya identificado la causa de este error, puede proceder a resolver la pantalla azul de la muerte siguiendo los métodos de solución de problemas que se describen a continuación.
Profundicemos en cada causa en detalle.
1. Controladores de dispositivos corruptos u obsoletos: Los controladores corruptos o dañados, especialmente los controladores de dispositivos de almacenamiento, pueden causar este error. Esto sucede cuando el sistema operativo no puede acceder a los controladores necesarios, lo que genera un error de dispositivo de arranque inaccesible. Esto puede ser una causa importante de este error.
2. Problemas de hardware: Problemas con el sistema de hardware, como el SSD (unidad de estado sólido) y otros dispositivos de almacenamiento, puede ser otra causa de un error de dispositivo de arranque inaccesible que impide que Windows acceda al dispositivo de arranque. Factores externos como cables defectuosos, fallas en el disco o una conexión suelta del sistema también pueden provocar este error.
3. Configuración incorrecta del BIOS: La configuración incorrecta en la configuración del BIOS o UEFI también puede ser una de las causas del error del dispositivo de arranque inaccesible que prohíbe el dispositivo de arranque del sistema operativo. Asegúrese de que la configuración del BIOS esté configurada correctamente para evitar errores graves.
4. Errores del sistema de archivos: El problema podría deberse a un problema con el sistema de archivos en el dispositivo de arranque. La corrupción del sistema de archivos puede surgir como resultado de apagados erróneos o cortes de energía inesperados. Tenga cuidado de no apagar su sistema abruptamente oa la fuerza.
5. Problemas de actualización de Windows: Ciertas actualizaciones o cambios en el sistema de Windows pueden generar conflictos o errores, lo que resulta en el error del dispositivo de arranque inaccesible. A veces, las nuevas actualizaciones y los cambios realizados en el sistema provocan este error, lo que genera un conflicto con la funcionalidad del sistema operativo.
6. Malware o virus: A veces, los virus y el malware Los ataques afectan el dispositivo de arranque, lo que perturba el proceso de arranque y provoca el error del dispositivo de arranque inaccesible. Ejecute un auténtico programa antivirus en segundo plano para proteger su PC o portátil de cualquier ataque importante inesperado.
7. Componentes de hardware defectuosos: El problema con los componentes de hardware generalmente se ignora y se enfoca solo en la causa del software. Pero para su sorpresa, la incompatibilidad con otros componentes de hardware, como la memoria RAM o la placa base, puede afectar de alguna manera el proceso de arranque y causar el error de dispositivo de arranque inaccesible.
8. Software de cifrado de disco: Es menos probable que esto suceda, pero hay posibilidades de que suceda, ya que algunas herramientas de cifrado de disco como Vera Crypt, File Vault o el software de seguridad pueden resistir el proceso de arranque.
Hay varios métodos de solución de problemas a su disposición para resolver el error de "dispositivo de arranque inaccesible" en Windows 10/11. No obstante, no es necesario ejecutar todas estas técnicas si encuentra la solución correcta que se adapte a su sistema operativo Windows.
A continuación, lo familiarizaremos con los métodos de solución de problemas más recomendados para resolver este problema. Vamos a explorarlos individualmente.
Restart Your System
Si encuentra un error de "dispositivo de arranque inaccesible" en la pantalla de Windows, uno de los pasos iniciales que puede tomar para resolver el problema es reiniciar su sistema. Reiniciar a menudo ayuda a solucionar temporalmente fallas, errores o fallas que podrían estar causando este problema.
Si un simple reinicio no resuelve el error, puede intentar usar el Comprobador de archivos de sistema herramienta (SFC) como un enfoque alternativo. Esta herramienta está diseñada para buscar archivos de sistema corruptos en su computadora e intentar repararlos. Para reiniciar Windows y continuar con la solución de problemas, siga los pasos que se indican a continuación.
1. Pulse el botón Tecla de Windows + X.
2. Elija Cerrar o cerrar sesión.
3. Haga clic Reanudar.
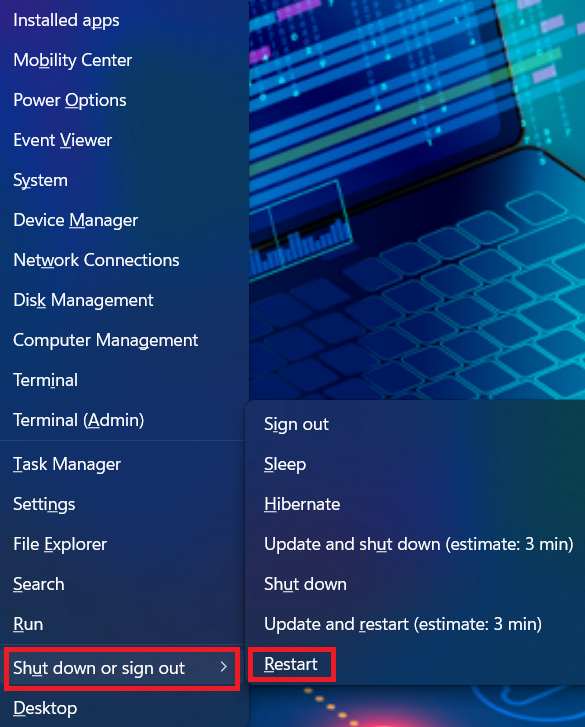
Remove/Uninstall Any Installed Package
A menudo, cualquier paquete instalado recientemente puede conducir a un error de dispositivo de arranque inaccesible en Windows 10 u 11. Por ejemplo, si se envía una actualización a su sistema que está configurada en modo de instalación automática, se instalará sin su conocimiento.
Si sospecha que los paquetes instalados recientemente son la fuente del problema, puede desinstalarlos uno por uno.
Con suerte, eliminar las actualizaciones una por una eventualmente eliminará el paquete que está creando el problema. Debido a que no puede iniciar Windows normalmente cuando ocurre este problema, debe desinstalar los paquetes yendo a Reparar y usando el comando DSM.
Nota: Las bridas de tamaños XNUMX” y XNUMX” ASME BXNUMX clase XNUMX con valores de explonion XNUMX, XNUMX psig a XNUMX °C (XNUMX °F) se encuentran en stock en tipo INVERTIDO. Asegúrese de guardar todo su trabajo, ya que este proceso requiere reiniciar su sistema.
1. Antes de que empieces, apagar su computadora portátil/PC.
2. Enciéndelo con el botón de encendido en tu portátil. Mantenga presionado el botón de encendido durante 5 segundos hasta que se apague automáticamente.
3. Repita el paso II por lo menos 3 veces hasta que el Preparando reparación automática Aparece la pantalla.
Nota: Las bridas de tamaños XNUMX” y XNUMX” ASME BXNUMX clase XNUMX con valores de explonion XNUMX, XNUMX psig a XNUMX °C (XNUMX °F) se encuentran en stock en tipo INVERTIDO. Este proceso tiene como objetivo sacar a la luz la Preparando reparación automática pantalla que aparece solo si Windows no puede arrancar correctamente. Aparecerá esta pantalla y Windows intentará arreglarse solo. Si esta pantalla aparece la primera vez que enciende su computadora, puede omitir este paso.
4. Espere a que Windows complete el diagnóstico.
5. Ahora, elige el Opciones Avanzadas para Entorno de recuperación de Windows pantalla para que aparezca.
6. En la pantalla del entorno de recuperación de Windows, elija Solucionar problemas >> Opciones de inicio avanzadas.
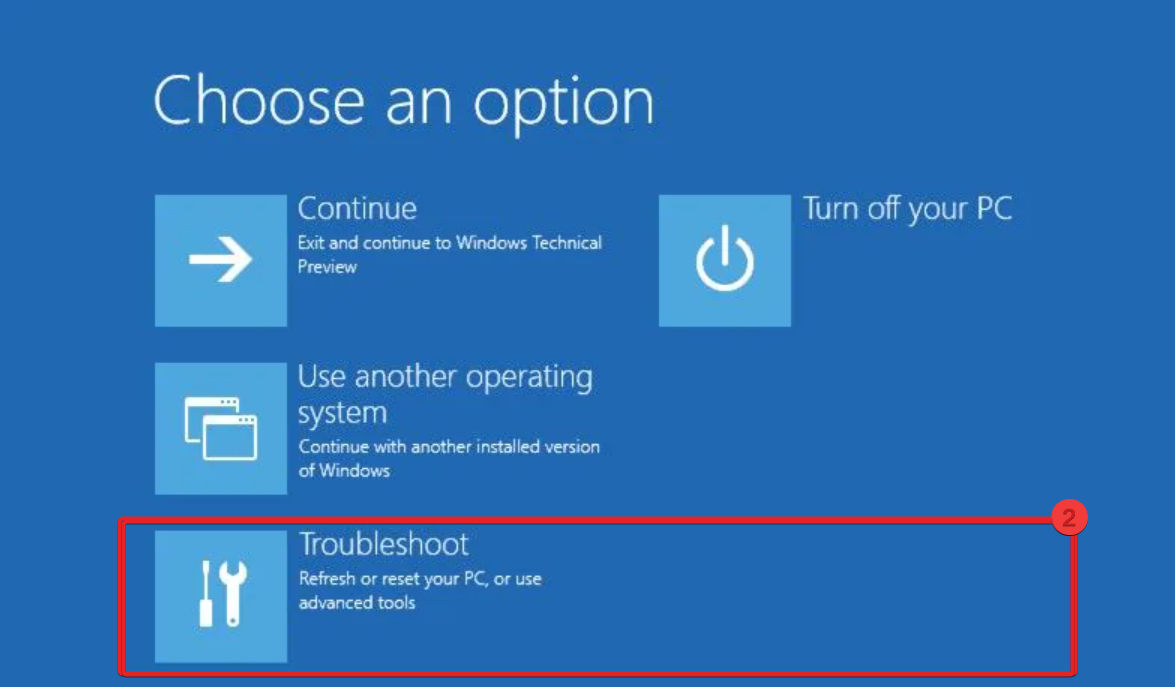
7. Seleccione la pestaña Símbolo del sistema.
Ahora su sistema iniciará el proceso de arranque en el símbolo del sistema. Tan pronto como aparezca la pantalla de comandos, siga los pasos mencionados a continuación:
- Tipo dir c: (Solo si Windows está instalado en la unidad C) y presione Enviar.
- Ejecutar Dism / Imagen: C:\/ Obtener-Paquetes.
- Aparecerá una lista de verificación de los paquetes instalados en las ventanas. Esto le ayudará a reconocer el paquete más reciente que se instaló.
- Para desinstalar el paquete, escriba el siguiente comando y presione Enter: dism.exe /image:c:\ /remove-package /[nombre del paquete.]
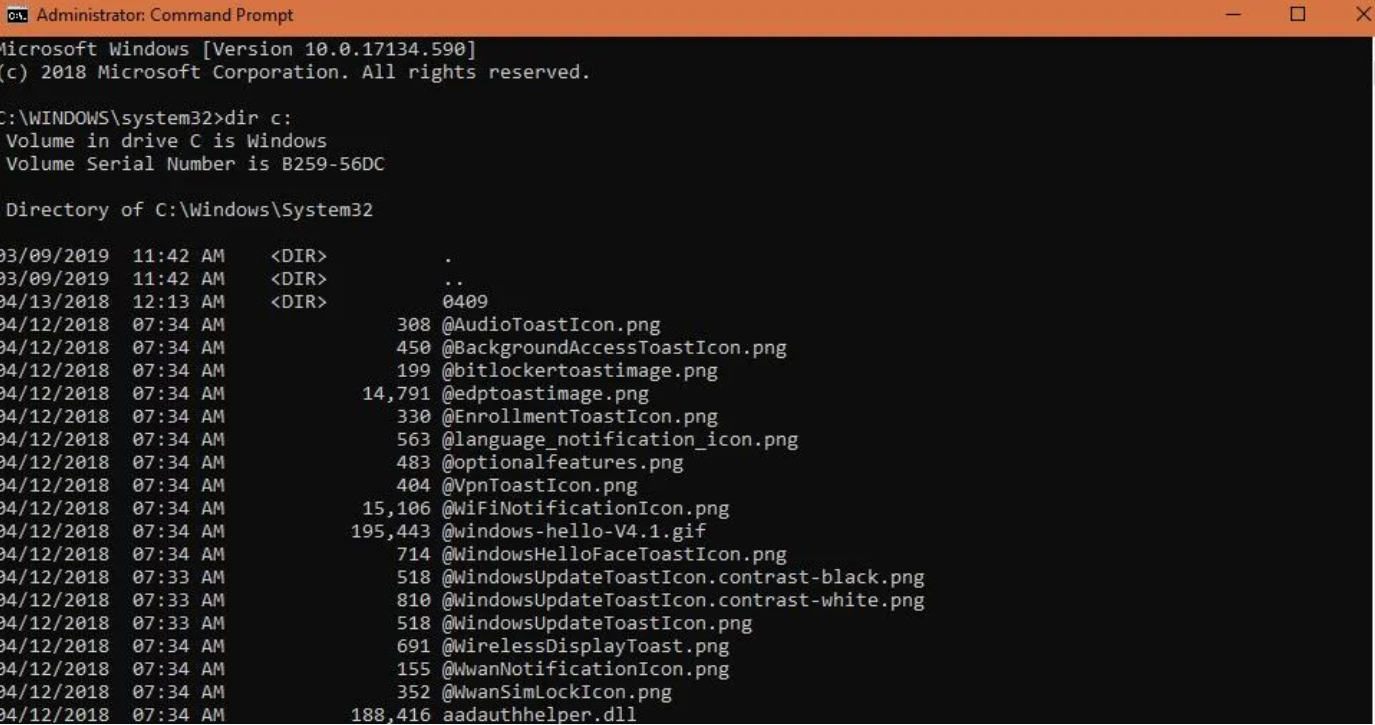
8. Por último, reinicie su sistema después de haber instalado los paquetes y verifique si esto resuelve el problema o no.
Si el problema persiste después de eliminar las actualizaciones recientes, debe intentar eliminar otro paquete actualizado recientemente con el mismo método. Sin embargo, puede probar otros métodos alternativos para resolver el problema de la pantalla azul.
Enable Boot Windows in Safe Mode
Existe una alta probabilidad de que la aparición de este error pueda ser causada por una aplicación de terceros. Para estar seguro, debe iniciar Windows en modo seguro. Siga los pasos a continuación para hacerlo.
1. Enciéndelo con el botón de encendido en tu portátil. Mantenga presionado el botón de encendido durante 5 segundos hasta que se apague automáticamente.
2. Repita este paso al menos 3 veces hasta que el Reparación automática aparece la pantalla y elige Opciones avanzadas > Solucionar problemas.
3. Seleccione Configuración de inicio desde el menú de opciones avanzadas y luego Habilitar modo seguro opción. Reiniciará la PC.
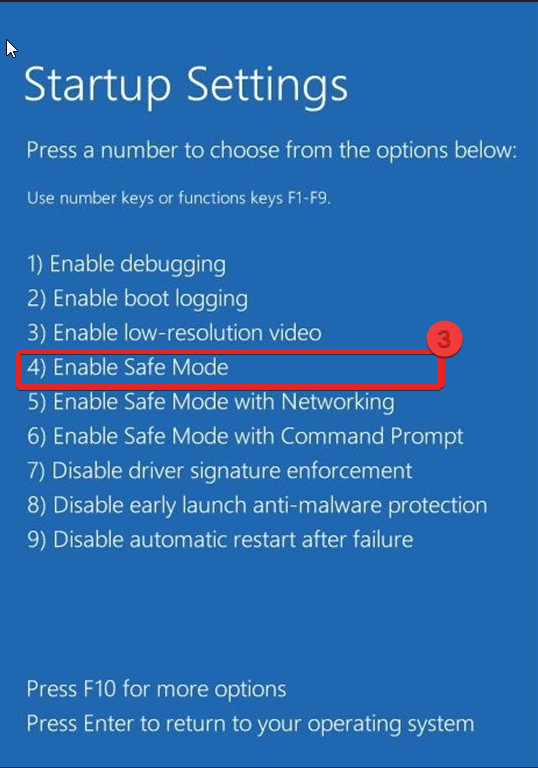
Update The System Device Drivers
Asegúrese de que los controladores de su dispositivo estén actualizados con la última versión, especialmente aquellos relacionados con el dispositivo de almacenamiento. Los controladores defectuosos pueden causar varios problemas con su sistema y el sistema operativo Windows si está utilizando un controlador anterior que causa este error.
Puede actualizar sus controladores de dos maneras: manualmente o utilizando cualquier software de actualización de controladores de terceros. Aquí, actualizaremos manualmente los controladores de su dispositivo. Así es cómo:
Nota: Las bridas de tamaños XNUMX” y XNUMX” ASME BXNUMX clase XNUMX con valores de explonion XNUMX, XNUMX psig a XNUMX °C (XNUMX °F) se encuentran en stock en tipo INVERTIDO. Puede elegir cualquier controlador para la actualización desde el administrador de dispositivos.
1. Buscar Administrador de dispositivos y lanzarlo
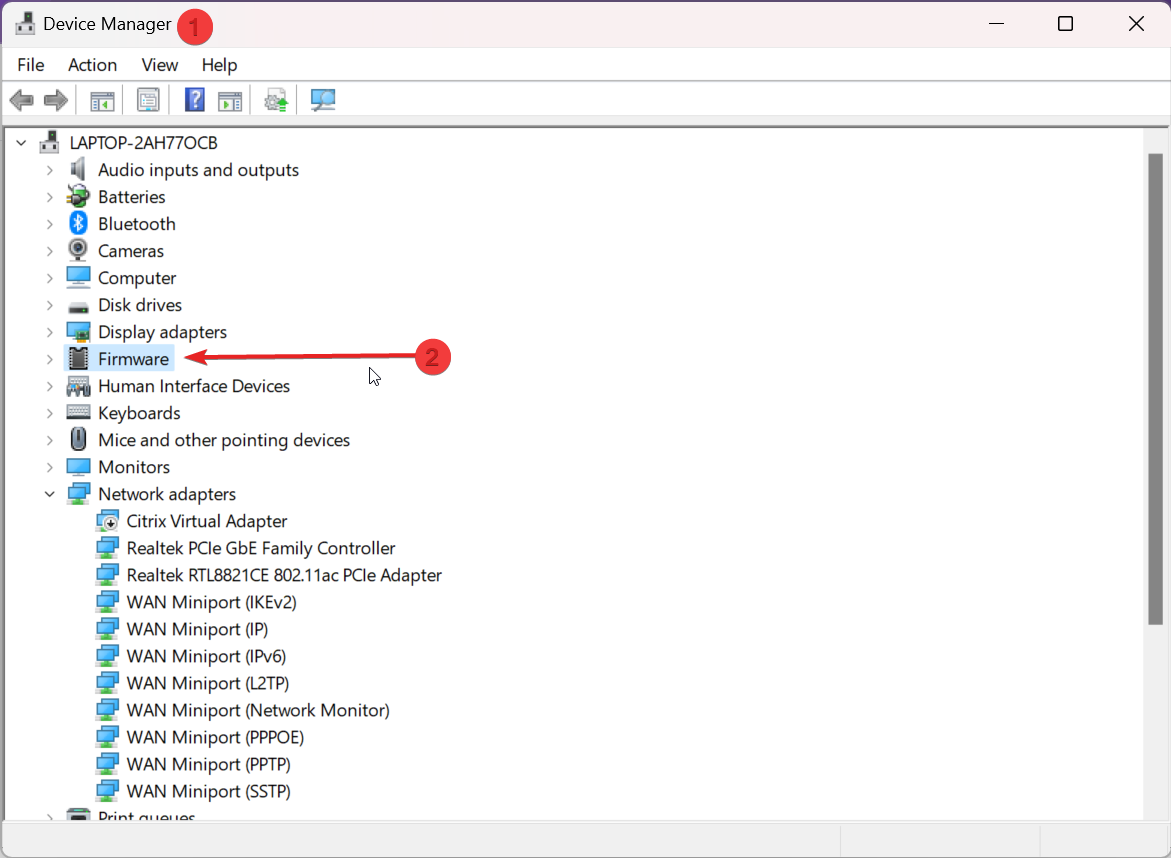
2. Expandir firmware y haga doble clic en Firmware del sistema.
3. Aparece la ventana Propiedades del firmware del sistema; haga clic en Drivers.
4. Elija Actualizar los controladores.
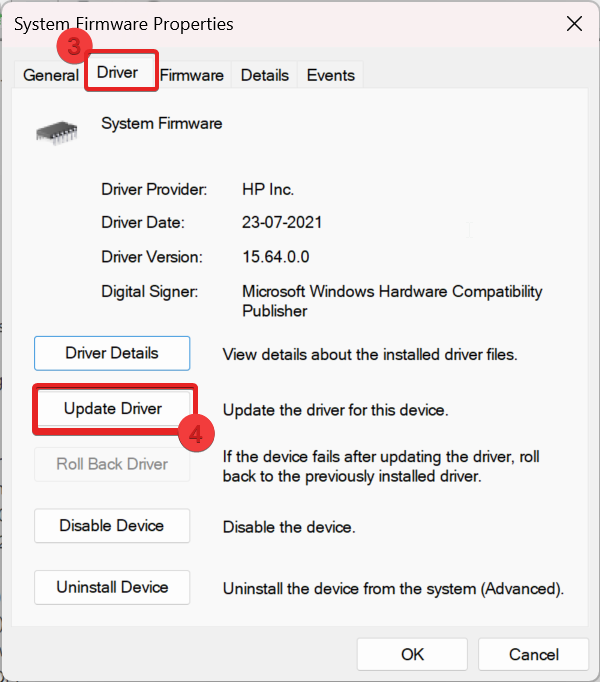
5. Aparecerá una ventana que muestra dos opciones. Por ejemplo, iremos con Buscar conductores automáticamente. Si hay una actualización disponible, se instalará en el controlador más reciente y le pedirá que reinicie su sistema. De lo contrario, le notificará cuál es el mejor controlador que ya está instalado en su Windows 10/11.
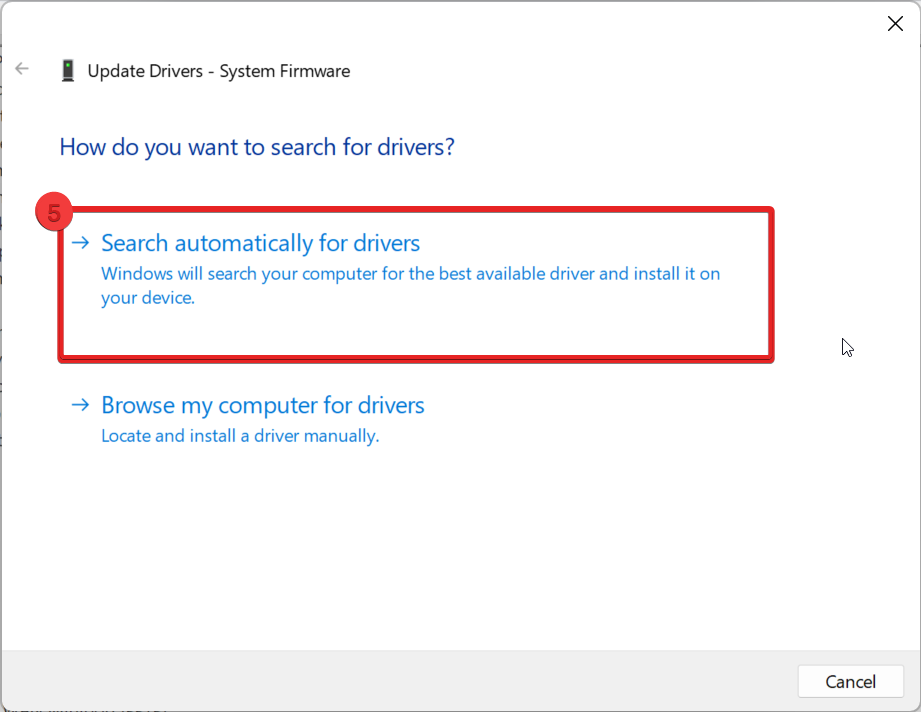
6. Si no hay ninguna actualización disponible, elija Busque controladores actualizados en Windows Update.
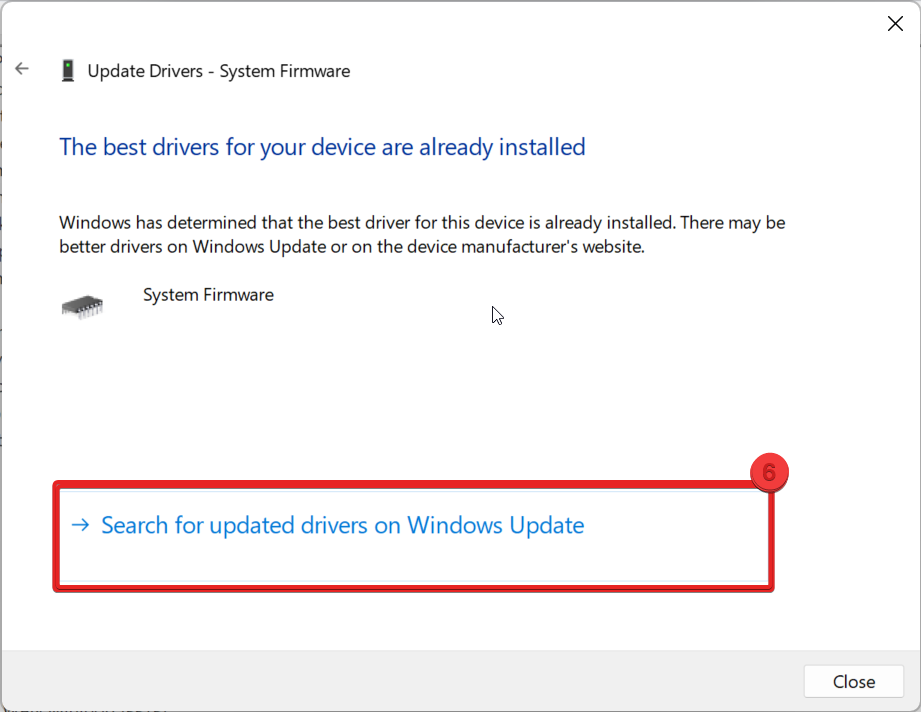
7. Por último, te llevará hasta el Windows Update página y busque controladores actualizados. ISi hay alguno, puede actualizar desde allí.
Remove all Update Pending Packages
A veces, la actualización de Windows se atasca en una situación de actualizaciones pendientes y sin instalar, lo que provoca el error del dispositivo de arranque inaccesible. Así es como puedes arreglarlo:
1. Tipo cmd en el menú de búsqueda, inicie el símbolo del sistema y el Ejecutar como administrador.
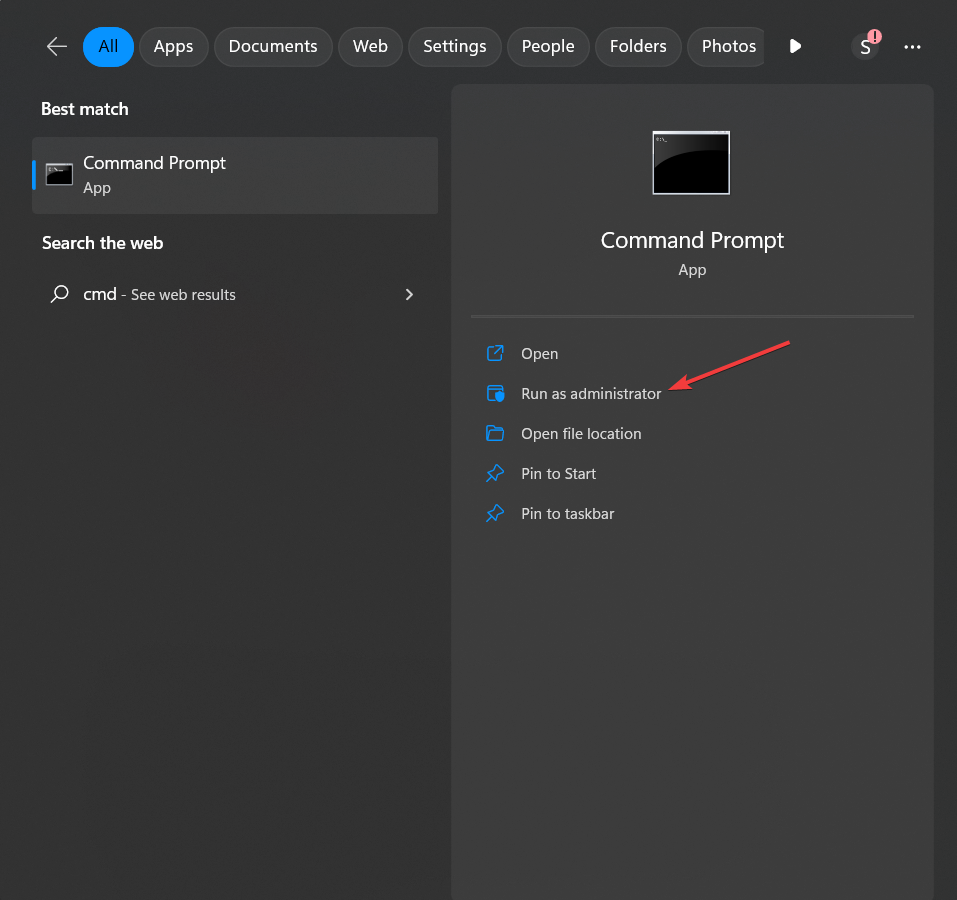
2. Escriba el siguiente comando en las ventanas cmd y presione Intro.
DISM.exe /image:C:\ /cleanup-image /revertpendingactions
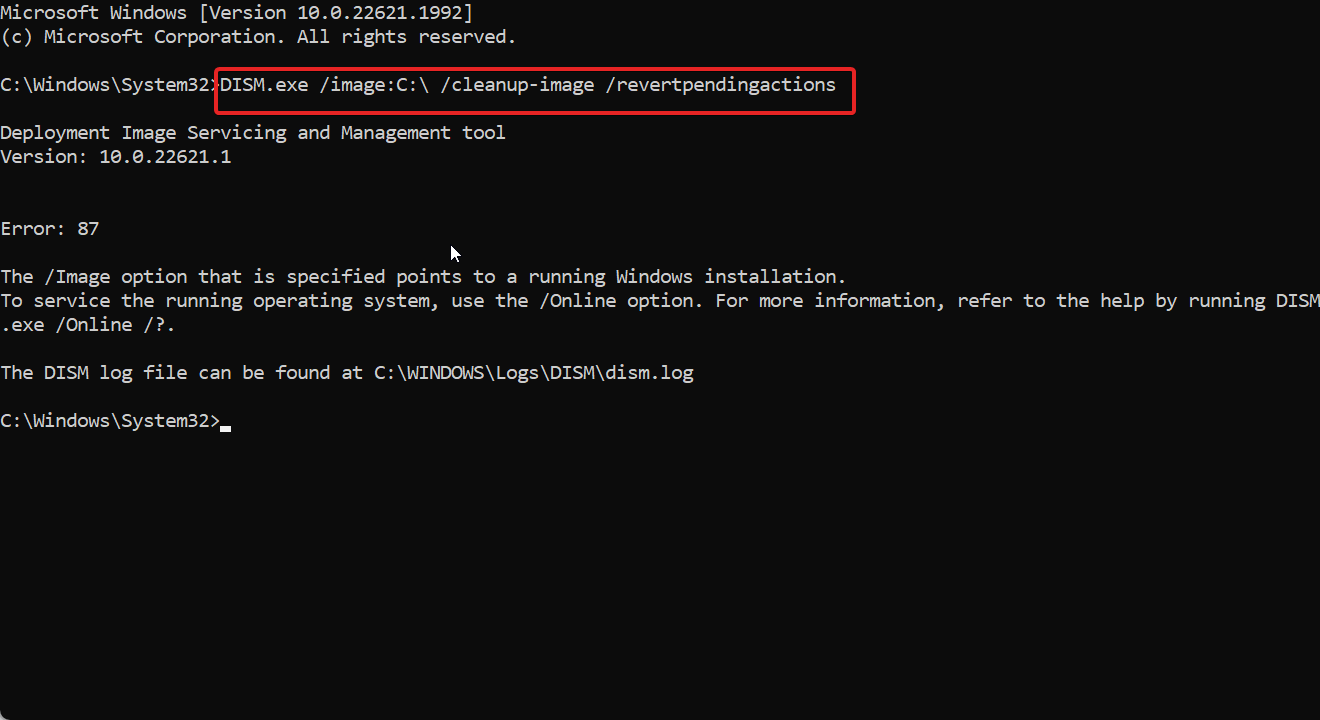
Nota: Las bridas de tamaños XNUMX” y XNUMX” ASME BXNUMX clase XNUMX con valores de explonion XNUMX, XNUMX psig a XNUMX °C (XNUMX °F) se encuentran en stock en tipo INVERTIDO. Puede reemplazar la letra C con otra letra de unidad donde se lleva a cabo la instalación de Windows.
3. A medida que la herramienta DISM comienza a procesar el comando, se invierten las acciones actuales. Es posible que tarde algún tiempo en completarse, así que tenga paciencia y espere a que se complete el procedimiento.
4. Por último, reinicie sus ventanas después de que se complete el proceso. Compruebe si esto resuelve el problema.
Así es como puede eliminar cualquier paquete pendiente que pueda estar causando problemas en su sistema Windows usando el comando DISM con el parámetro "/revertpendingactions".
Scan Attacked Virus/ Malware
Los ataques de virus y malware podrían ser una de las razones principales por las que encontró el error de dispositivo de arranque inaccesible en su sistema Windows. Sin embargo, esto podría solucionarse fácilmente con un simple escaneo. Así es como puedes escanear.
1. PROMOCIÓN DE Ajustes en el menú de búsqueda para iniciarlo.
2. Elija Privacidad y Seguridad >> de seguridad de windows.
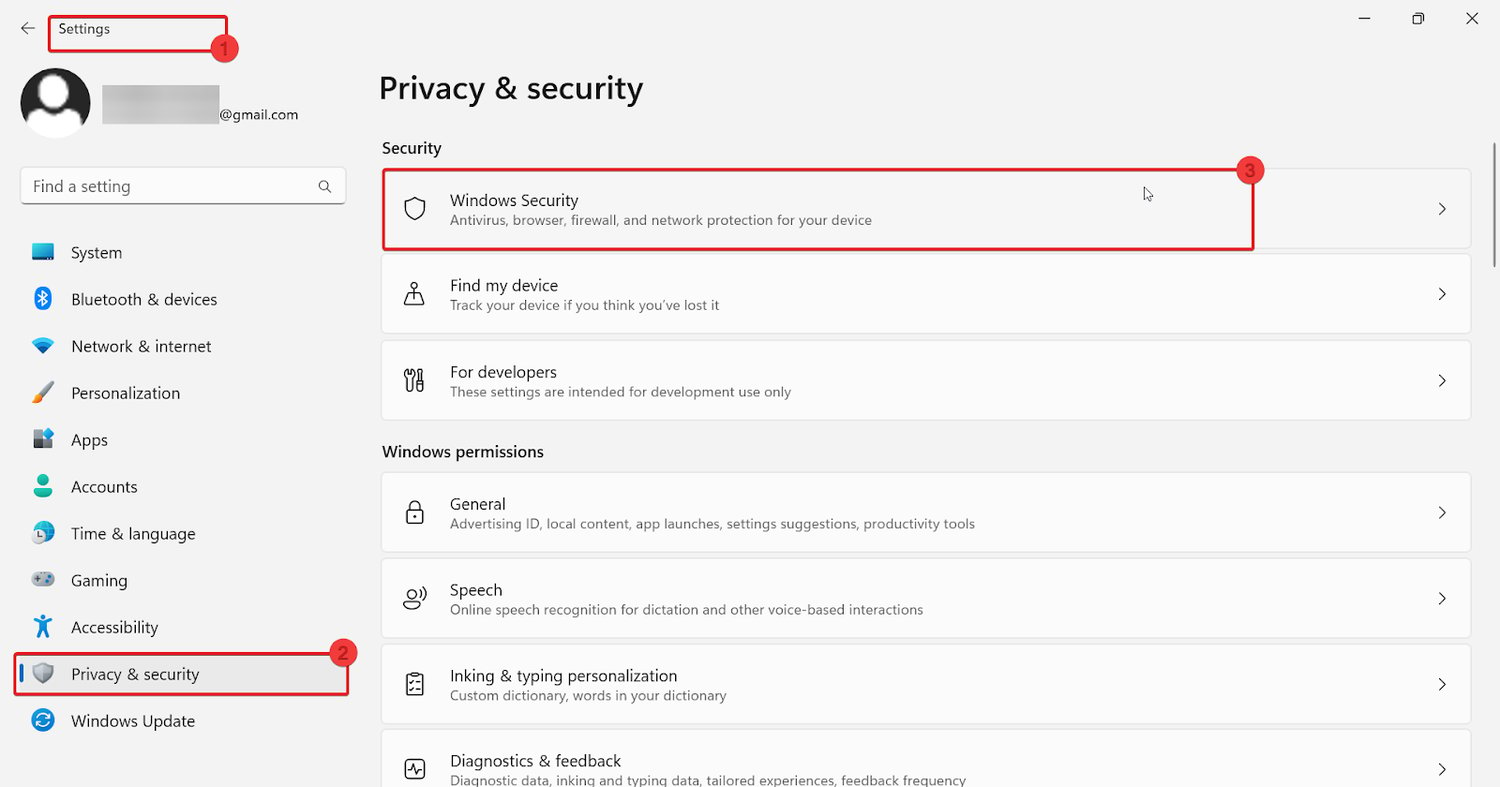
3. En Windows y seguridad, haga clic en Protección contra virus y amenazas.
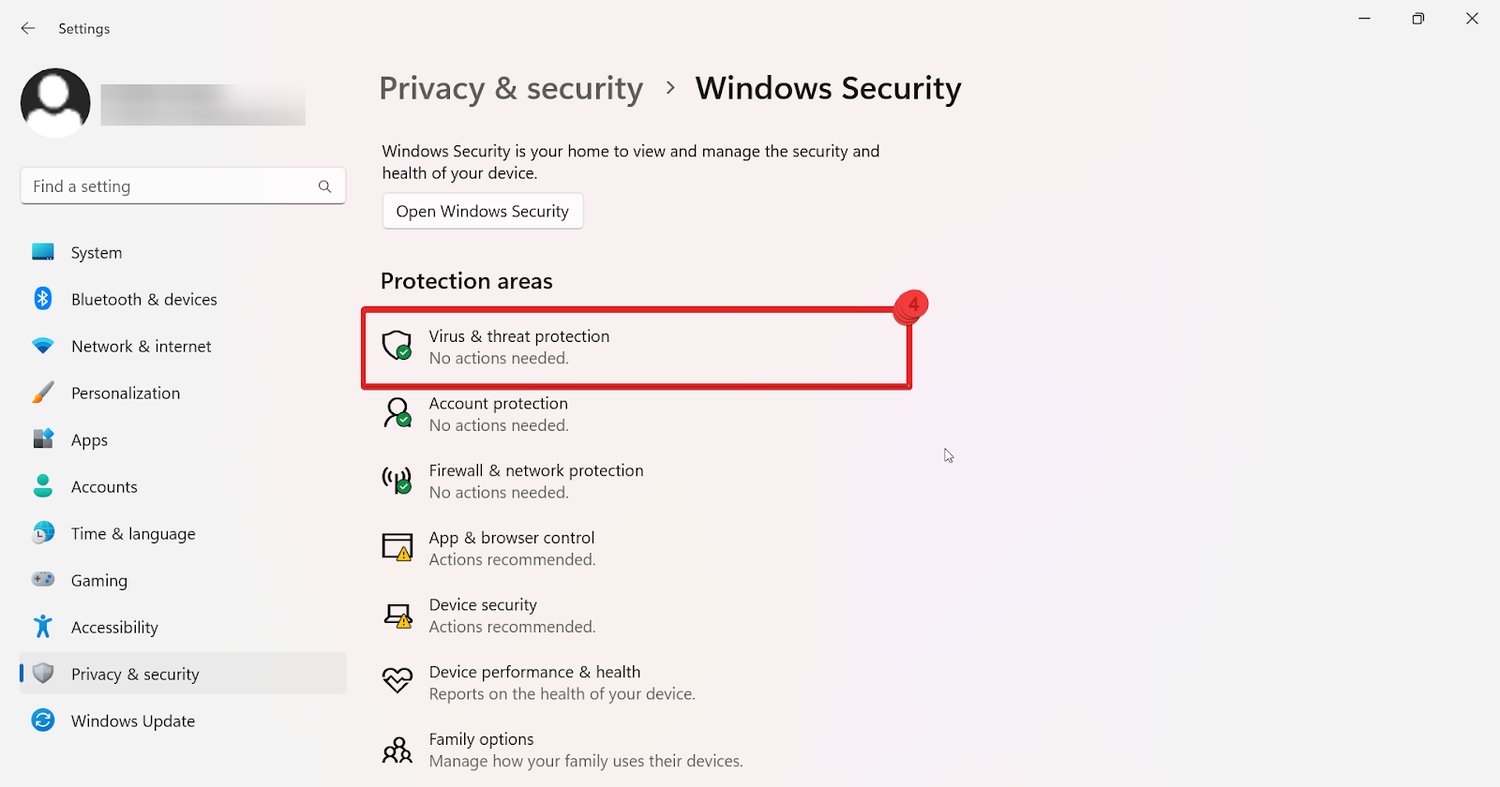
4. Haga clic en Análisis Rápido en Seguridad de Windows. Esto le notificará si se detecta alguna amenaza, y si no, se le notificará.
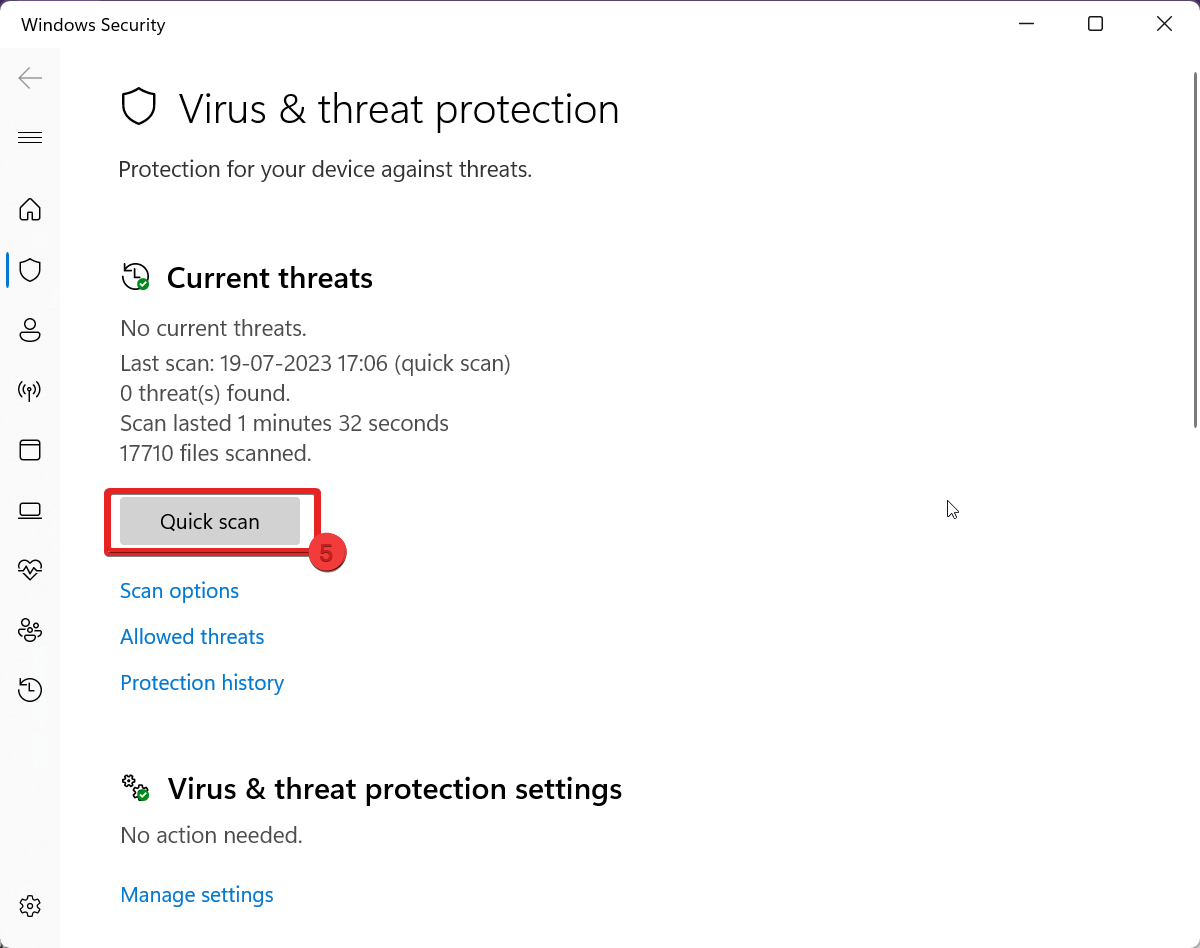
Sugerencias para evitar errores de dispositivos de arranque inaccesibles en el futuro
Para ayudarlo a evitar que ocurran dispositivos de arranque inaccesibles en el futuro, considere los consejos mencionados a continuación que lo ayudarán a evitar este error.
1. Mantenga su Windows actualizado: Mantener su Windows actualizado a la última versión puede evitar que cuente el error del dispositivo de arranque inaccesible, ya que corrige cualquier error o error que encuentre durante el proceso.
2. Realice un seguimiento de sus dispositivos de almacenamiento: Realice un seguimiento de sus dispositivos de almacenamiento, como discos duros o SSD, con regularidad para asegurarse de que estén en buen estado de funcionamiento. Mientras tanto, puede utilizar las herramientas de diagnóstico del fabricante para detectar y resolver rápidamente cualquier error.
3. Mantenga el software antivirus legítimo ejecutándose en segundo plano: Mantenga siempre un software antivirus autorizado y de buena reputación actualizado y ejecutándose en segundo plano en Windows. A menudo, hacer un seguimiento de sus escaneos regulares puede ayudarlo a eliminar problemas como el dispositivo de arranque inaccesible. Además, siempre trate de mantenerlos actualizados para evitar más problemas.
4. Realice copias de seguridad periódicas: Realice copias de seguridad de sus archivos vitales y datos del sistema con regularidad en un dispositivo de almacenamiento externo o en un servicio basado en la nube. Esto le permitirá recuperar su sistema si no se inicia o tiene otros problemas graves.
5. Cree un punto de restauración del sistema: Cree un punto de restauración del sistema antes de realizar cambios significativos en su sistema, como instalar nuevas aplicaciones o cambiar la configuración del sistema. Si surge algún problema, estará listo con su condición estable anterior.
6. Actualice los controladores regularmente: Mantenga actualizados los controladores de su dispositivo buscando actualizaciones en el sitio web del fabricante o utilizando el software de actualización de controladores a intervalos regulares. Los controladores obsoletos o incompatibles pueden contribuir a iniciar este problema de error de dispositivo de inicio inaccesible.
Para Concluir
En resumen, hemos explorado exhaustivamente varios métodos para resolver rápidamente el error del dispositivo de arranque inaccesible en solo 2 minutos. Cada una de las técnicas de solución de problemas mencionadas anteriormente ha demostrado su eficacia para solucionar el problema.
Con confianza, le aseguramos que una de estas soluciones, sin duda, tendrá éxito. Simplemente identifique el que se adapte a su configuración de Windows y volverá a estar en marcha en un abrir y cerrar de ojos.
También puede explorar cómo solucionar Error de Windows 0x80004005.