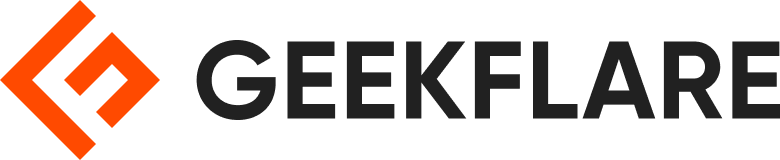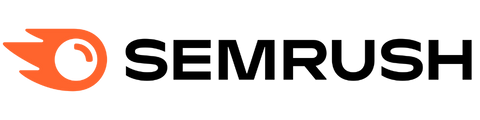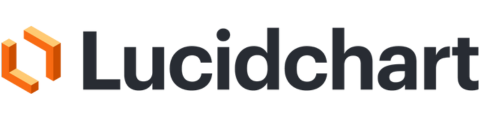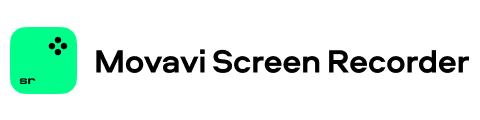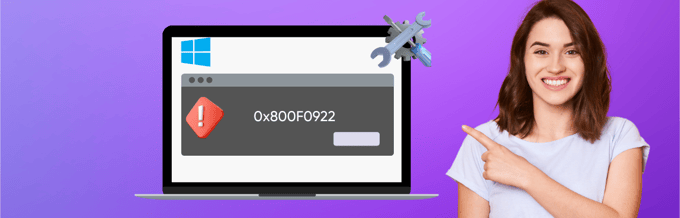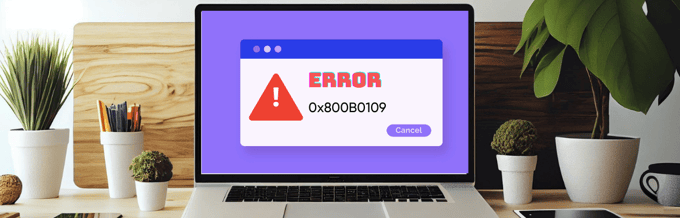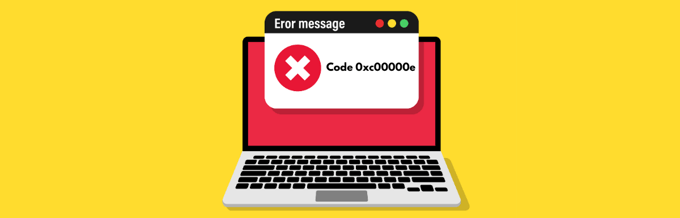¡Hagamos que el teclado de la computadora portátil vuelva a funcionar!
Las computadoras portátiles son máquinas compactas que empaquetan tanto en esos pequeños marcos. Si bien las computadoras portátiles tienen muchas ventajas sobre las computadoras de escritorio convencionales, mis más de 10 años de experiencia con ambas han visto que la computadora portátil enfrenta problemas con más frecuencia.
Los altavoces, la bisagra, el sobrecalentamiento, etc... la lista es larga, lo que indica que la portabilidad tiene un costo.
Esta vez estamos arreglando una computadora portátil con un teclado que no responde. Puede haber muchas razones detrás de eso, incluidos controladores obsoletos, polvo, el malware, defectos de hardware, etc.
Otras secciones indican algunos remedios que deberían resolverlo para siempre.
Comencemos separando todos los demás teclados externos, si tiene alguno.
Restart

Es un remedio integral para muchas fallas de software. Simplemente reinicie su PC y vea si el teclado se activa.
Esto borrará la memoria RAM y cerrará todos los servicios de software que se ejecutan en segundo plano. En consecuencia, esto resuelve la mayoría de los problemas a nivel de superficie.
Power Reset
Saque todos los periféricos (altavoces externos, mouse, unidades USB, etc.) y el adaptador de CA, luego presione el botón de encendido durante 30 segundos. La computadora portátil puede reiniciarse durante este procedimiento.
Esto agotará toda la energía residual y reiniciará todo. El restablecimiento de energía funcionó para muchos Redditors, y es una de las formas más fáciles de solucionar este molesto problema.
Inicie la computadora portátil nuevamente y vea si el teclado funciona.
External Keyboard
Esto lo ayuda a verificar si el teclado de la computadora portátil se ha apagado o si hay un problema de conexión.
Entonces, conéctelo a un teclado externo y vea si funciona perfectamente. En caso afirmativo, y si se siente cómodo, primero intente abrir la tapa trasera y restablecer la conexión del teclado.
Alternativamente, la siguiente opción puede ser acercarse al soporte de la empresa o a cualquier técnico externo certificado y realizar la solución de problemas de hardware.
Sin embargo, pruebe otras soluciones enumeradas antes de ir al centro de servicio o intentar cualquier mantenimiento de hardware usted mismo.
Driver Uninstall/Reinstall
Abra el Administrador de dispositivos desde la búsqueda de la barra de tareas. O abre Windows Run presionando ⊞ +R y escribe devmgmt.msc.
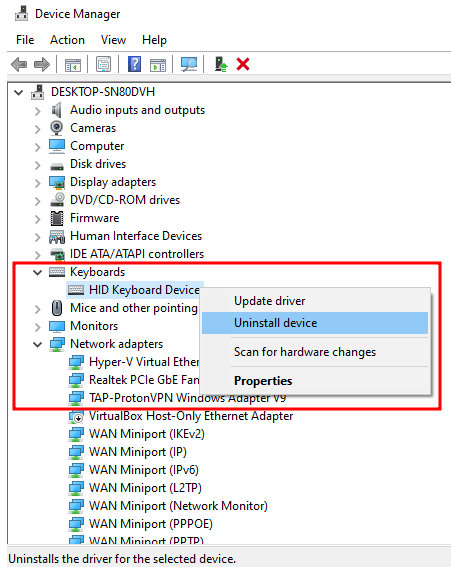
Busque Teclados, haga clic con el botón derecho y seleccione Desinstalar dispositivo del menú desplegable. A continuación, ignore la siguiente advertencia y haga clic en Desinstalar.
Reiniciar.
Tweak Language Settings
Esto no es para un teclado que no responde por completo. En su lugar, intente esta solución si ve caracteres aleatorios que no coinciden con sus pulsaciones de teclas.
Enviar Configuración> Hora e idioma> Idioma.
Haga clic en el idioma debajo Idiomas preferidos y entrar en Opciones.
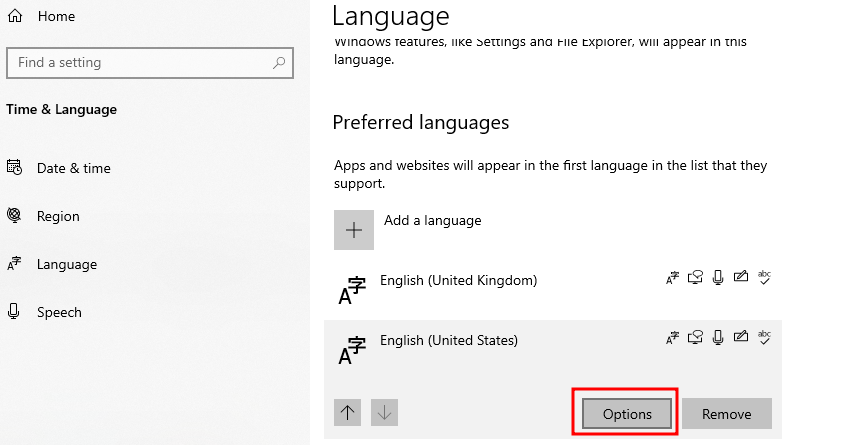
Desplácese hacia abajo hasta Teclados y verifique que la configuración coincida con el idioma seleccionado.
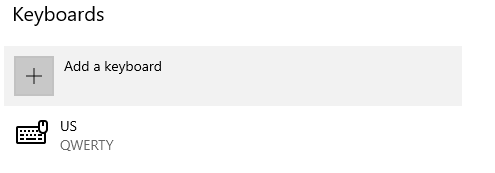
De lo contrario, puede seleccionar el teclado y hacer clic en Quitar. Sin embargo, la opción Eliminar aparecerá atenuada si es el único teclado agregado. Por lo tanto, agregue el apropiado antes de intentar eliminar el otro.
Update or Rollback
Windows Update es conocido por causar y resolver problemas. Siguiendo la misma tendencia, algunos usuarios informaron haber resuelto este problema instalando la última actualización de Windows.
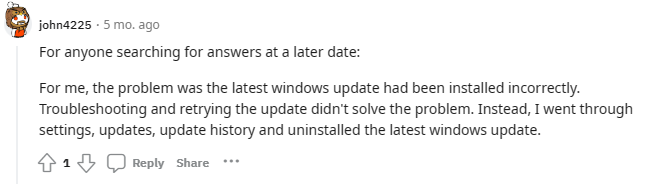
Por otro lado, algunos lograron desinstalar y volver a una versión anterior de Windows.
De cualquier manera, pruebe estas opciones en consecuencia y vea si el teclado vuelve a funcionar.
Clean It
Si no usa un cubierta del teclado del ordenador portátil, las partículas de polvo pueden colarse por las pequeñas rejillas de ventilación debajo de los botones, lo que requiere una limpieza a fondo.
Primero, puede usar un paño de microfibra ligeramente empapado para limpiar la superficie superior de las teclas.
Pero el interior necesitará un soplador o una lata de aire comprimido. Además, algunos usuarios informaron haber tenido éxito al abrir el panel posterior de la computadora portátil, volver a conectar las conexiones del teclado y limpiar la suciedad alrededor. Sin embargo, si no está bien versado en esto, le sugiero que vaya a un técnico certificado.
Factory Reset
Esta puede ser una medida severa, pero se sabe que elimina varios problemas a la vez. Antes de continuar, asegúrese de realizar una copia de seguridad de los archivos necesarios.
Según la versión de Windows, puede seguir el procedimiento de restablecimiento de fábrica como se indica a continuación:
➡️ Windows 10: Haga clic en Inicio> Configuración> Actualización y seguridad> Recuperación > Restablecer esta PC > Comenzar.
➡️ Windows 11: Haga clic en Inicio > Configuración > Sistema > RecuperaciónY haga clic en reajustar el PC.
En ambas versiones de Windows, puede optar por guardar sus archivos personales y restablecer los medios (nube o local). Sugiero medios en la nube para la última versión de Windows.
Además, Microsoft recomienda configurar Restaurar aplicaciones preinstaladas (que viene con su PC por defecto) para No.
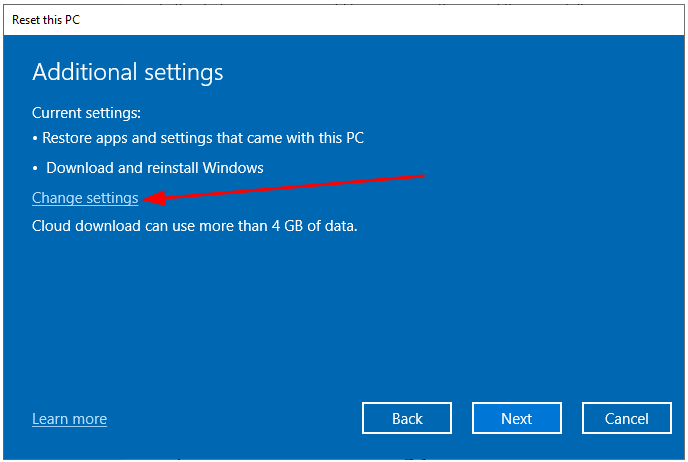
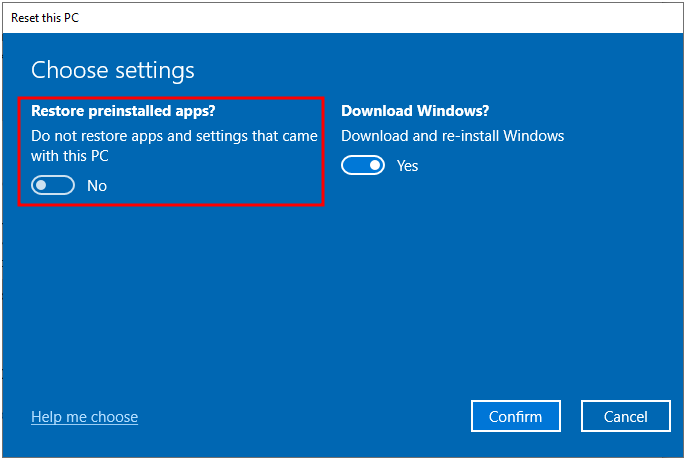
Esto depende enteramente de ti; hacer esto desinstalará cualquier aplicación precargada. De todos modos, es la mejor manera de restablecer los valores de fábrica.
Windows Troubleshooter
Windows tiene múltiples solucionadores de problemas. Por lo tanto, la idea es ejecutar el solucionador de problemas del teclado, dejar que diagnostique y sugerir cualquier solución.
➡️ Windows 10: Ingresar Configuración > Actualización y seguridad > Solución de problemas > Solucionadores de problemas adicionales.
➡️ Windows 11: Ingresar Configuración> Sistema> Solucionar problemas> Otros solucionadores de problemas.
El último paso con estas versiones de Windows es ejecutar el solucionador de problemas del teclado respectivo y proceder según los resultados.
¿Puedes escribir de nuevo?
De lo contrario, el único salvador puede ser enviarlo de regreso a su fabricante porque puede ser un problema más serio, como una placa base defectuosa. Y será excelente si el dispositivo está en garantía.
Para el futuro, aconsejo obtener una cubierta de teclado para mantenerlo limpio y mantener un antivirus premium para un buen funcionamiento general.
PD: Pruebe estos pasos si encuentra un pantalla borrosa en Windows 10/11.