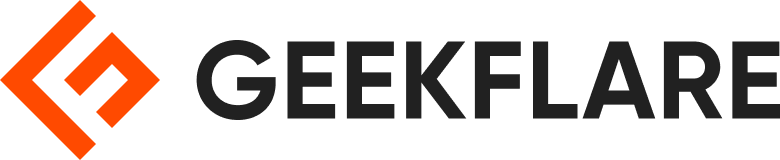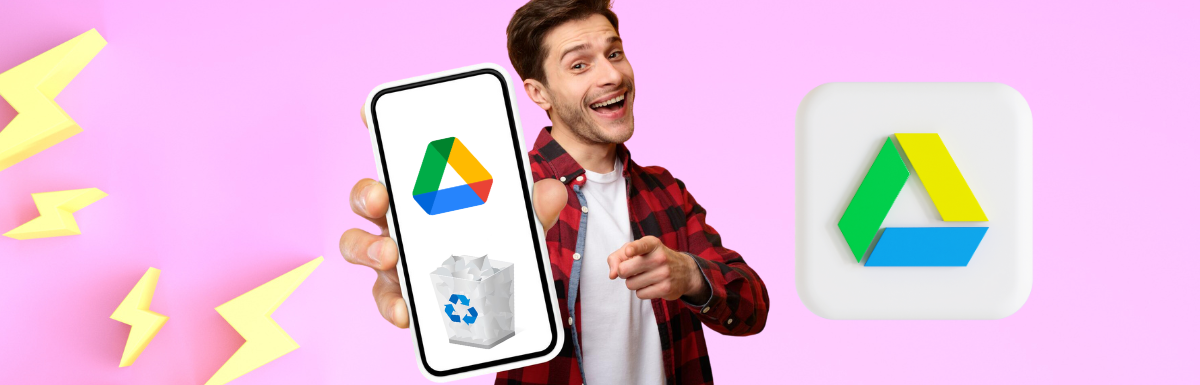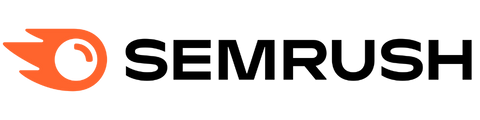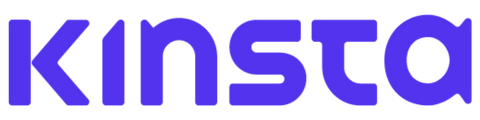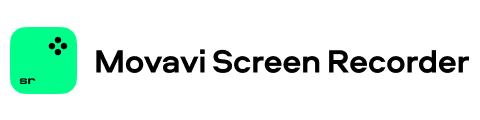Google Drive, a cloud-based storage service, allows users to back up and access their data files from virtually anywhere, provided they have a stable internet connection. However, the service is not without its limitations.
With Google Drive, you get 15 GB of free cloud storage space, which can be used to store a wide range of data, including photos, videos, and large files and folders. It’s important to note that both Google Photos and Gmail also count towards this storage limit.
Unfortunately, one setback of this Google-based service is the storage limit itself. When you reach the capacity of your allotted space, you’ll receive a notification stating that “Google Drive is full.”
To ensure the smooth functioning of your device connected to your Gmail account, it’s essential to periodically check for available space on your Drive and make adjustments accordingly.
Even when users delete data to free up some space, some have reported encountering update-related issues with the storage space. Simply deleting data might not be enough to resolve this problem permanently. Effective management of your Google storage is required to address this issue.
To assist users facing this problem, we have compiled a list of several fixes for the Clear Google Drive memory error. Each solution delves into the root cause of the issue, enabling you to utilize Google Drive at its optimal efficiency.
Issues Occur When The Memory of Google Drive Reaches its Full Capacity
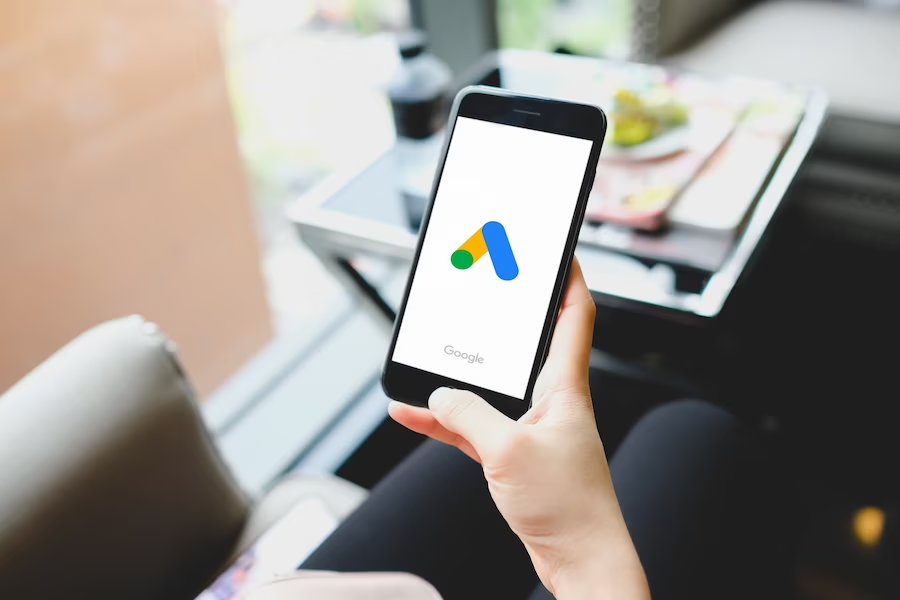
However, prior to delving into the solutions, it’s essential to recognize the challenges that arise when your Google Drive storage reaches its limit. Numerous concerns and issues may hinder your capacity to effectively utilize and organize your files. Here are some you might encounter:
1. Exhausted Storage Limit Hindering File Uploads: Once your Google Drive hits its storage capacity, uploading new files or folders becomes impossible. To regain functionality, you’ll have to clear some space or opt for an external storage device, which can be inconvenient.
2. Limited Access to Shared Files: Dealing extensively with shared files can become problematic. When others share files or folders with you, the lack of storage space on your Google Drive might prevent you from accessing them, causing disruptions to your workflow.
3. Data Syncing and Backup Failures: Even if you have enabled data syncing and backup with Google Drive, insufficient storage space can lead to data loss. The backup process halts when storage is low, putting your data at risk.
4. Email Sync Difficulties: Insufficient storage on Google Drive can result in denied access to email attachments or shared files. Storing or backing up these files also becomes unfeasible.
5. Discontinued Auto-Backup on Mobile Devices: When your Google Drive lacks sufficient space, automatic backups of your photos and videos through Google Photos cease to function. This puts your precious memories at risk of being lost.
6. Impact on Google Forms and Surveys: Utilizing Google Forms to collect responses or files may lead to submission issues if your Drive is full. Respondents may be unable to submit data, and the collected information won’t be accessible until space is cleared.
7. Google Workspace Feature Restrictions: Low storage on your Drive may restrict the use of certain Google Workspace attributes, such as collaborative editing in Google Docs, Sheets, and Slides.
8. Account Restrictions and Overdue Payments: In case you have a paid Google Drive storage plan and encounter payment problems, access to your files may be limited until the payment issue is resolved.
Having discussed the potential issues that arise when neglecting to clear your Google Drive memory upon encountering a low storage space error, let’s now explore some effective solutions to free up space in your Google Drive.
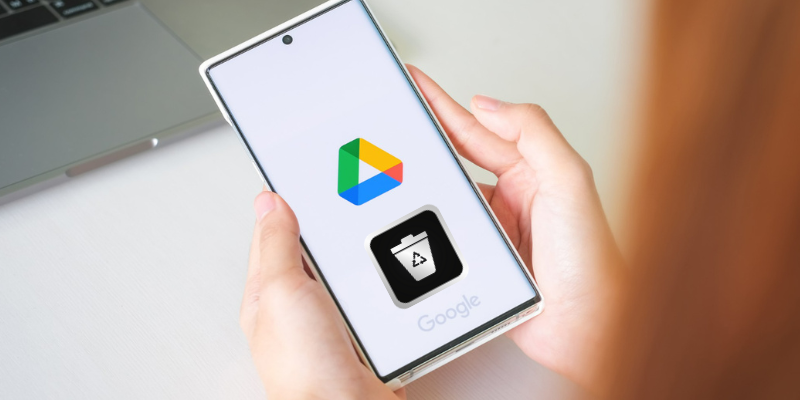
To begin with, it’s essential to identify the factors consuming your cloud storage. Remember that Google Drive constitutes only a portion of the comprehensive Google account storage suite. Other components, such as Gmail, Google Photos, Google Workspace, and all the files you store and share, utilize space in the Google Cloud.
If you find yourself regularly working with shared files and folders, it’s essential to be mindful of their impact on your Google Drive storage space. Collaborative efforts can quickly consume your available storage, leading to potential issues with space constraints.
To optimize your Google Drive storage, it’s a good idea to review and assess the shared files and folders you have access to. Identify files that are no longer necessary or relevant to your current projects. These may include outdated documents, duplicate files, or items that you no longer require for your work.
Once you’ve identified the files you no longer need, consider deleting them to free up space in your Google Drive. However, before doing so, prioritize communicating with the person who shared the file or folder and request them to back up the data before you proceed with the deletion.
Clear Gmail Space
For a smoother Gmail experience, consider optimizing your space by removing unnecessary files. Make sure to review your inbox for any large attachments that might be occupying significant space. Gmail offers a user-friendly way to detect and manage large files in your emails, enabling you to free up space in your account effortlessly. So, to Clear Gmail Space, follow the below steps.
1. Launch Gmail on your browser and Log in to your Google account.
2. Click on the Show search options icon beside the search in the mail.

3. Select greater than from the Size drop-down menu, type 10, and Select MB.
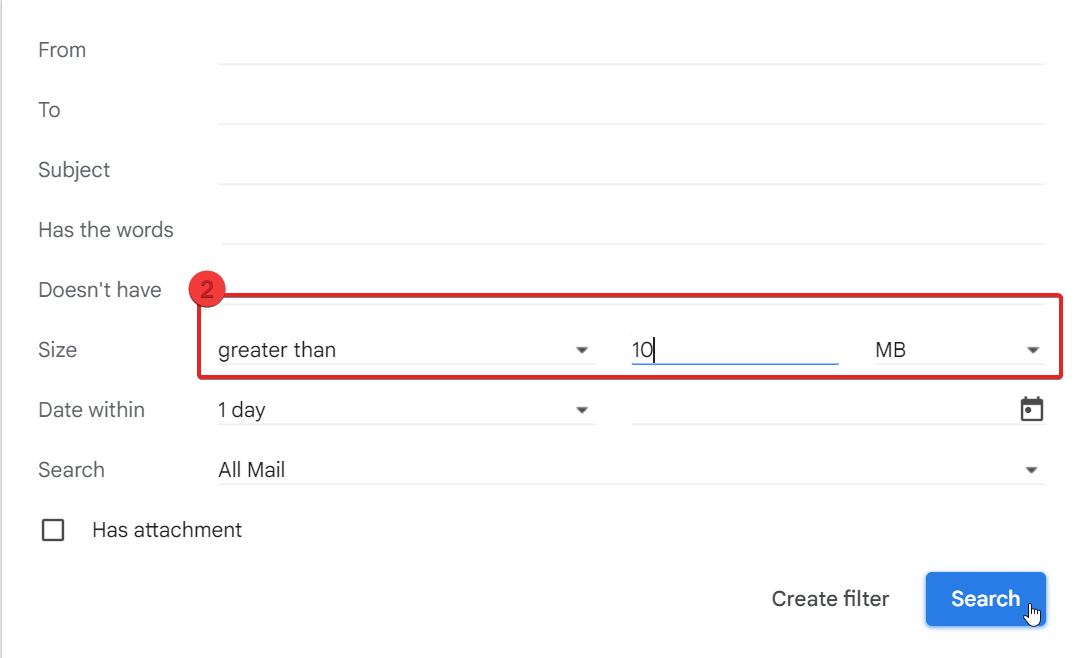
4. All emails with attachments larger than 10 MB will be displayed.
5. Then, select the trash can icon at the top as you see the files; you can now delete or remove them. To delete the files, select the checkbox beside each mail.
6. While you delete these files, do not forget to remove them from the trash as well to permanently delete them.
Clear Google Photos
Managing photos and videos stored on Google Drive is crucial, given their tendency to consume a substantial portion of your storage space. To tackle this issue, it’s advisable to remove any unnecessary photos and videos from your Google Account. Follow the steps outlined below to accomplish this task.
Note: Keep in mind that even if you delete photos and videos, there is a possibility of them being restored on another device that shares the same Google account.
1. Launch Google Photos on your web browser and Select Photos.
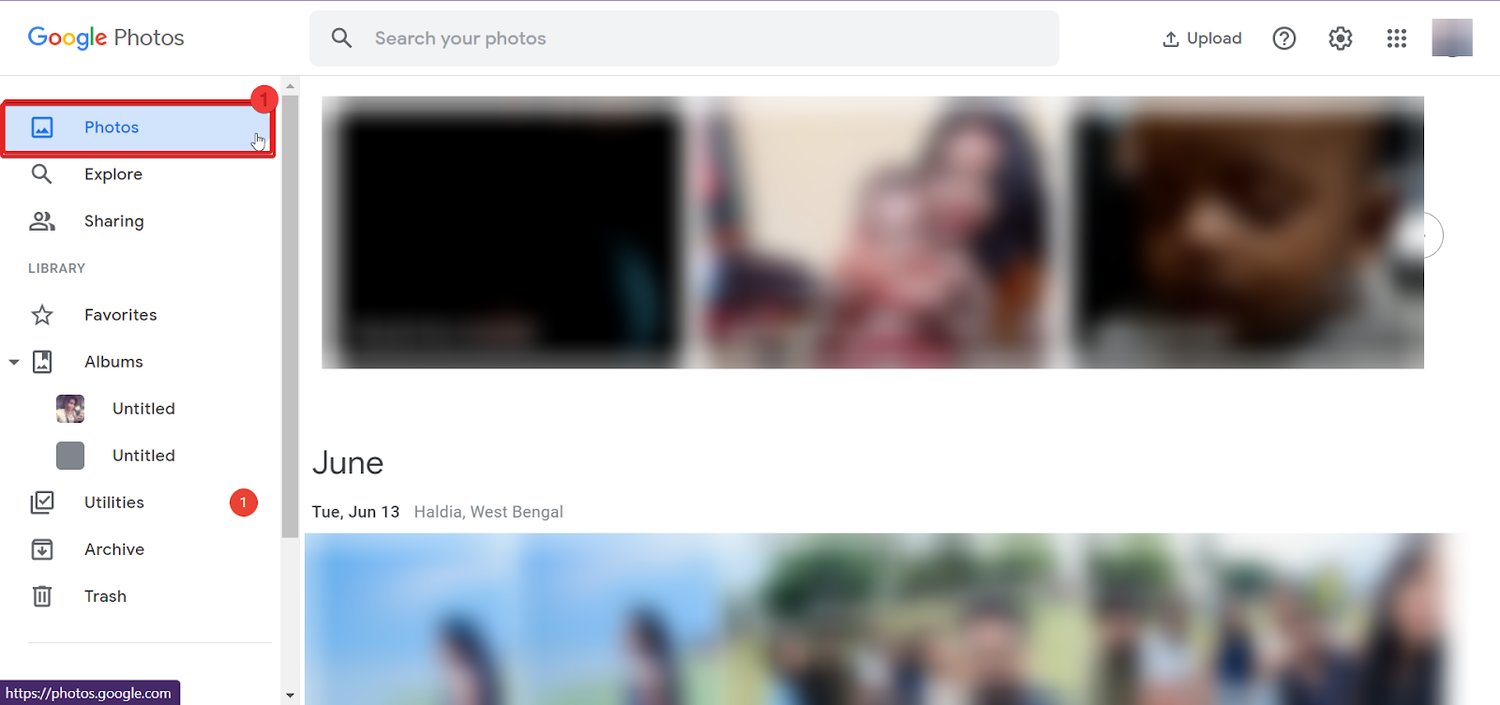
2. Select all the photos and videos and click on the bin icon to delete them at the top right corner.
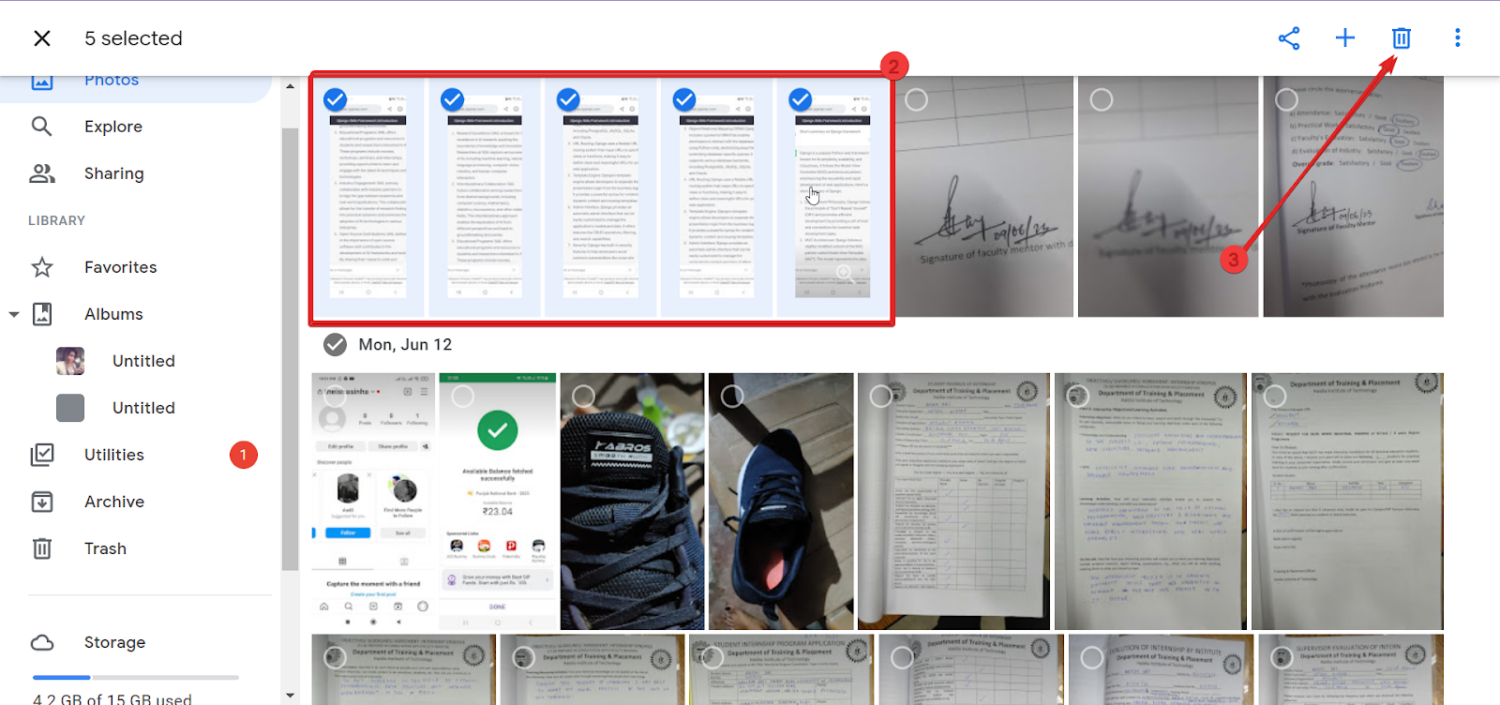
3. Click on Move to Trash from the launcher menu.
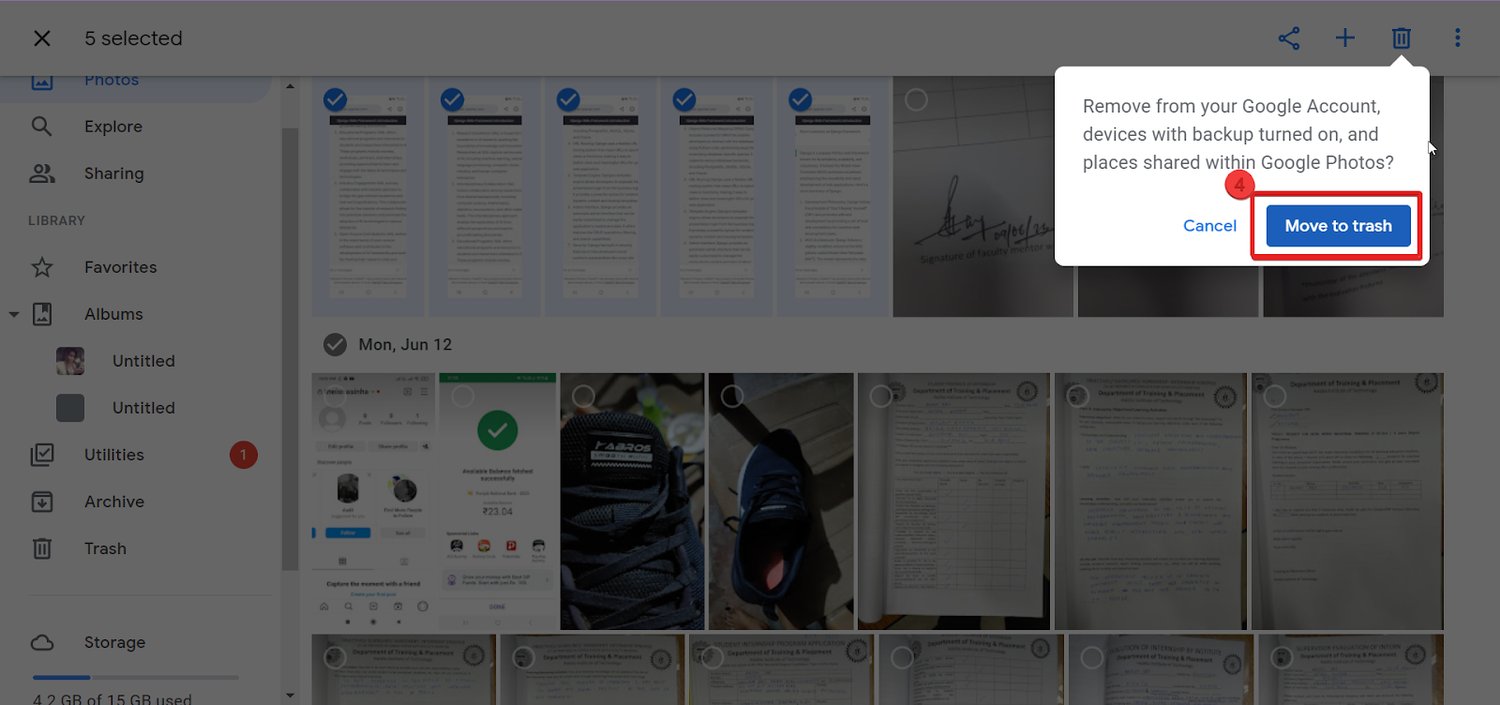
4. Select Trash under Library and click on Empty Trash to permanently remove the deleted files.
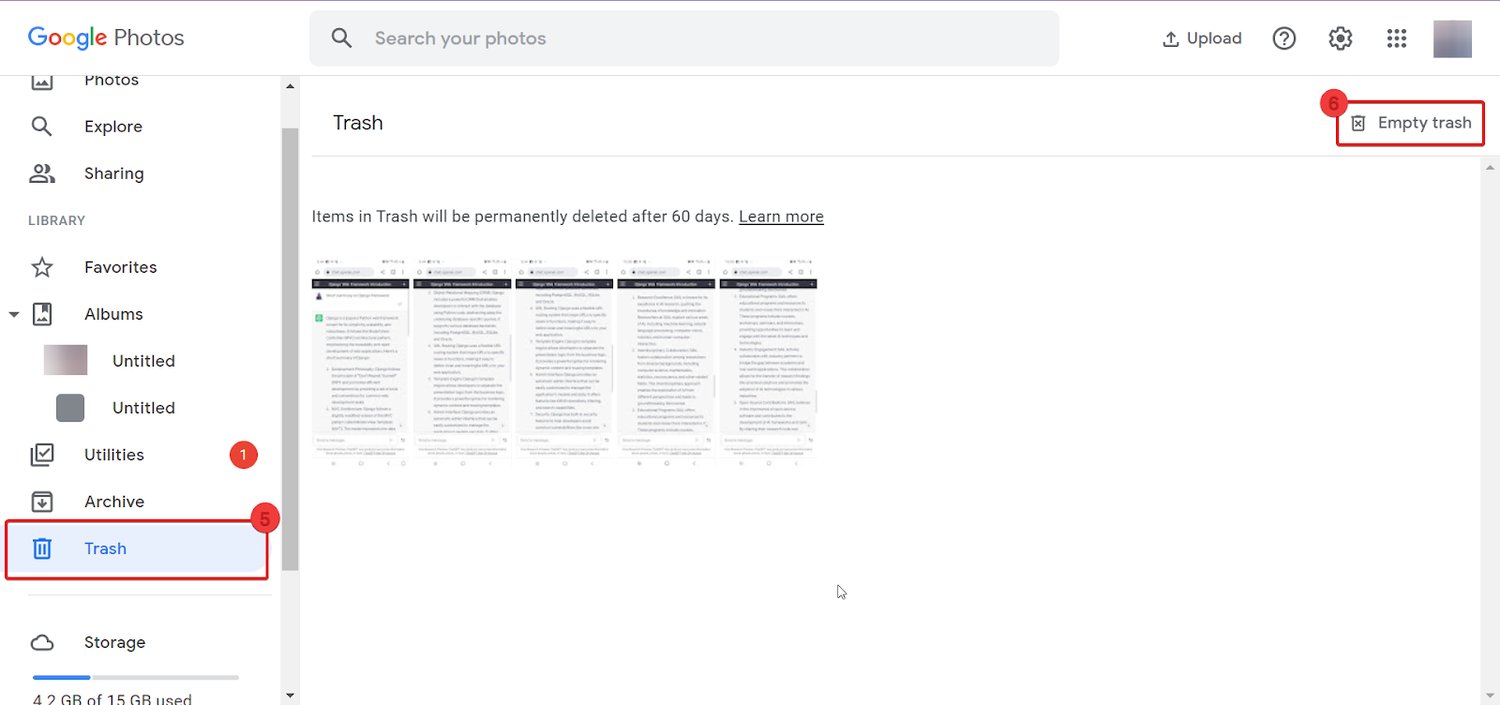
5. You will be prompted one last time to be sure if you want to delete the files from the trash. Just click Empty Trash, and it will be removed permanently.
Clear Large Files From Downloads
Typically, a significant portion of Google Drive is used for storing large files and Download folders, which can consume a considerable amount of space. If you find yourself in this situation, consider examining the storage space taken up by large files on your Drive and eliminating any unnecessary ones.
Google Drive offers a convenient feature that enables you to sort your files by size, making it effortless to identify and delete items that are using up excessive storage space.
1. Launch Google Photos on your web browser and click on Storage at the left side of the screen.
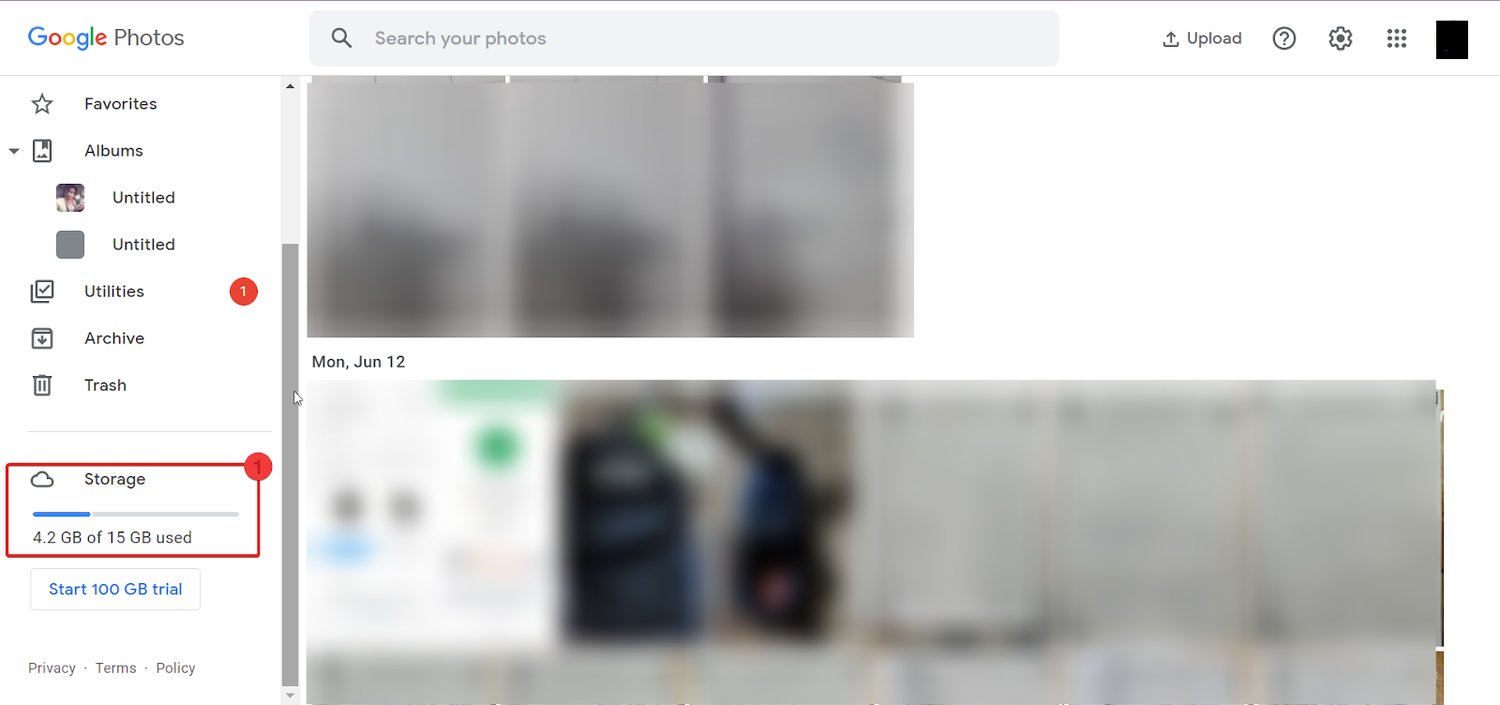
2. As you click on Storage, it will start analyzing the storage space and show what is taking what portion of space.
3. Scroll down to Clean up Gmail and Drive and click on Review Items beside it.
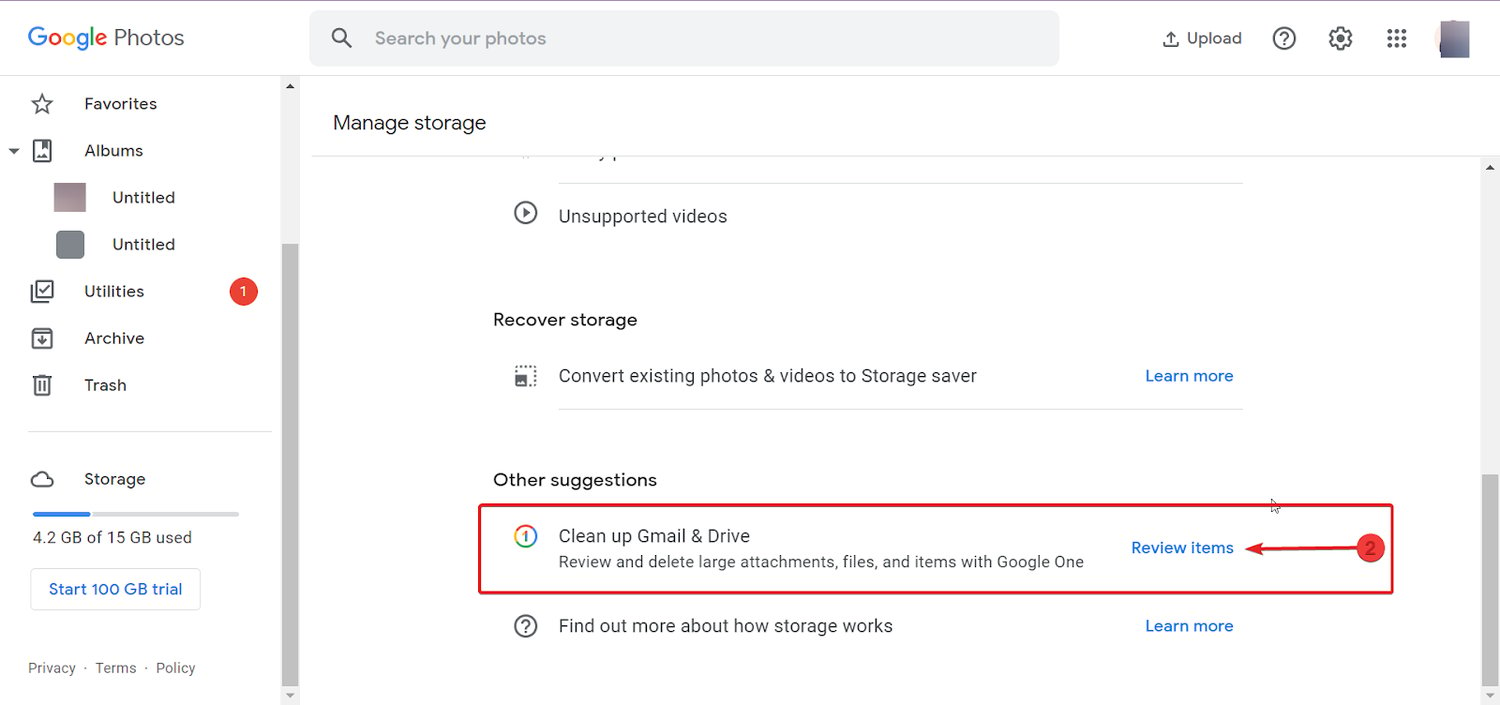
4. Storage Manager Window will open and review the file space from large to small.
5. If you see any large files that are not in use anymore, click on Review and Clean up.
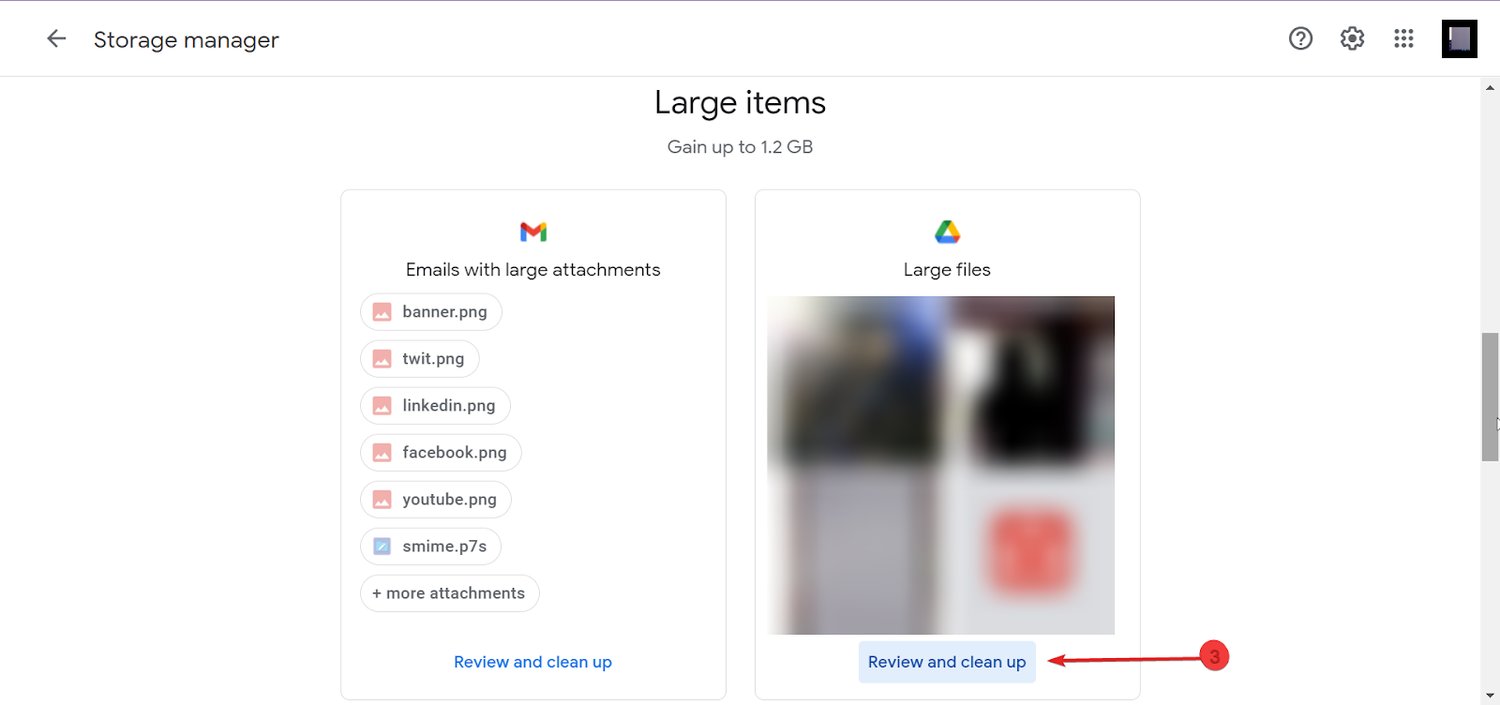
6. Now, Choose the files one by one and click on Delete at the top-right corner of the screen.
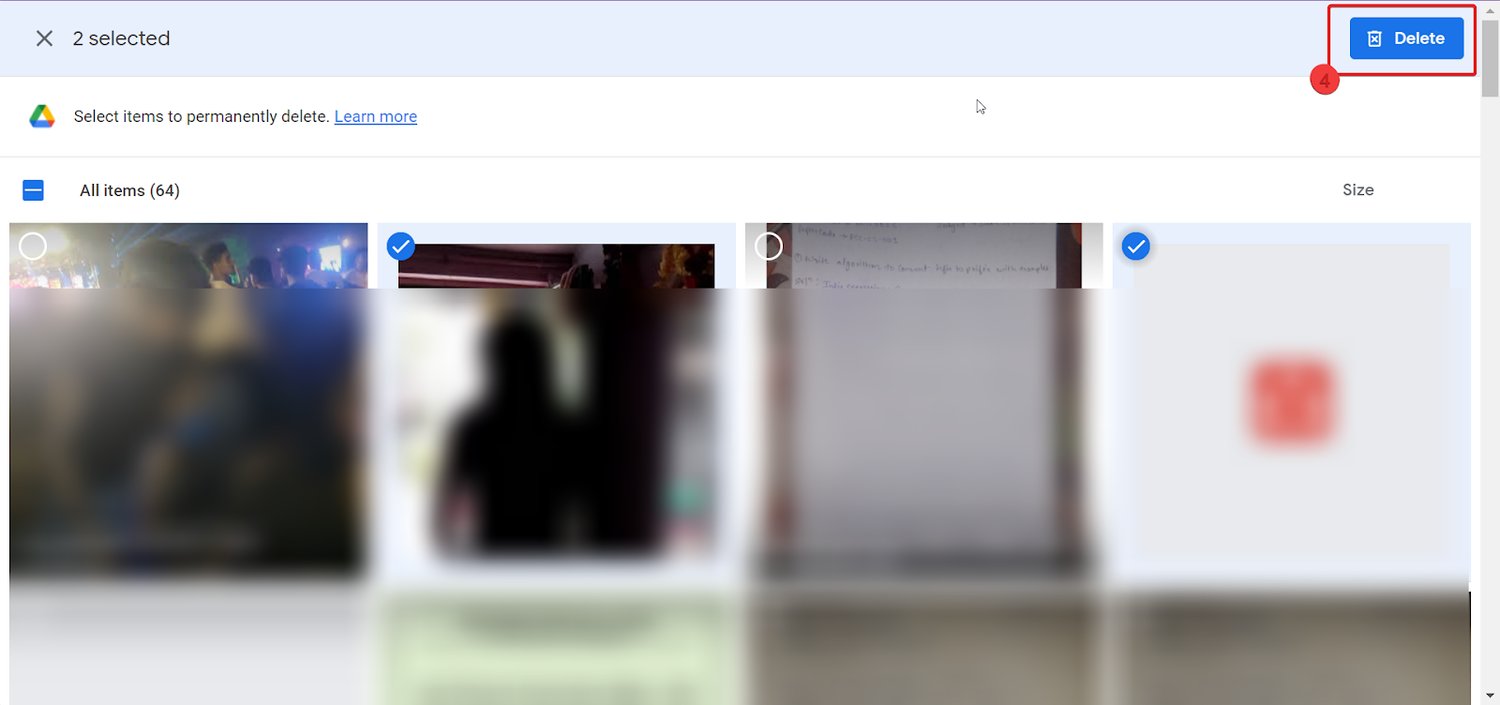
7. You will be prompted if you want to delete the file permanently.
8. Tick the checkbox stating I understand that the deleted item cannot be recovered and click on Permanently delete.
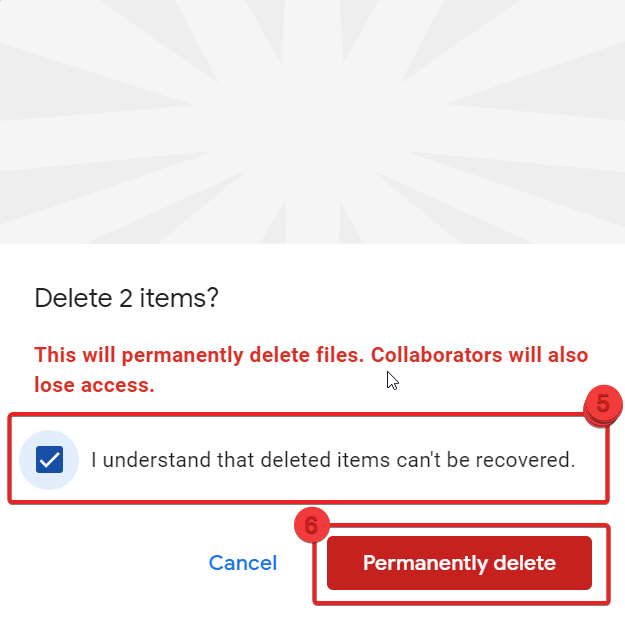
9. Your selected files will be deleted, and you will be notified of the freed-up space.
Clear Google Drive Backups
If your Google Drive is running low on space, it’s advisable to clear the backup to prevent further uploads of files that are consuming valuable storage. Here’s a simple guide to help you with the process.
1. Lunch Google Drive on your Web Browser.
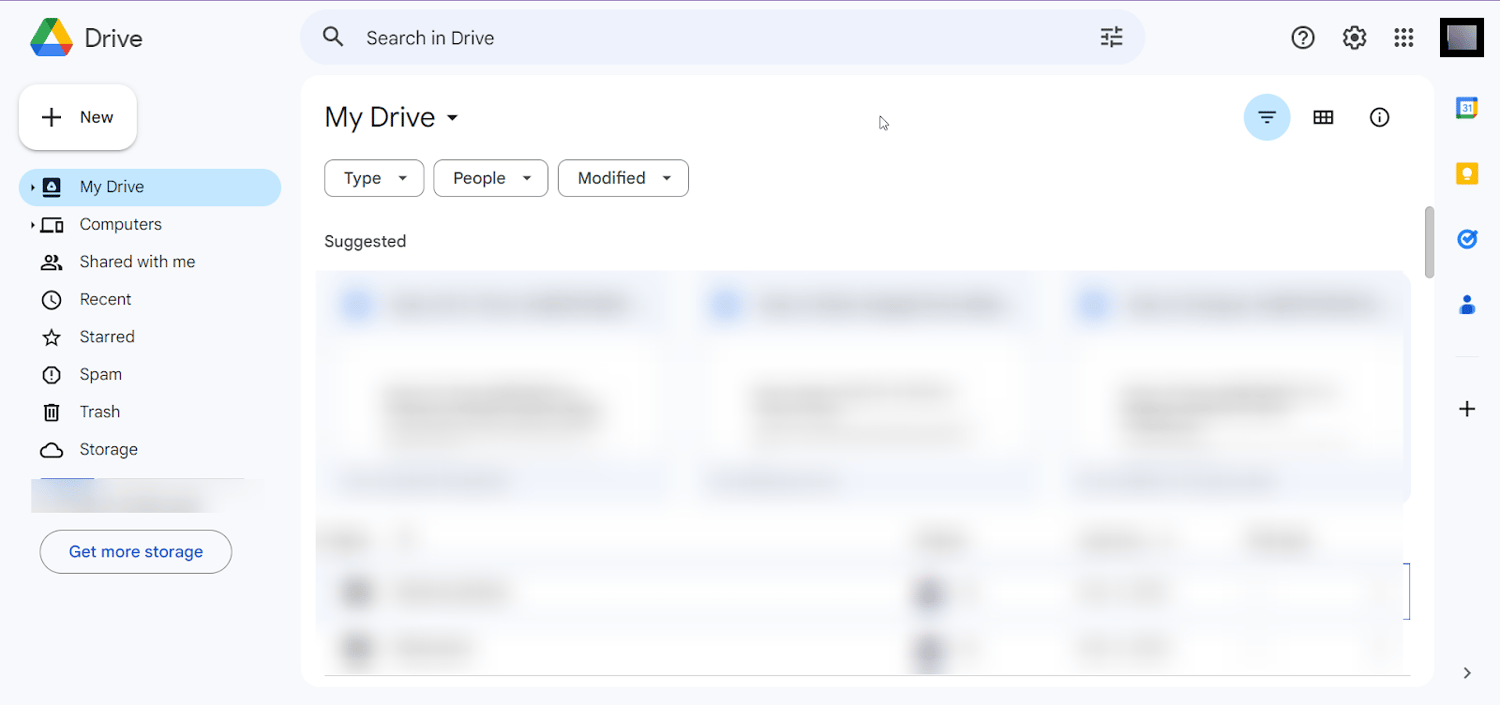
2. Click on Storage and then on Backups.
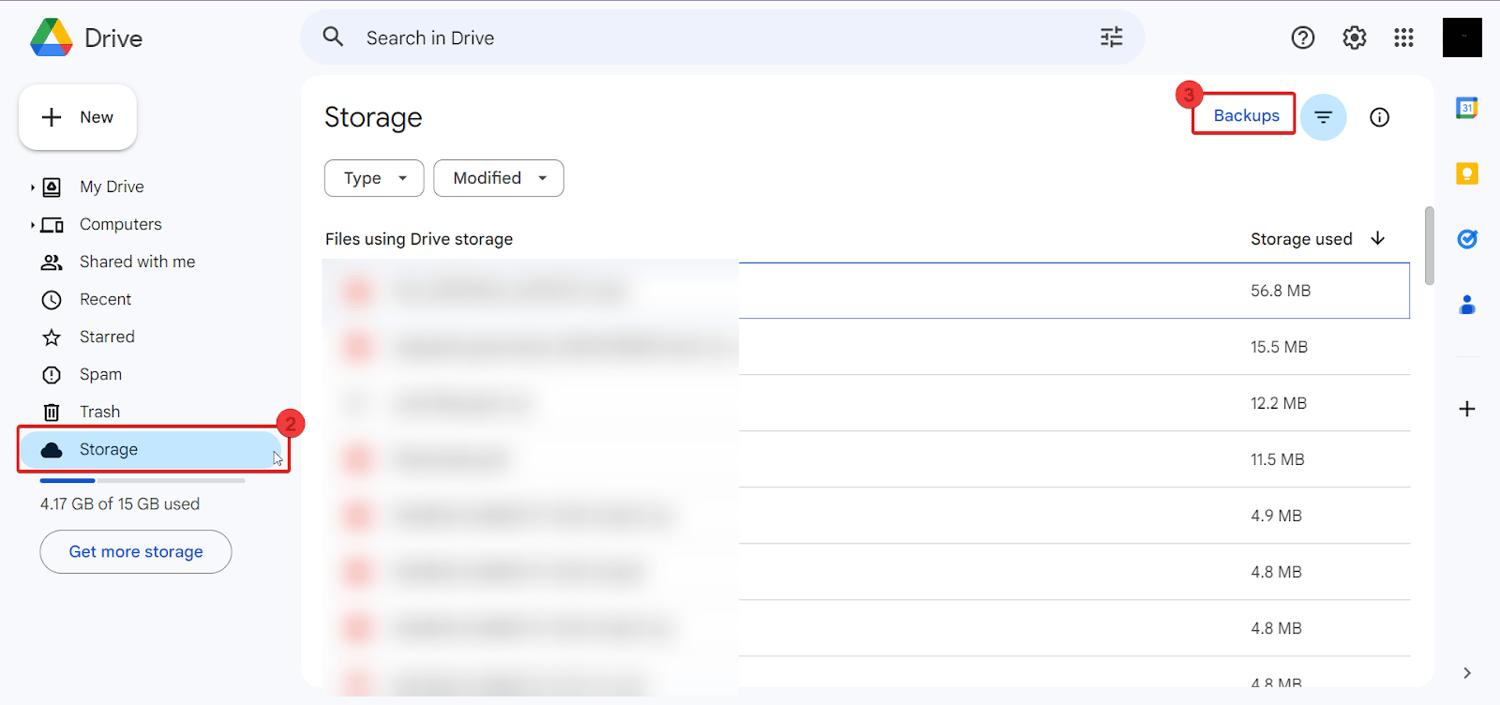
3. The last backup device and files will be displayed. Right-click on it and choose Delete Backup.
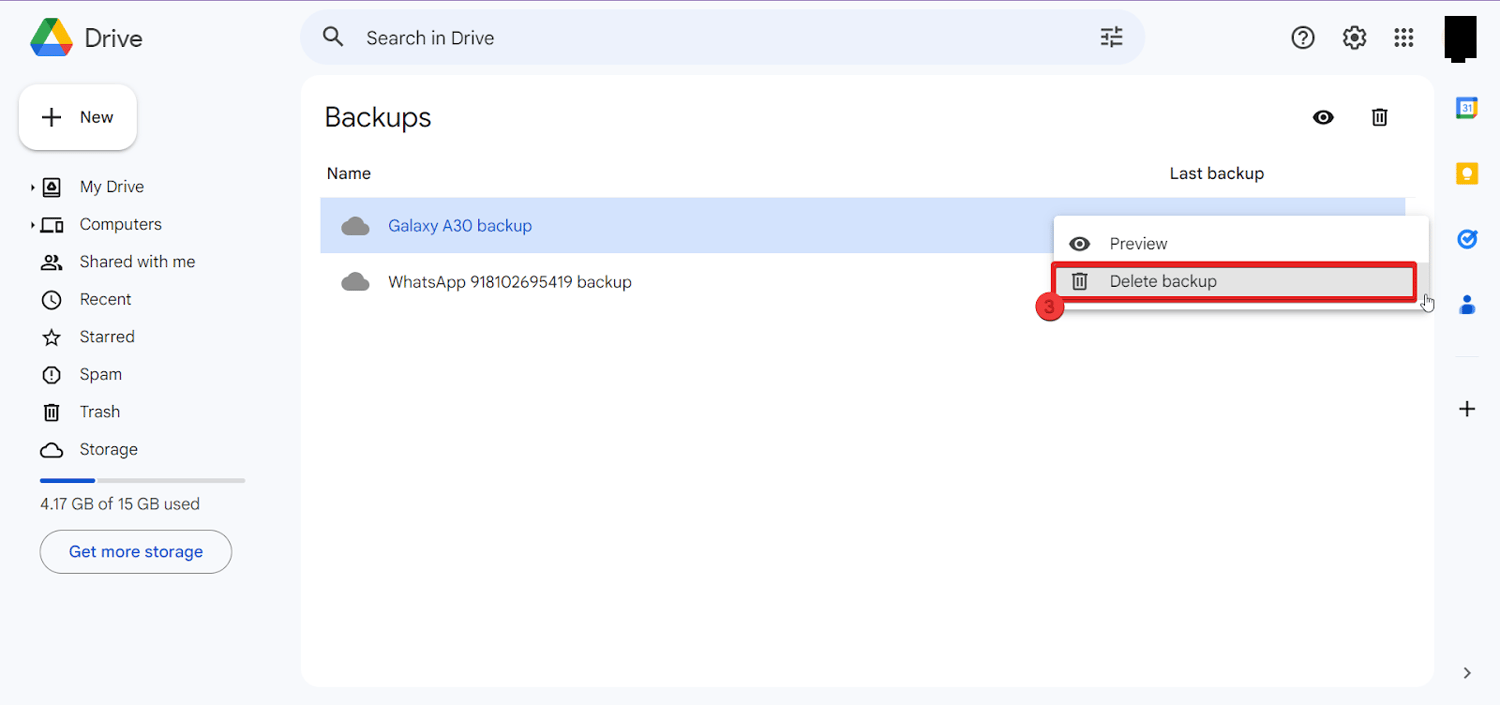
4. You will be prompted for the final deletion. Confirm to delete it.
5. Now go to the trash and delete it permanently from your Google Drive.
Clear Trash to Permanently Delete
Do you recall the last instance when you emptied the trash? It seems like ages have passed since then, considering that your Google Drive is now running low on space. When you delete files from Google Drive, they don’t get permanently removed; instead, they end up in the trash, where they stay until they are automatically deleted after 30 days.
Thankfully, you don’t have to wait for the full 30 days to empty the trash. To ensure your storage space remains free, make it a habit to regularly clean out the trash.
1. Open Google Drive on your browser and select Trash from the options at the left slider.
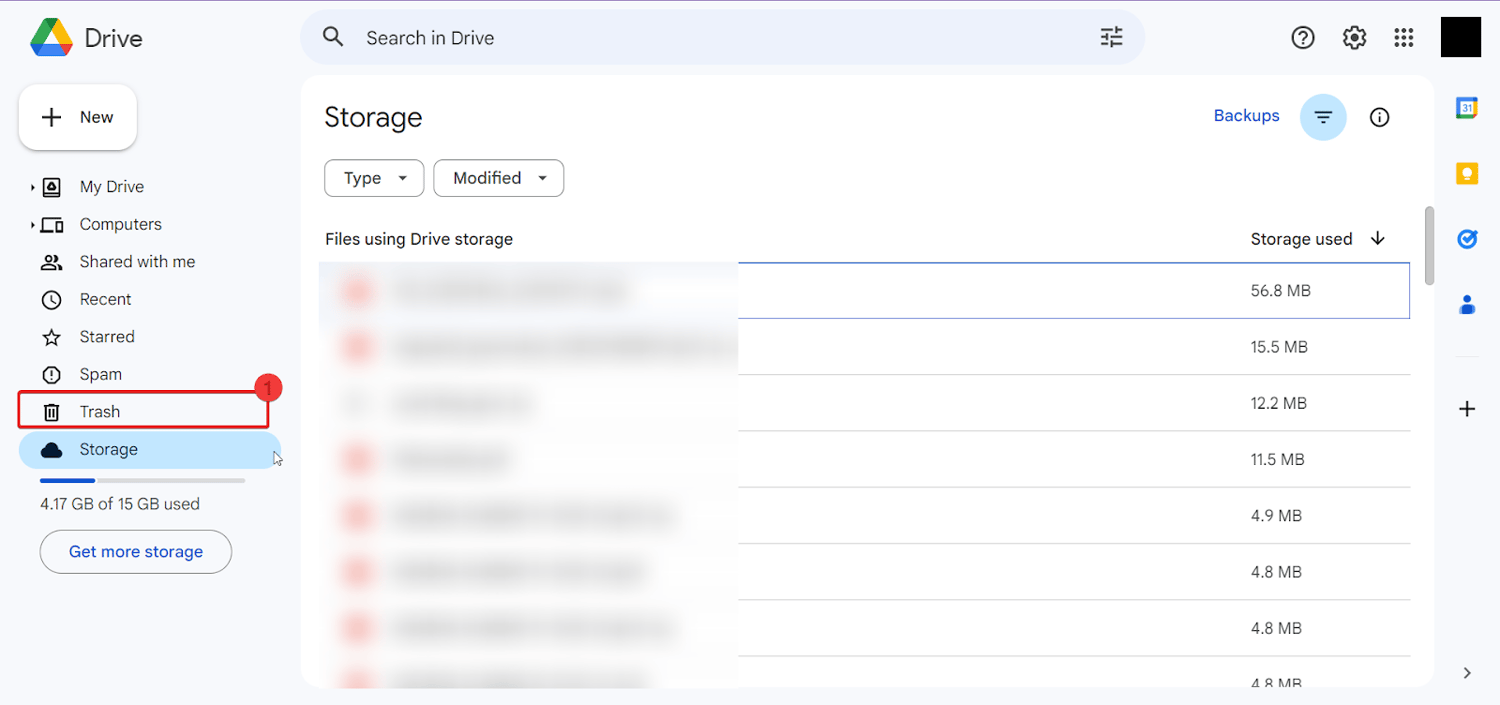
2. If there are any deleted files, click on Empty Trash and then select Delete Forever. It will be permanently deleted.
Compress Photo Uploads
Images uploaded to Google Drive consume a significant portion of the storage space, quickly filling up the available capacity on Google Cloud.
However, there is a solution to this issue – compressing the photos. By compressing the images, you can reclaim some space that can be utilized for other purposes. Here’s a simple guide on how to do it:
1. Launch Google Photos on your Web Browser.
2. Click on the Setting icon at the top right and Select Storage Saver.
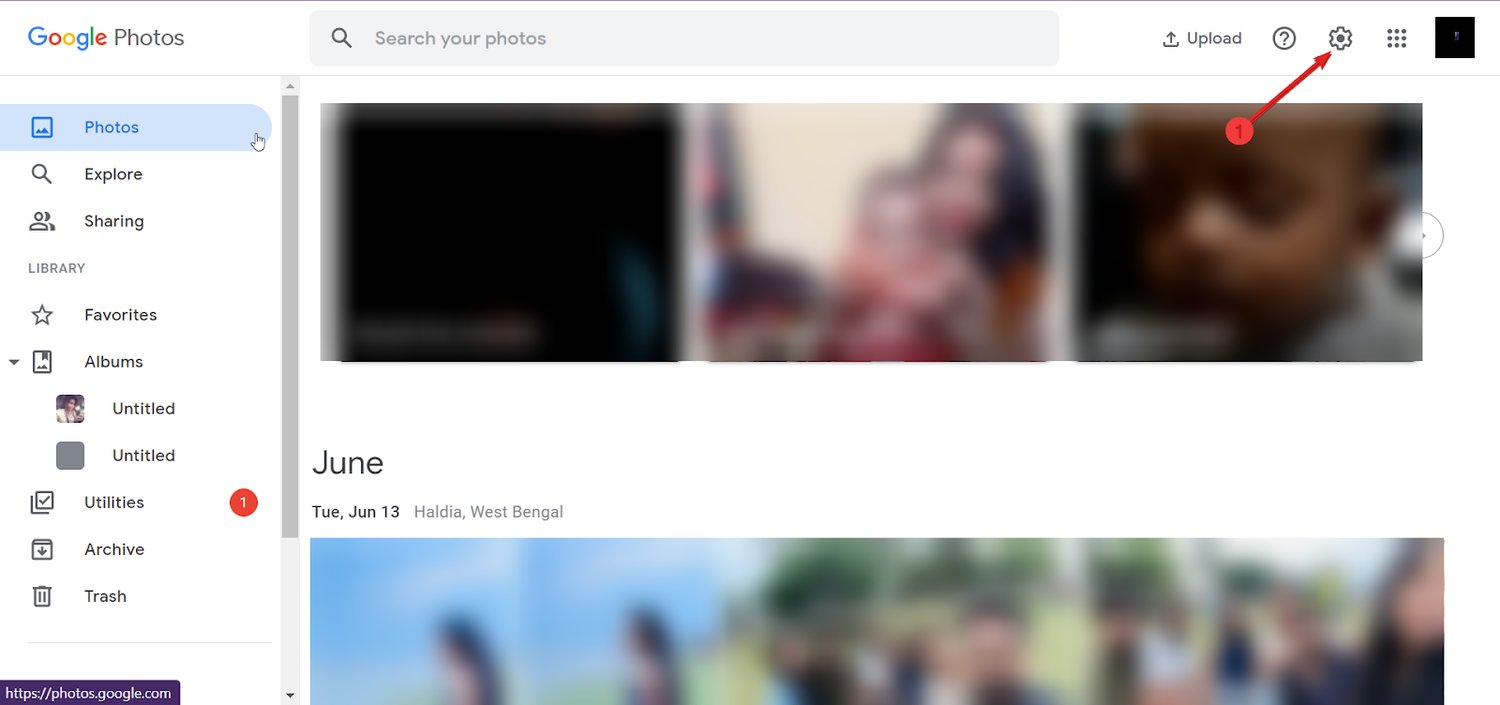
3. Storage Saver will change the resolution of the photos and videos slightly to reduce their quality.
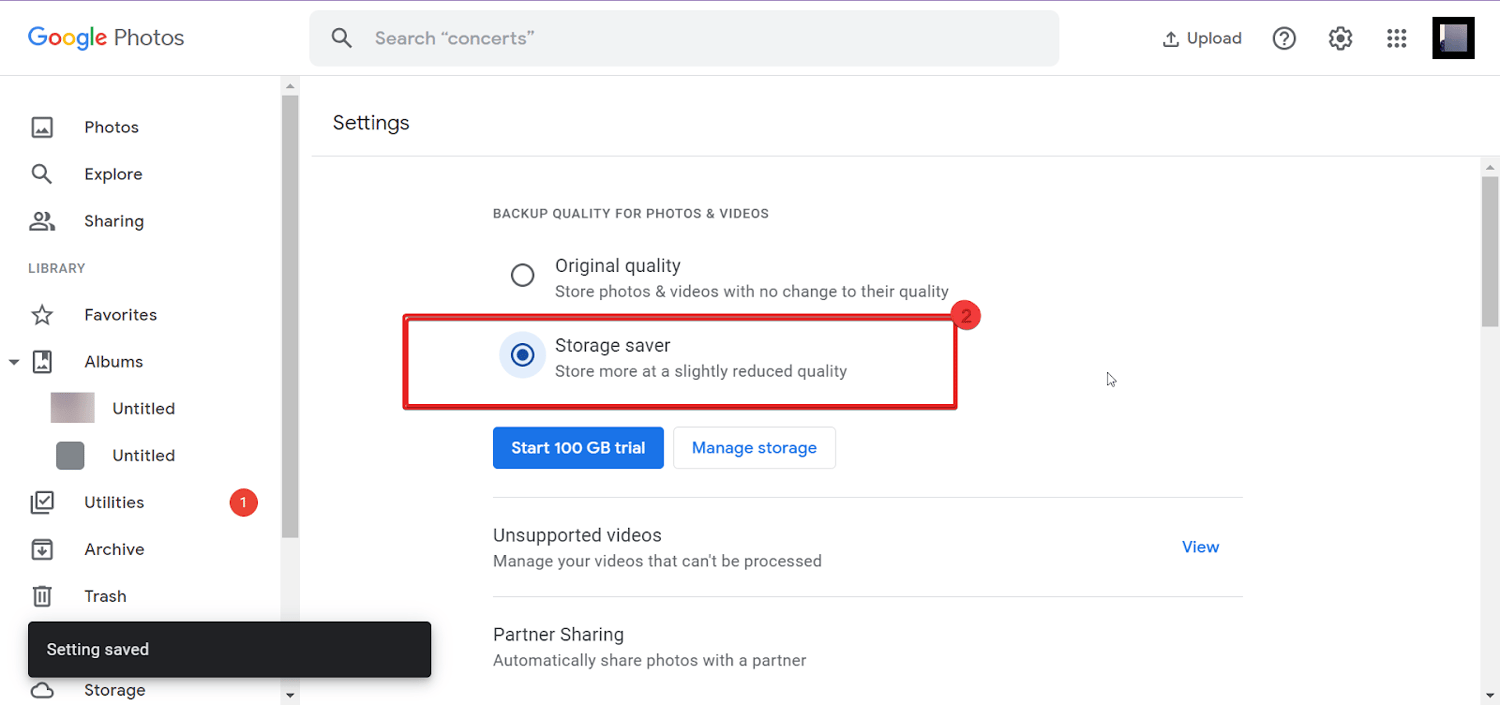
4. You will be notified of Settings saved.
Google Drive seamlessly integrates with numerous third-party applications, enabling them to store data in the cloud, which contributes to your overall storage usage. Therefore, when Google Drive notifies you that your storage capacity is nearing its limit, it becomes essential to review and remove data associated with these apps.
Suppose you utilize Google Drive for backing up data from third-party applications. In that case, it’s crucial to be aware that this data also occupies storage space. To unveil and manage this disguised data, follow these steps:
1. Launch Google Photos on your Web Browser.
2. Click on the Setting icon at the top right.
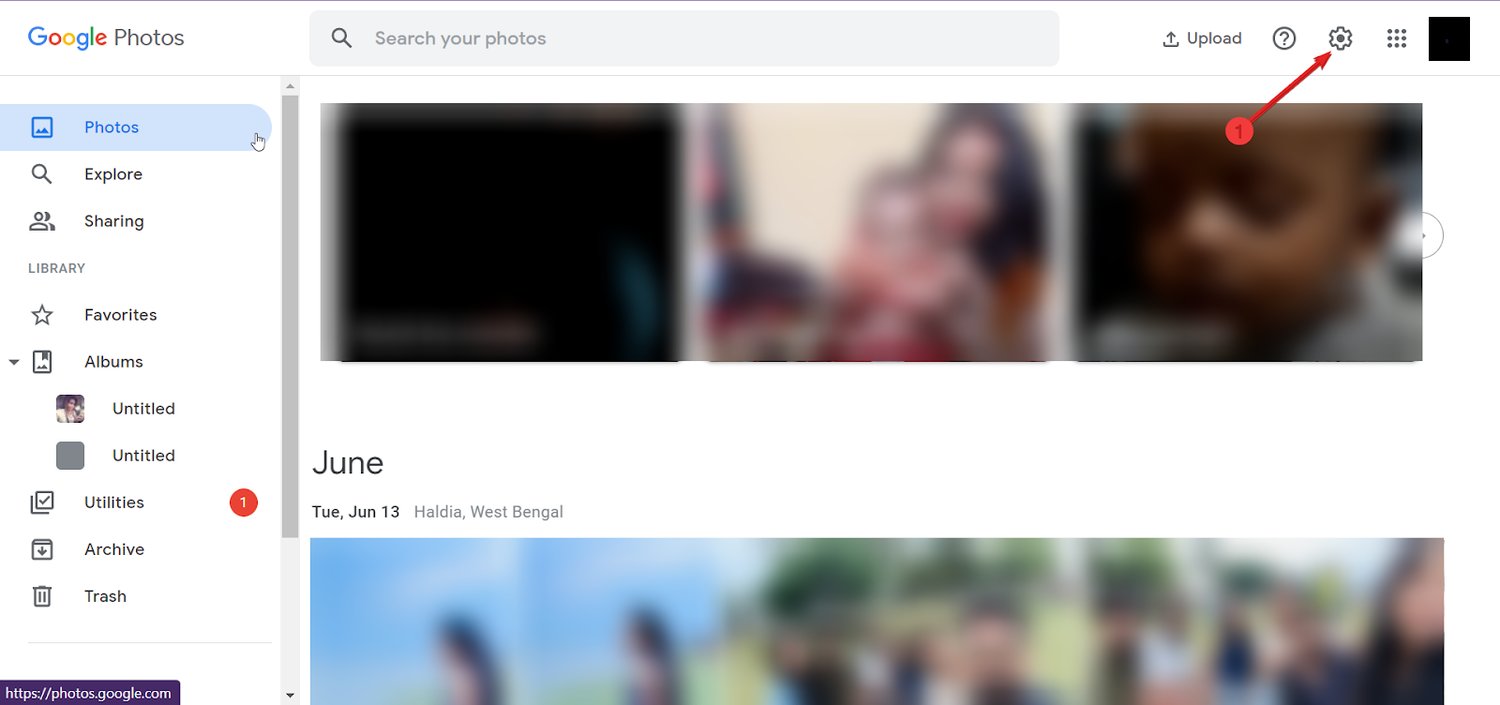
3. Click on Manage Apps, and it will list all the Apps connected to Drive.
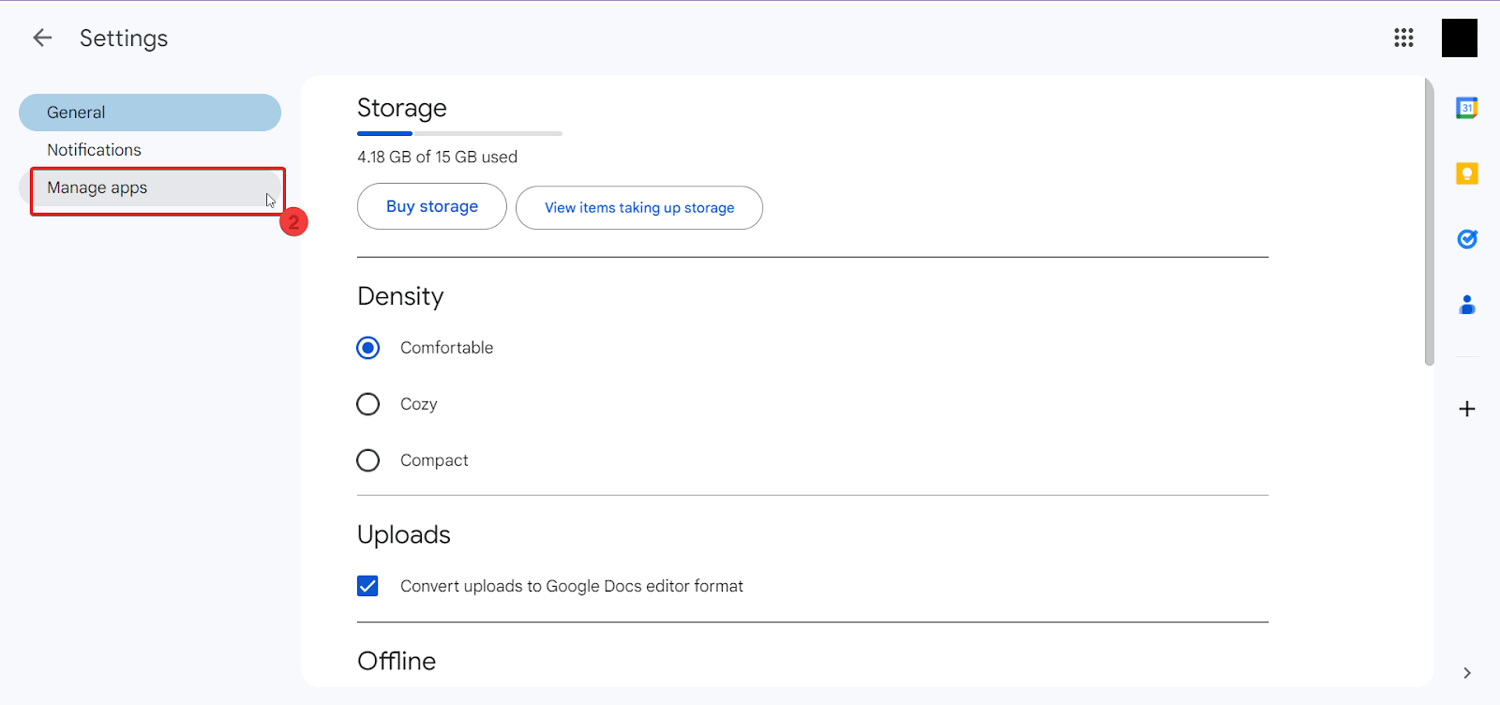
4. Select any app and choose Delete Hidden App Data from the Options Drop Down.
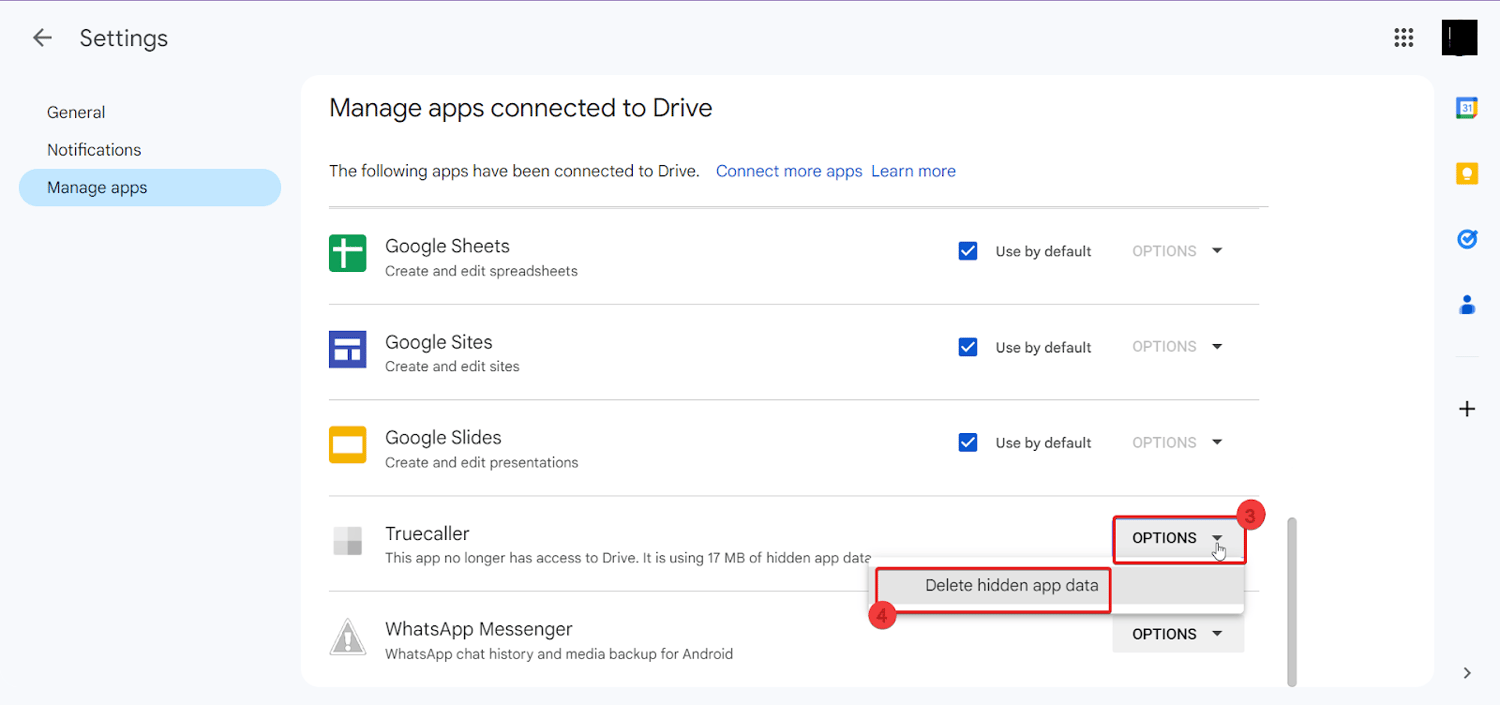
5. You will be prompted to confirm; click on Delete.
Conclusion
Discover a straightforward and cost-free method to free up storage space on Google Drive. You have the advantage of choosing between two approaches based on your requirements.
Surprisingly, MultCloud offers you two options to clear your Google Drive. Firstly, you can easily delete files directly from your cloud drives. Secondly, you can utilize the Cloud Transfer tool to back up files from Google Drive to another cloud storage and then remove them from Google Drive.
There you have it! I hope this information has provided you with some valuable insights. Thanks for reading; Cheers!
You may also read about the difference between Google Drive vs. Microsoft OneDrive.