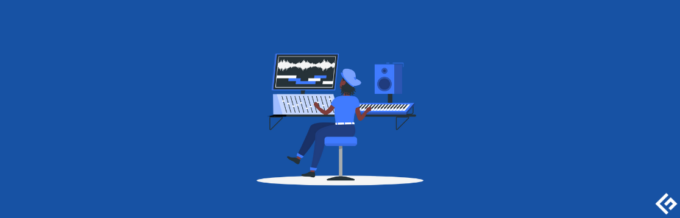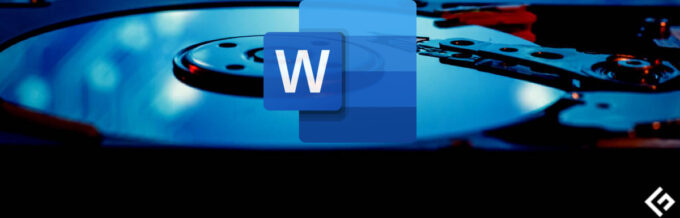If you’re using a Windows server as storage for data integrity and easy accessibility, ReFS will streamline your workflow. The Resilient File System (ReFS) renders robust data storage and protection in Windows Server.
This next-generation tool, introduced by Microsoft, is designed with features for advanced data management, integration, and performance. If you are going to use it for the first time, you need assistance in making the best use of ReFS.
So first explore the benefits of it, then learn how to implement and configure ReFS in Windows Server to manage diverse workloads efficiently.
Why Should You Use ReFS?

ReFS offers several advantages over traditional file systems, making it an attractive option for enterprise environments. Some key benefits of it include:
Data Integrity: ReFS uses advanced mechanisms like checksums to detect and automatically repair data corruption. This helps ensure the integrity of data stored on ReFS volumes, reducing the risk of data loss and improving overall data reliability.
Scalability: This file system supports large file sizes, up to 18.4 million TB, and can handle a large number of files and directories. This makes it suitable for organizations dealing with massive amounts of data.
Resilience: ReFS is designed to be highly resilient to hardware failures, power outages, and other unexpected events. It has built-in mechanisms to automatically detect and recover from various types of errors, making it a robust file system for critical data storage.
Performance: ReFS is optimized for modern storage technologies like solid-state drives (SSDs) and offers improved performance for large sequential I/O operations. It also supports features like data deduplication and tiered storage, which can help improve storage efficiency and reduce costs.
How Does ReFS Work?

ReFS uses a copy-on-write mechanism. When a file is modified, ReFS creates a new copy of the changed data rather than modifying the original data in place. This approach helps prevent data corruption and provides a higher level of data protection than the in-built New Technology File System (NTFS) on Windows PC.
ReFS also uses checksums to verify the integrity of data stored on the file system. Checksums are mathematical values calculated based on the contents of a file or directory, and any changes to the file or directory will result in a different checksum. This allows ReFS to detect and automatically repair data corruption caused by hardware failures or other factors.
NTFS vs. ReFS
NTFS (New Technology File System) and ReFS (Resilient File System) are two file systems created by Microsoft. While they share some similarities, using ReFS is a better choice than the traditional NT File System on Windows.
The most significant differences between NTFS and ReFS are their maximum file and volume size. ReFS supports much larger file and volume sizes than NTFS, efficiently easing large amounts of data.
Another difference is the support for compression and encryption. NTFS supports both, while ReFS does not support compression. However, ReFS does support encryption, which is beneficial for securing sensitive data.
ReFS also includes metadata checksums, which help ensure the integrity of the file system, and supports transactions, which allows for atomic updates to the file system. These features are not present in NTFS.
Additionally, ReFS does not support data deduplication or cloning, which are supported by NTFS. However, ReFS supports snapshots, which can be used to restore files to previous states, and online repair, which allows for the file system to be repaired without taking it offline.
Finally, NTFS supports security identifiers (SIDs), which are used to control access to files and directories, while ReFS does not support SIDs.
Have a quick glimpse of the features you can access in NTFS and ReFS:
| Feature | NTFS | ReFS |
| Creator | Microsoft | Microsoft |
| Maximum file size | 16 exabytes | 262,144 exabytes |
| Maximum volume size | 256 terabytes | 1 yottabyte |
| Compression | Yes | No |
| Encryption | Yes | Yes |
| Metadata checksums | No | Yes |
| Data Deduplication | Yes | No |
| Storage Spaces | Yes | Yes |
| BitLocker | Yes | Yes |
| Transactions | No | Yes |
| Cloning | Yes | No |
| Snapshots | No | Yes |
| Online repair | No | Yes |
| Security ID | Yes | No |
Implement & Configure ReFS in Windows Server
Implementing ReFS in a Windows server is quite easy. Check out the step-by-step guide below and configure ReFS volumes:
1. Install a Windows server operating system that supports ReFS, like Windows Server 2016 or later.
2. Create a new storage pool using the Storage Spaces feature in the Windows server. You can use a combination of physical disks or virtual disks to create the storage pool.
Follow the below steps to create a storage pool on your Windows PC-
A. Press the Windows logo key + S to open Windows Search.
B. Type in ‘Control Panel’ and click Open.
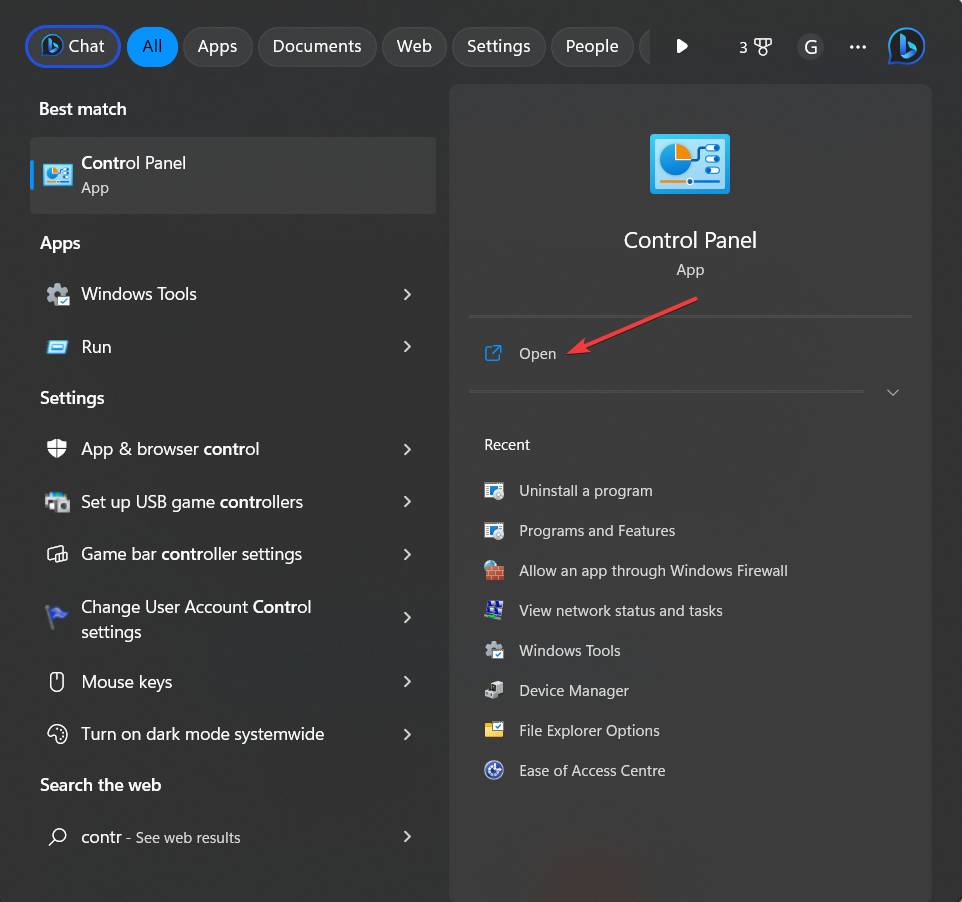
C. Choose System and Security from the Control Panel window.
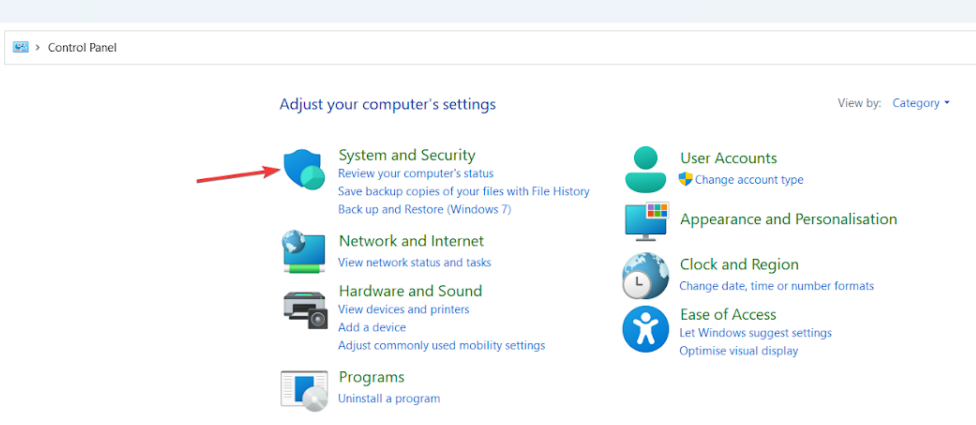
D. Click Storage Spaces from the next window.
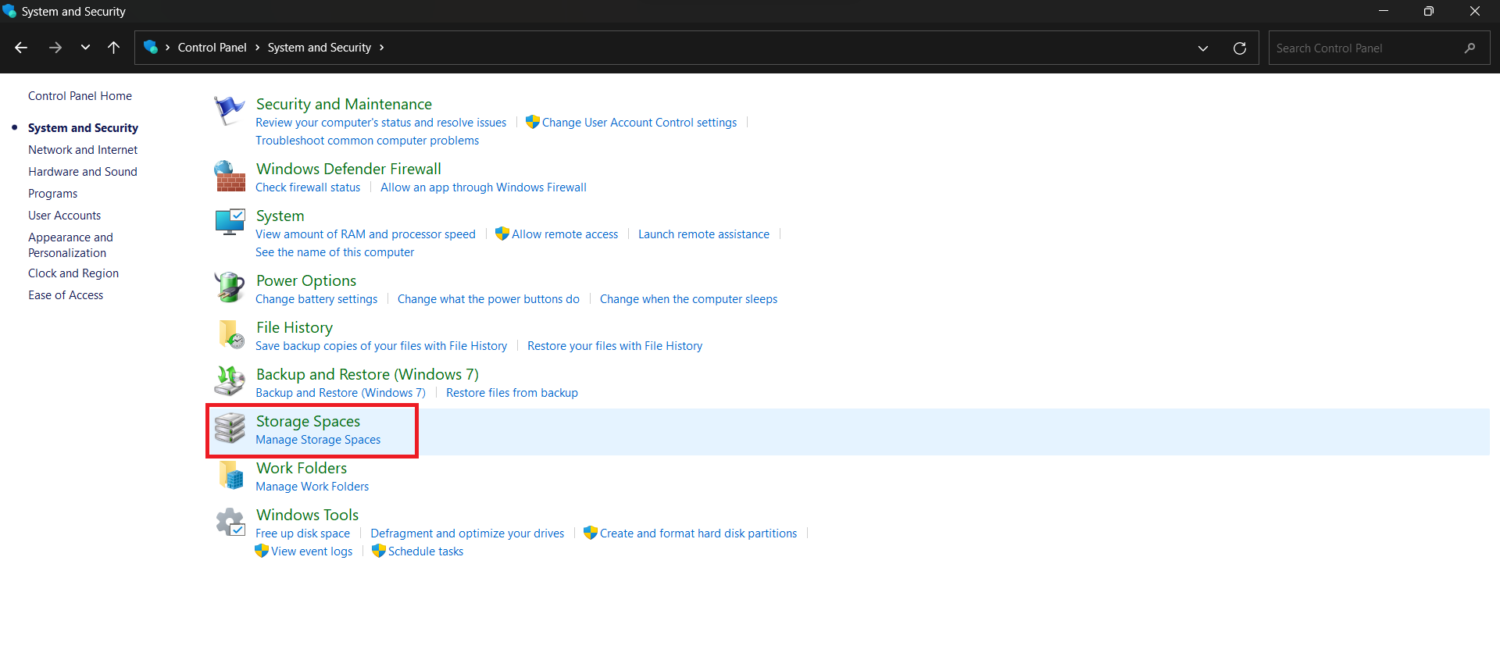
E. Select Create a new pool and storage space under Manage Storage Spaces.
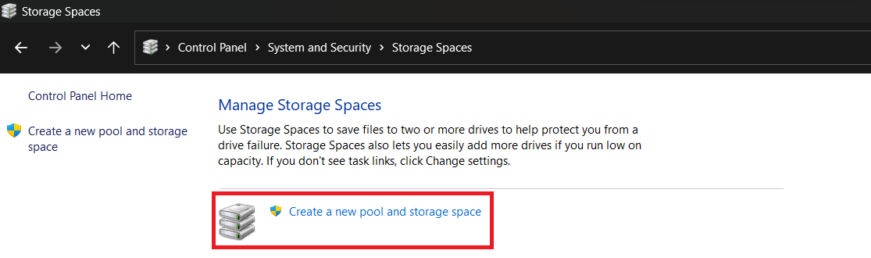
F. Next, you have to select your preferred drive and click the Create pool button.
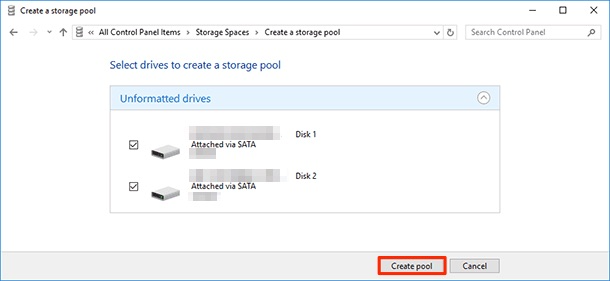
3. Create a virtual disk on the storage pool, specifying ReFS as the file system type.
4. Next, you have to create a volume on the virtual disk, specifying ReFS as the file system type and configuring any desired settings, i.e., resiliency type (e.g., simple, mirror, or parity) and allocation unit size.
5. Format the ReFS volume with a drive letter or mount point, and you’re ready to start using it for data storage.
Use Cases for ReFS

ReFS is well-suited for a variety of use cases across different industries. Some examples include:
Data-intensive Applications
ReFS is designed to handle large file sizes and large numbers of files, as mentioned in Microsoft documentation. It’s an ideal choice for individuals and organizations working with data-intensive applications.
Whether you need big data analytics, media production, or scientific research assistance, ReFS has got you covered. Its advanced data integrity features ensure that critical data remains intact and uncorrupted, even in high-transaction-rate environments.
Backup and Disaster Recovery
ReFS’s resilience to hardware failures and automatic data repair capabilities make it a reliable choice for backup and disaster recovery scenarios. It can help organizations safeguard their critical data and ensure that backups remain consistent and reliable. Hence, you face zero risk of data loss during restoration.
Hyper-V Virtualization
ReFS is optimized for virtualization environments, also. It is incorporated with Microsoft’s Hyper-V hypervisor. You can perform a handful of tasks, including automatic data integrity validation, improved performance for virtual hard disks (VHDs), and support for features like Data Deduplication, Storage Spaces Direct, and more.
Large-Scale Storage Solutions
ReFS supports large file sizes and can handle massive amounts of data, making it suitable for large-scale storage solutions. It can be used in scenarios where organizations need to store and manage huge volumes of data in data centers or cloud storage environments.
Conclusion
ReFS is well-suited for recovery, virtualization environments, large-scale storage solutions, and more. By following the steps outlined here, you can implement and configure ReFS in your Windows Server environment and enjoy the utility of this powerful file system.
Say goodbye to data corruption and embrace enhanced data protection with ReFS in Windows Server!
You may also read top tools to monitor Windows Servers.