Microsoft Excel, a powerful spreadsheet application, has become an indispensable tool in various industries across the globe. Its versatility and extensive features make it an invaluable asset for businesses, financial institutions, researchers, and individuals alike.
However, even the most reliable software can encounter occasional glitches, and Excel is no exception. One such common issue that Excel users often face is the dreaded “Run-Time Error 1004.”
This error can be frustrating and hinder your productivity. Resolving the Run-Time Error 1004 promptly is crucial for Excel users to ensure a smooth workflow. By addressing the error, users can regain control over their spreadsheets, prevent potential data mishaps, and continue working with confidence.
Here, we will discuss what runtime error 1004 is, explore potential reasons for its occurrence, and provide you with several methods to fix it. Additionally, we’ll share a few tips to help you avoid encountering this error in the future. So, let’s dive in!
What is Run-Time Error 1004?
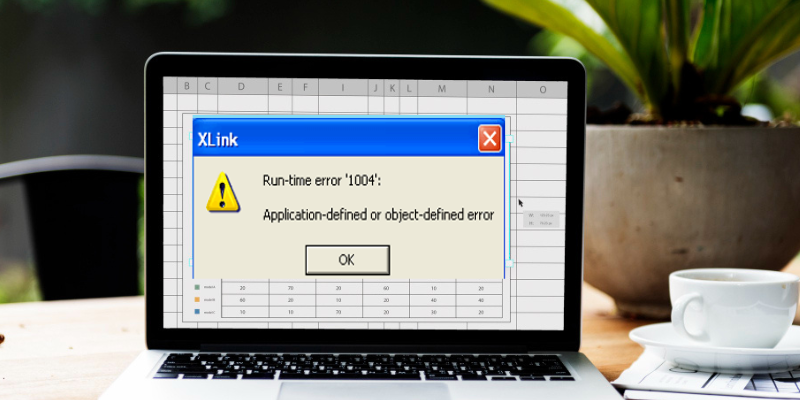
Run-Time Error 1004 is a generic error message that appears in Microsoft Excel when a macro or Visual Basic for Applications (VBA) code encounters an issue. It is usually accompanied by a message that says, Application-defined or object-defined error.
This error can occur when executing certain operations, such as copying and pasting data, formatting cells, or modifying charts. The error typically prevents the code from running properly and may result in unexpected behavior or even sometimes crashes the Excel application.
The impact of this error can range from minor disruptions in spreadsheet operations to more severe consequences such as data corruption or loss.
Resolving Run-Time Error 1004 is crucial to ensure the proper functioning of Excel and to maintain the integrity of data and workflows. By identifying the cause and applying appropriate solutions, users can overcome this error and continue working with Excel efficiently.
Potential Reasons For Run-Time Error 1004
There can be several reasons why you get the Runtime Error 1004 in Excel. After researching through different community platforms, we have found the common causes include:
1. Invalid or Corrupted Data: If your spreadsheet contains invalid or corrupted data, it can trigger an error when attempting to perform operations on that data.
2. Issues with Macro or VBA Code: If you are running a macro or have VBA code in your workbook, errors in the code or improper syntax can lead to runtime error 1004.
3. Compatibility Problems: In some cases, the error may be caused by compatibility issues between different versions of Excel or with other add-ins or plugins installed on your system.
4. Insufficient Memory or System Resources: If your computer does not have enough memory or system resources to handle the operations you are performing in Excel, it can result in runtime error 1004.
5. Conflicting add-ins or applications: Some third-party add-ins or applications installed in Excel can conflict with the execution of macros or code, leading to the error. These conflicts may arise due to compatibility issues or overlapping functionalities.
6. Syntax or logic errors in code: Errors in the VBA code itself, such as incorrect syntax or logical mistakes, can trigger the Run-Time Error 1004. These errors can occur when writing or modifying macros or when copying code from different sources.
Identifying the specific cause of the error is essential to resolve Run-Time Error 1004 effectively. By carefully examining the code, references, permissions, and any conflicting factors, users can pinpoint and address the underlying issue to eliminate the error.
Now that we understand what runtime error 1004 is and its potential causes, let’s explore a few methods to fix this error. Our experts have tested each method mentioned below. Have a look.
Creating Macros
If you are encountering the error while running a macro, check the code for any syntax errors, missing references, or invalid operations. Debug the code by stepping through it line by line, and use error handling techniques to catch and address any potential issues.
Making necessary adjustments to the macro code can often resolve the error. Check how to review macro code and make improvements.
1. Open the Excel workbook that contains the macro you want to review.
2. Press Alt + F11 on your keyboard. This will open the Visual Basic for Applications (VBA) editor.
3. In the VBA editor, locate the project explorer window on the left side of the screen. It typically shows a list of workbook names and modules.
4. Expand the workbook that contains the macro code you want to review by clicking on the plus sign (+) next to its name. This will display the modules within the workbook.
5. Double-click on the module that contains the macro code you want to review. The code editor window will open, displaying the code.
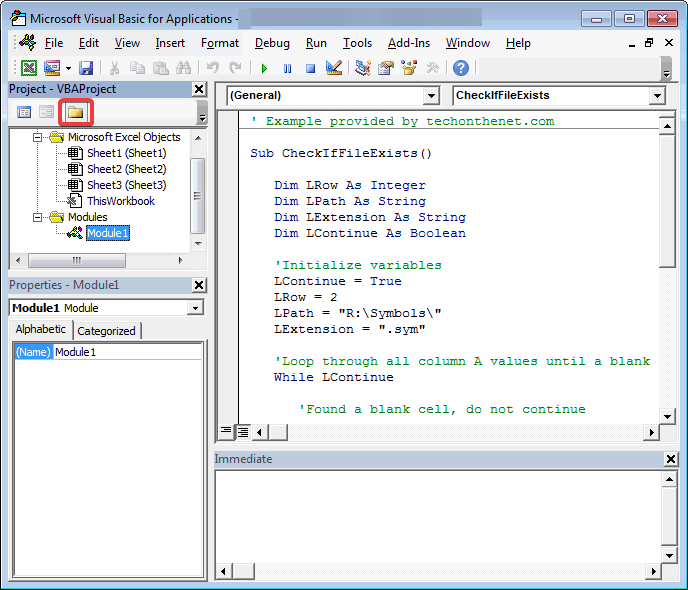
6. Place your cursor at the beginning of the macro code or the specific line where you want to start reviewing.
7. Press the F8 key on your keyboard. This is the shortcut for going through the code line by line.
8. The highlighted line of code will be executed, and the next line to be executed will be highlighted.
9. Continue pressing F8 to step through the code line by line. As you do this, you can observe the values of variables and the flow of the program.
10. If you want to skip over a section of code without checking each line, you can place a breakpoint in the code. To do this, click in the gray margin to the left of the line where you want to set the breakpoint.
A red dot will appear, indicating the breakpoint. When you run the macro, the code execution will pause at the breakpoint, allowing you to review the code from that point.
11. While reviewing the code, pay attention to any error messages that appear in the VBA editor. If you encounter any errors, take note of the line number and the error message. You can use this information to troubleshoot and fix any issues.
Note: By reviewing the macro code in the VBA editor, you can closely examine the logic, variables, and operations performed by the macro. This process helps identify any errors or areas of improvement in the code.
Uninstalling Microsoft Work
In some cases, conflicts between Microsoft Work and Excel can cause runtime error 1004. If you have Microsoft Work installed on your computer, try uninstalling it and check if the error persists. To uninstall Microsoft Work follow the below steps.
1. Open the Control Panel on your computer.
2. Select Programs and click Uninstall a program.
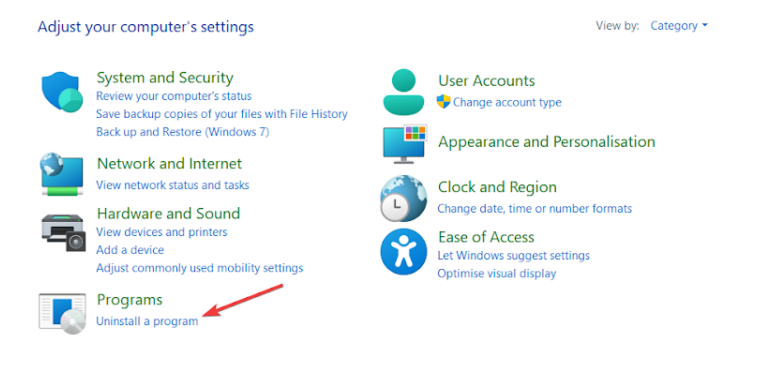
3. Locate Microsoft Work in the list of installed programs.
4. Click on Uninstall and follow the on-screen instructions to remove Microsoft Work from your system.
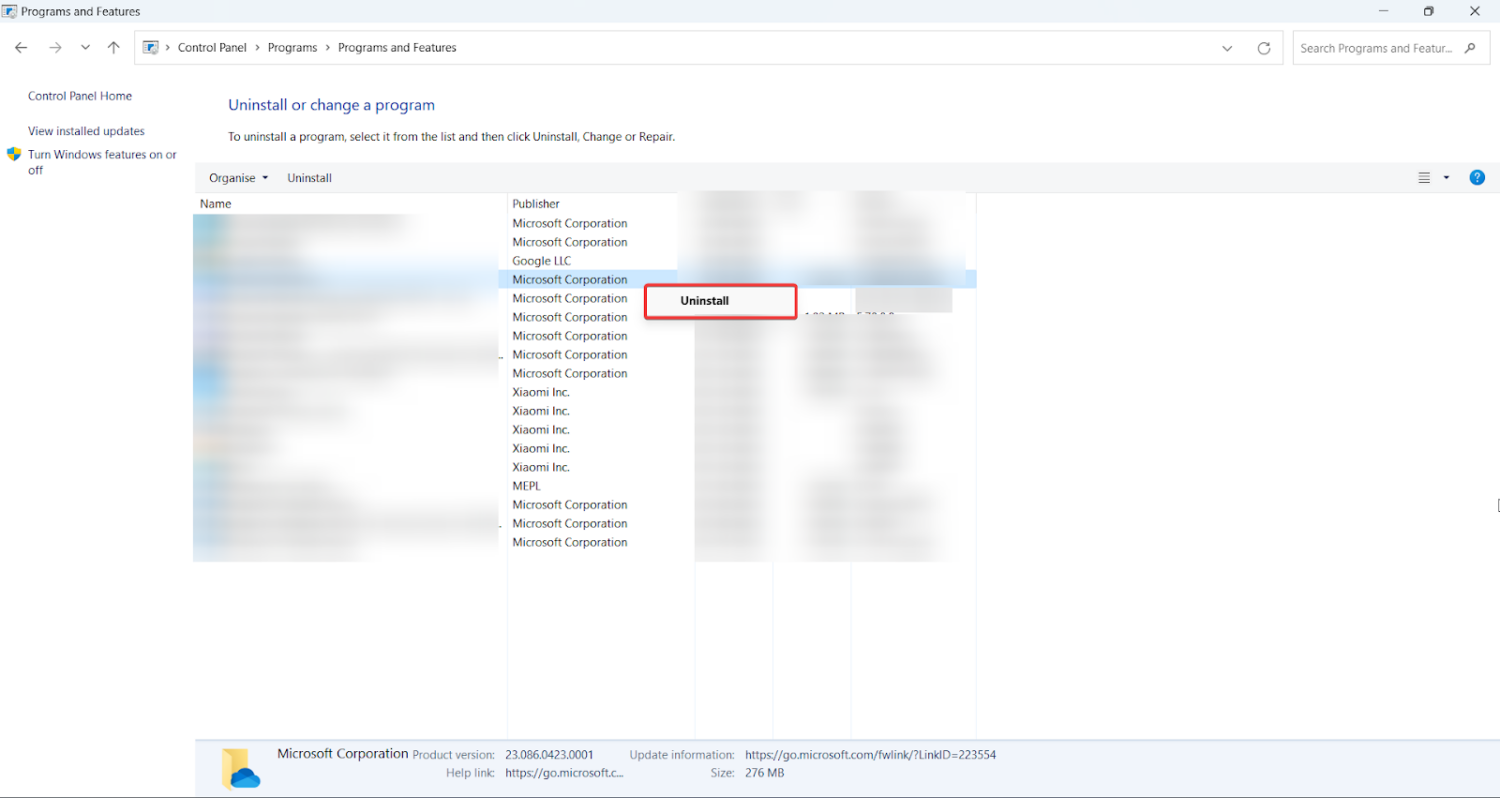
Deleting the GWXL97.XLA Files
GWXL97.XLA is an add-in file that can sometimes conflict with Excel, leading to runtime error 1004. To fix this issue, delete any existing GWXL97.XLA files. Here is the step-by-step process to delete GWXL97.XLA files.
1. Navigate to the Excel startup folder, usually located in C:\Program Files\Microsoft Office\OfficeXX\XLSTART (replace XX with your Office version).
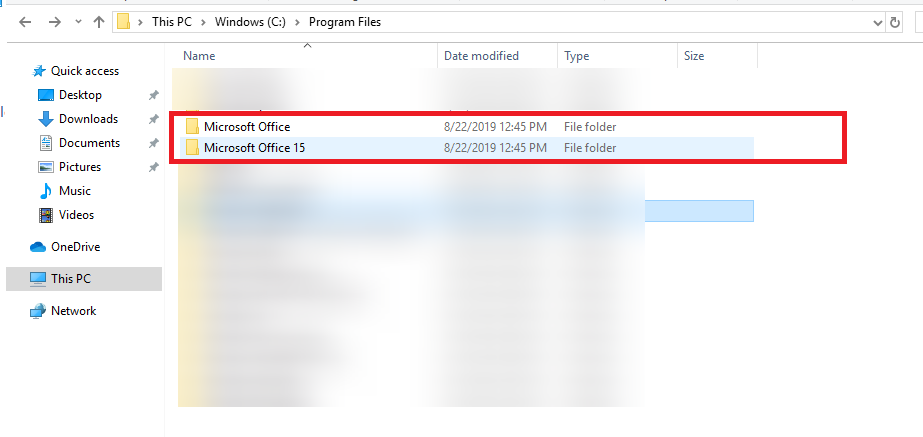
2. Look for any GWXL97.XLA files in the folder.
3. Select the files and delete them.
4. Restart Excel to see if the error is resolved.
Repairing or Reinstalling Excel
If none of the above methods work, you can try repairing or reinstalling Microsoft Excel. Send the diagnostic report to Microsoft and let it repair Excel on your system. You can also repair it manually from Control Panel. If repairing doesn’t work, you can uninstall and reinstall Excel to ensure an error-free installation.
1. Open the Control Panel on your computer.
2. Select Programs and choose Uninstall a program.
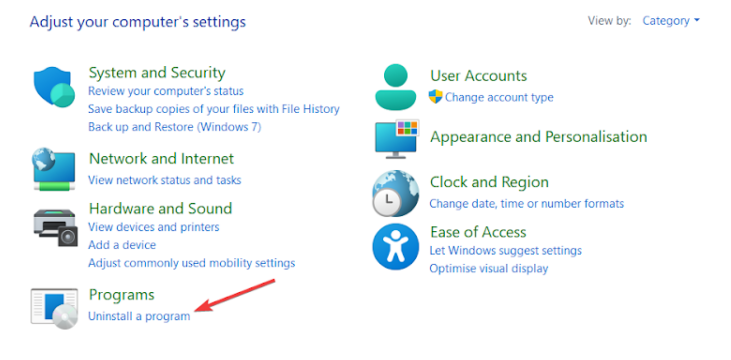
3. Locate Microsoft Office in the list of installed programs.
4. Click on Change or Repair and follow the on-screen instructions to repair your Office installation.
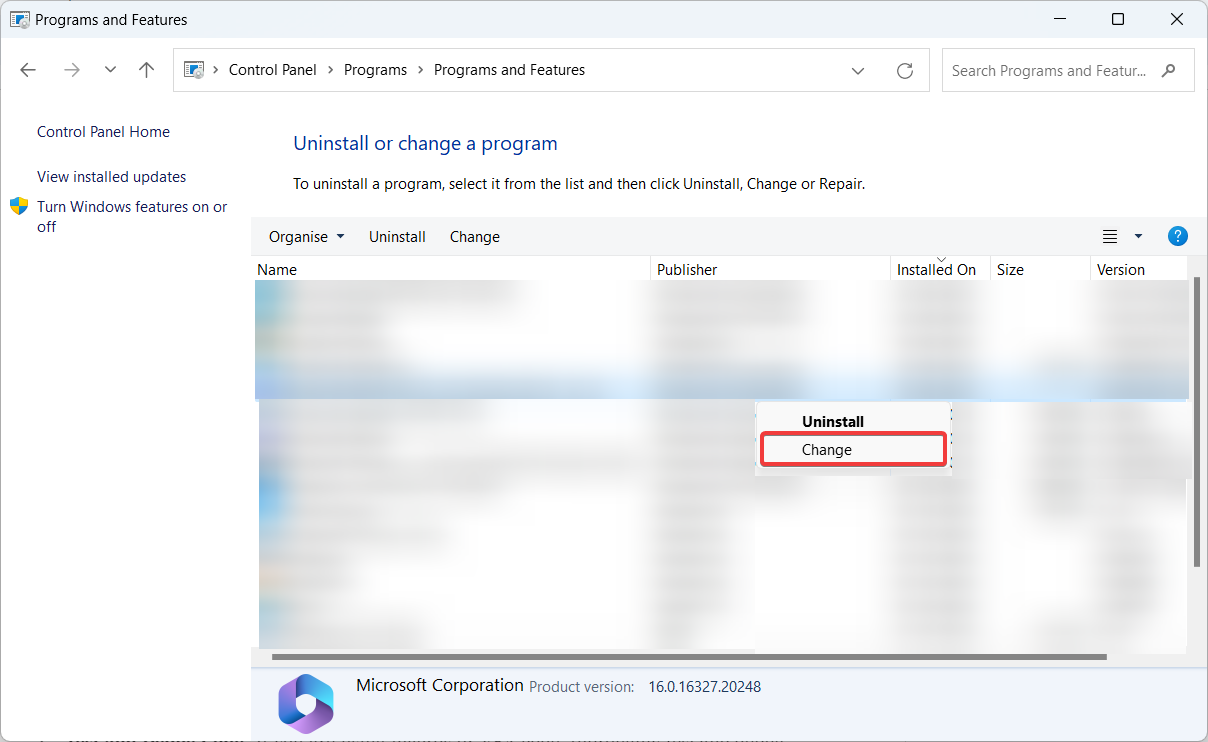
5. Alternatively, uninstall Microsoft Office completely and reinstall it with a fresh installation.
Tips to Avoid Run-Time Error 1004 in The Future
Prevention is always better than cure. Here are a few tips to help you avoid encountering runtime error 1004 in the future:
1. Validate Input Data: Ensure that the data you are working with is valid and properly formatted. Implement data validation techniques to minimize the chances of encountering errors due to invalid or corrupted data.
2. Test and Debug Code: If you are using macros or VBA code, thoroughly test and debug your code before running it on important spreadsheets. Pay close attention to error handling and ensure that your code can gracefully handle unexpected scenarios.
3. Keep Software Updated: Regularly update Excel and other Microsoft Office components to benefit from bug fixes, security patches, and compatibility improvements. These updates often address known issues and can help prevent runtime errors.
4. Monitor System Resources: Keep an eye on your computer’s memory and system resources. Avoid running resource-intensive applications simultaneously with Excel to prevent memory-related errors. Close unnecessary programs or restart your computer if you encounter slow performance or frequent errors.
5. Regular updates and maintenance for Excel: Regularly update and maintain Excel, including any associated add-ins or plugins. Stay up-to-date with the latest software patches, security updates, and bug fixes provided by Microsoft. These updates often address known issues, enhance performance, and improve compatibility with other software.
Best practices for coding and Excel usage
1. Plan and design your spreadsheets and workbooks thoughtfully, considering scalability, flexibility, and ease of maintenance. Avoid excessive reliance on complex formulas or nested functions that can be hard to troubleshoot.
2. Break down complex tasks into smaller, manageable subtasks. Use modular programming techniques to divide your code into reusable functions or procedures, promoting code reusability and maintainability.
3. Comment on your code effectively to provide clear explanations and document the purpose of each section or function. This helps you and others understand the code’s logic and facilitates future modifications or debugging.
4. Regularly back up your Excel files and macros to ensure you have a copy in case of data loss or corruption. Consider using version control systems or cloud storage services for added protection.
By implementing these tips and precautions, Excel users can minimize the risk of encountering Run-Time Error 1004 and maintain a smooth and error-free experience while working with Excel.
Conclusion
Runtime Error 1004 can be frustrating, but armed with the knowledge of its causes and the methods to fix it, you can quickly resolve the issue and get back to working with Excel seamlessly.
By following these above-mentioned troubleshooting methods, you can effectively fix and resolve runtime error 1004 in Excel. Remember to save your work before making any changes, and consider backing up your data to avoid any potential loss. If you have further queries, drop us a comment. Thanks for reading!
You may also explore MS Excel Formulae to master data analysis.

















