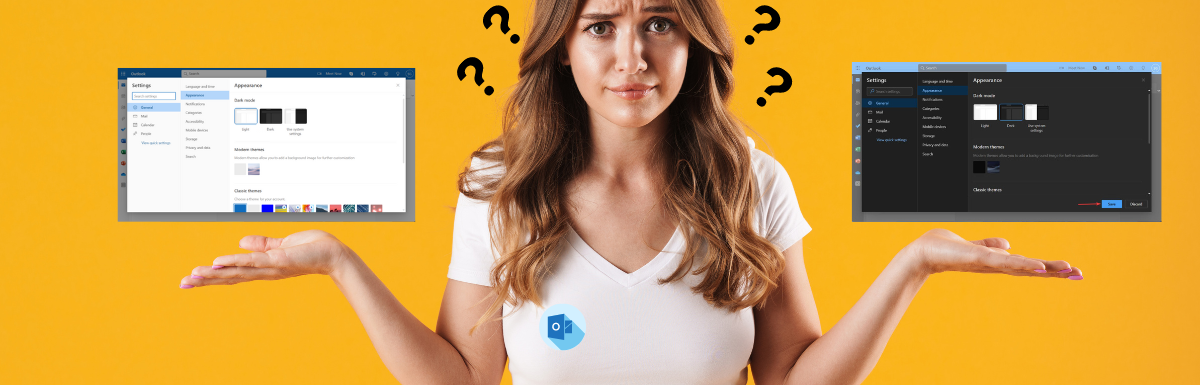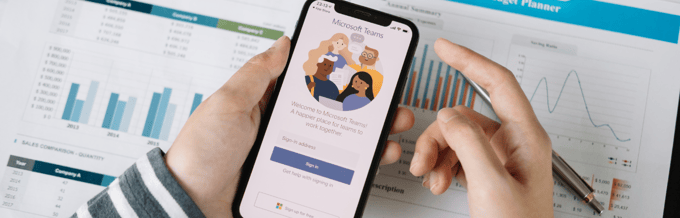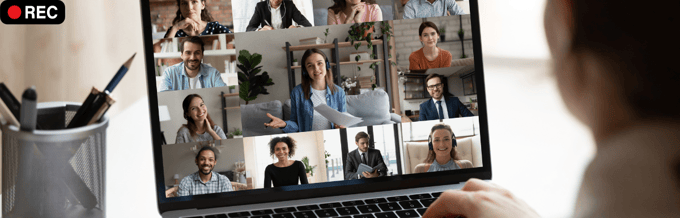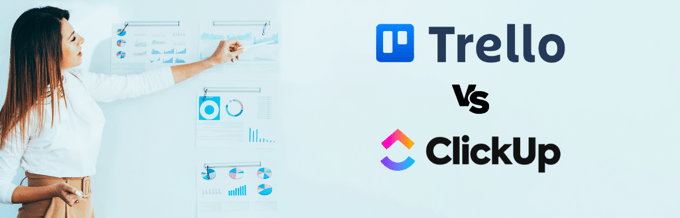Outlook has evolved into a digital command center for managing emails, tasks, and schedules. Starting from individuals to different-sized enterprises, Outlook is used as the primary email communication system.
Dark Mode, much like the captivating transformation of a cityscape at night, offers a visually appealing shift within Outlook. This feature has gained popularity, providing not only a visually striking experience but also practical benefits.
If you have ever used Outlook in a low-light setting, you already know how it strains your eyes. Thankfully, dark mode in every Outlook 365 version dims your screen, making it comforting to your eyes.
So, without further ado, let’s explore how to enable dark mode in Outlook 365 and older versions. Whether you are using Outlook for personal or professional communication, the dark mode feature will allow you to customize your experience for enhanced productivity. Let’s start!

What is Dark Mode in Outlook?
Dark Mode is an advanced feature that lets you change the way your Outlook interface looks by giving it a darker color scheme. When you enable dark mode, the bright background in Outlook gets replaced with shades of gray or black, making it look sleek and modern.
When the dark mode is activated, using Outlook becomes a lot more comfortable, especially in low-light conditions. The darker colors reduce eye strain and minimize glare, making it easier for you to read your emails, navigate through the interface, and stay on top of your tasks and schedules.
But here’s the best part – you can customize dark mode in Outlook to suit your preferences. You have the power to adjust the contrast, accent colors, and font sizes, allowing you to create a personalized look and feel that enhances your productivity.
Not only does dark mode in Outlook facilitate email management with a fresh makeover, but it also offers practical benefits. For instance, if you’re using a device with an OLED or AMOLED display, enabling dark mode can help conserve battery life since fewer pixels need to be lit up.
So, if you’re looking to jazz up your Outlook experience, enable dark mode to transform the look and feel of your email interface, making it more enjoyable and easier on the eyes.

Dark Mode Customization
When it comes to dark mode in Outlook, customization is the name of the game. You have the power to personalize your dark mode experience, making it uniquely yours. Tailoring the interface to your liking ensures that you have a visually pleasing and productive email management experience that matches your unique style and preferences. Let’s take a look at the available customization options and explore how each one can benefit you:
#1. Contrast Adjustment: Outlook allows you to adjust the contrast level in dark mode. This means you can fine-tune the balance between the dark background and the text or elements on the screen. With the right contrast that suits your preference, you can enhance readability and ensure that your emails and other content stand out without straining your eyes.
#2. Accent Colors: In dark mode, you can choose from a range of accent colors to add a pop of personality to your Outlook interface. Selecting an accent color that resonates with you can make the overall appearance more visually appealing and enjoyable. It’s a simple way to inject some personal style into your email management routine.
#3. Font Sizes: Outlook allows you to adjust font sizes, also. Whether you prefer a slightly larger font for easier reading or a compact size to fit more content on the screen, the choice is yours. Customizing the font size ensures that you have optimal readability and can comfortably navigate through your emails and other Outlook features.
#4. Reading Pane Options: With dark mode, you can customize the reading pane to suit your preference. Outlook offers different layouts, such as single or multiple columns, allowing you to choose the one that works best for you. This customization option lets you optimize your reading experience, making it easier to review and respond to emails efficiently.
#5. Navigation and Interface Elements: Outlook adjusts the colors of various navigation and interface elements to maintain a cohesive visual experience. Icons, buttons, and menus are all designed to complement the darker background. So you can easily navigate through Outlook, locate specific features, and perform actions with clarity and efficiency.
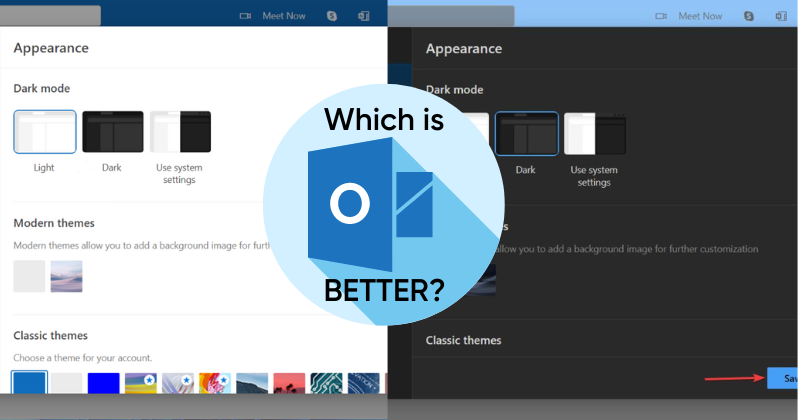
Benefits of Using Dark Mode
There are several benefits of using dark mode in Outlook, especially in a low-light environment. That’s why it’s the most sought-after feature of Outlook. Take a look below to explore these benefits in detail:
#1. Reduced Eye Strain 🥸
Dark mode plays an effective role in reducing eye strain. With a darker color scheme, dark mode creates a high-contrast interface that is easier on the eyes, especially in low-light conditions, as mentioned. The low brightness and glare minimize eye fatigue and allow you to comfortably read and interact with your emails for longer periods without discomfort.
#2. Enhanced Readability 📖
Dark mode’s dark background with lighter text provides excellent readability. The contrast between the text and the background makes the content stand out, ensuring that you can effortlessly read your emails and other Outlook elements. Whether you’re working in a dimly lit environment or simply prefer a softer color palette, dark mode offers improved readability that promotes efficient email management.
#3. Visual Appeal 🖼️
Beyond its functional benefits, dark mode adds a touch of visual appeal to your Outlook UI. The sleek appearance of the dark color scheme can make your email management experience more enjoyable. It offers a refreshing change from the traditional light mode, allowing you to personalize your Outlook and make it visually appealing to your taste.
#4. Battery Conservation 🔋
Dark Mode can help conserve battery life, particularly on devices with OLED or AMOLED displays. Since dark pixels require less power to illuminate, enabling dark mode in Outlook can reduce energy consumption and extend the battery life of your device. This benefit is especially useful for mobile users who rely on Outlook throughout the day.
#5. Focus and Productivity 💻
The darker environment helps you improve focus and productivity. With fewer distractions and a calmer visual experience, you can concentrate on your emails, tasks, and schedules without unnecessary strain on your eyes. Dark mode creates a cozy and immersive atmosphere, allowing you to dive into your work and stay productive.
How to Enable/Disable Dark Mode in Outlook?
Dark mode is preferred because it is easier on the eyes, which is why you can enable it across platforms and browsers, for example, you can enable dark mode in Google Chrome too. The dark mode in Outlook provides a visually pleasing and high-contrast interface that reduces eye strain and enhances readability.
Whether you’re using Outlook on Windows, MacOS, iPhone, Android, or the web, follow the step-by-step guide to enable dark mode on your preferred platform:
Note: The below steps are applicable to all versions of Outlook 365; the older versions may have a slightly different process to enable the dark mode if available.
There are three modes available in Outlook, i.e., Light, Dark, and System. Choosing the System option will change the Outlook appearance as per your system settings.
Dark Mode on Windows 🪟
If you are using the Windows operating system, you can easily enable dark mode in Outlook by following the steps provided below. Before you begin, ensure that you are accessing Outlook directly on your device:
1. Launch Outlook on your Windows computer.
2. Click on the File tab at the top-left corner of the Outlook window.
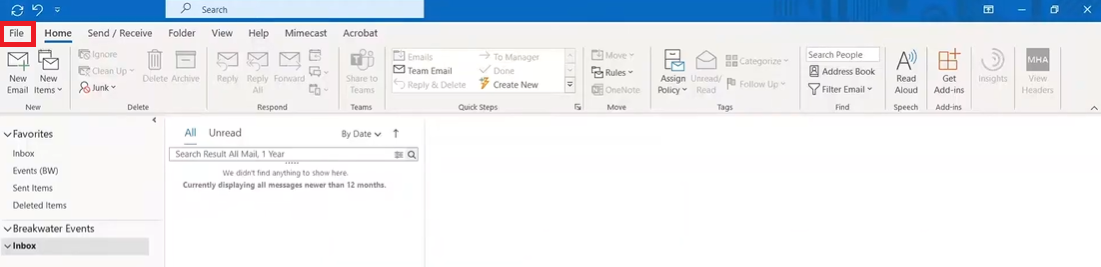
3. Select Options from the left pane on the next screen.
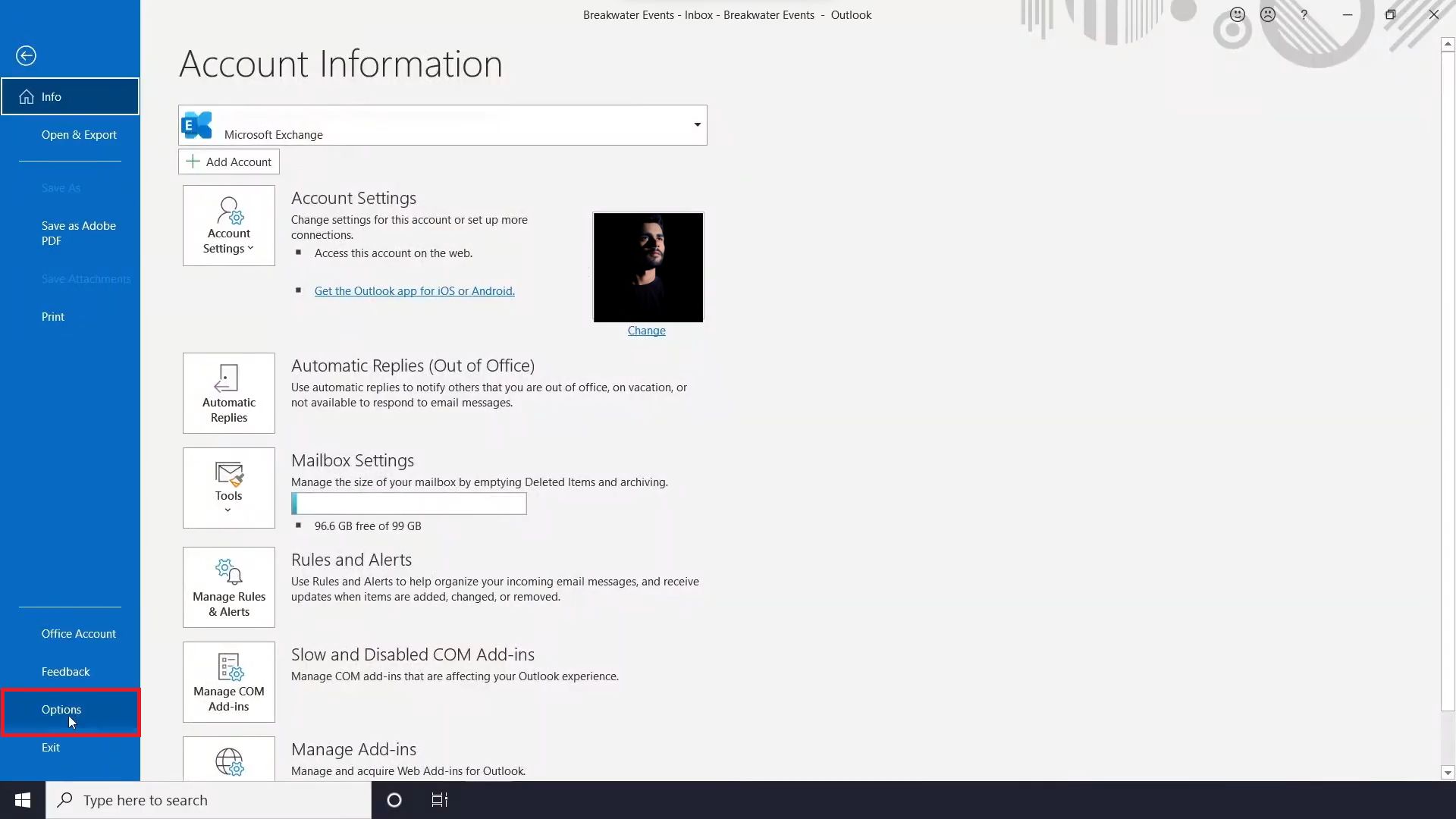
4. Now click the Office Theme and click on the arrow beside the dropdown for more options.
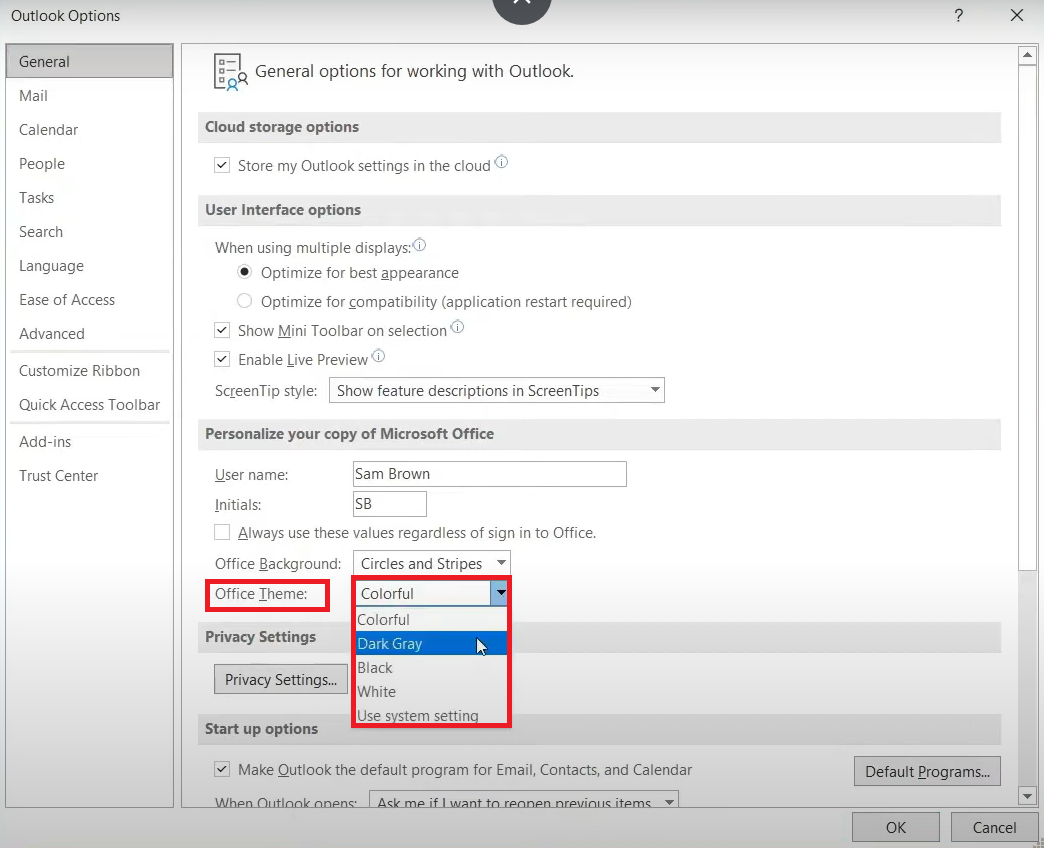
5. Choose Dark Gray or Black from the drop-down to enable dark mode.
6. As soon as you change the theme, the Outlook interface will change to high contrast.
7. If you want to disable the dark mode, select Colourful or White from the Office Theme drop-down.
8. As you do that, the Outlook UI will change to the previous light mode.
Dark Mode on MacOS 💻
All systems running on MacOS won’t allow you to change locally installed Outlook’s appearance to dark mode if the system’s native mode is light. That’s why you must change your Mac’s appearance from System Preferences to enable dark mode in Outlook.
However, when you do that, all apps present on your MacBook will launch in dark mode. To do so, follow the below steps.
1. Navigate to System Settings from the dock or Finder.
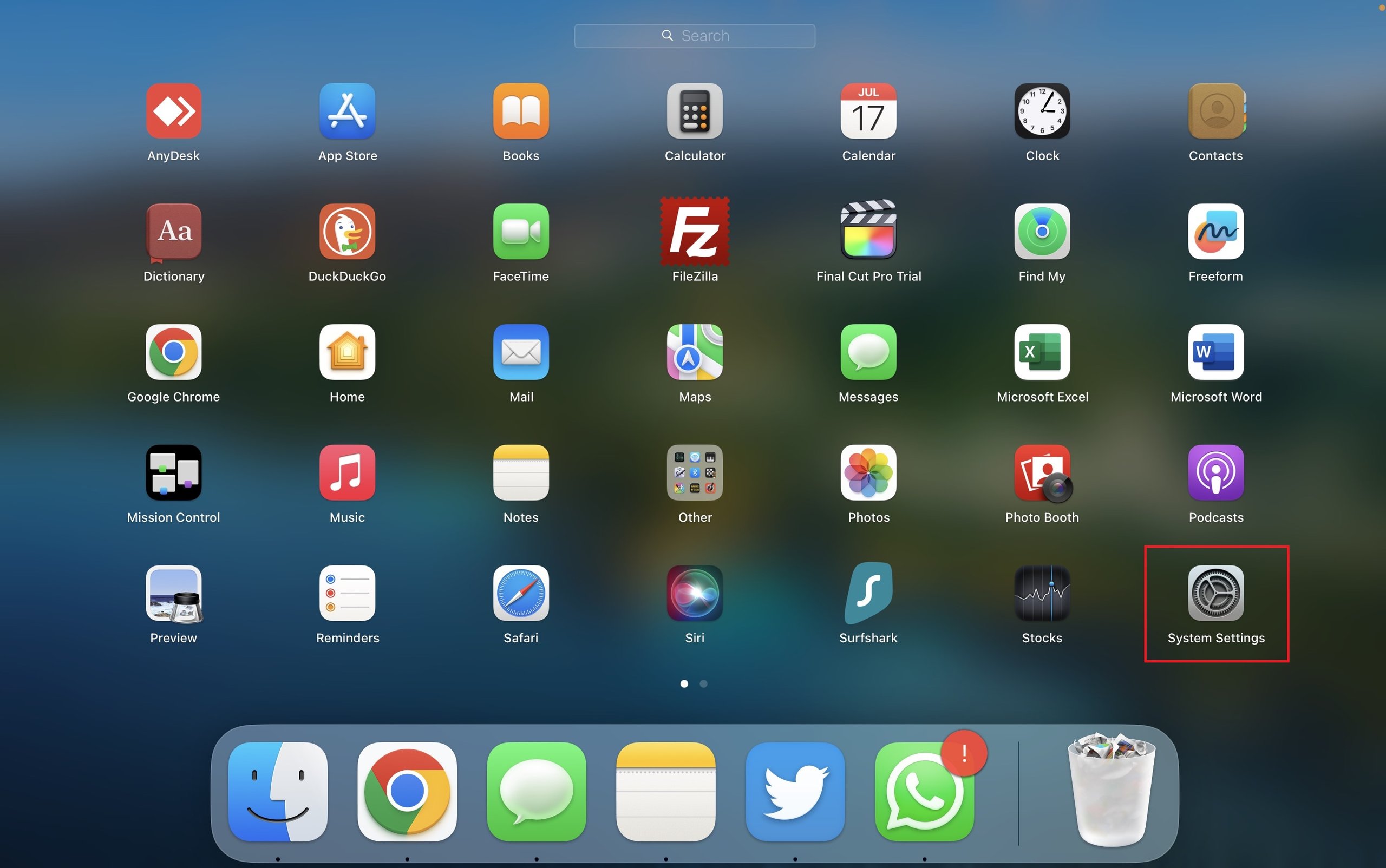
2. Next, choose Appearance from the left panel.
3. Under Appearance: select the Dark option of the three provided (Light, Dark, Auto).
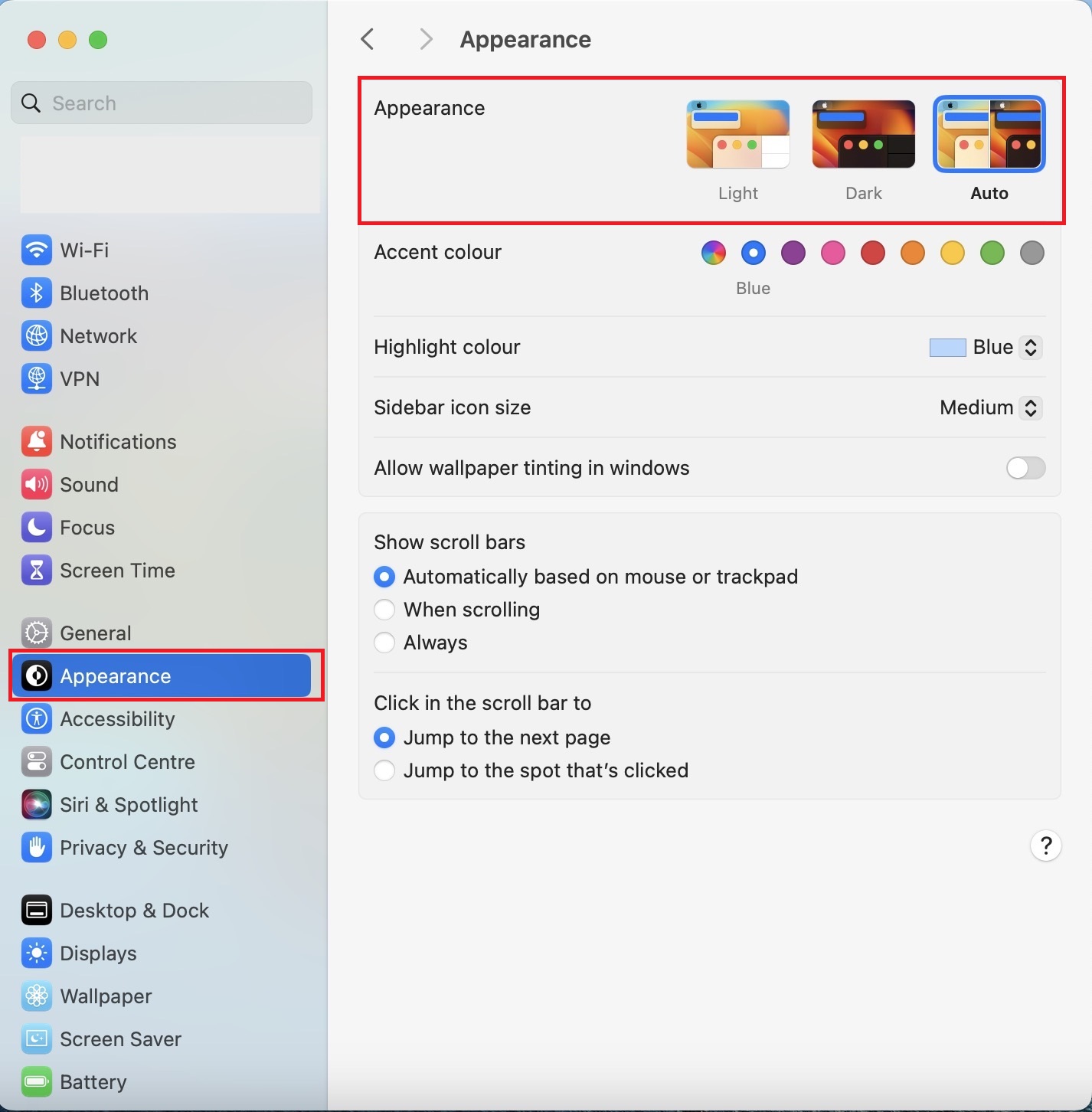
4. As soon as you do that, your system will change to dark mode.
5. To disable the dark mode, select the Light option under Appearance.
Dark Mode on the Web 🌐
If you are using Outlook on a web browser without downloading it to your system locally, you can also enable the dark mode feature. For the same, follow the below steps:
1. Open your preferred web browser and visit Outlook’s official site.
2. Sign in to your Outlook account if prompted.
3. Click on the gear icon (Settings) in the top-right corner of the Outlook web page.
4. In the search field, type in dark mode and select the Dark mode option from the results.
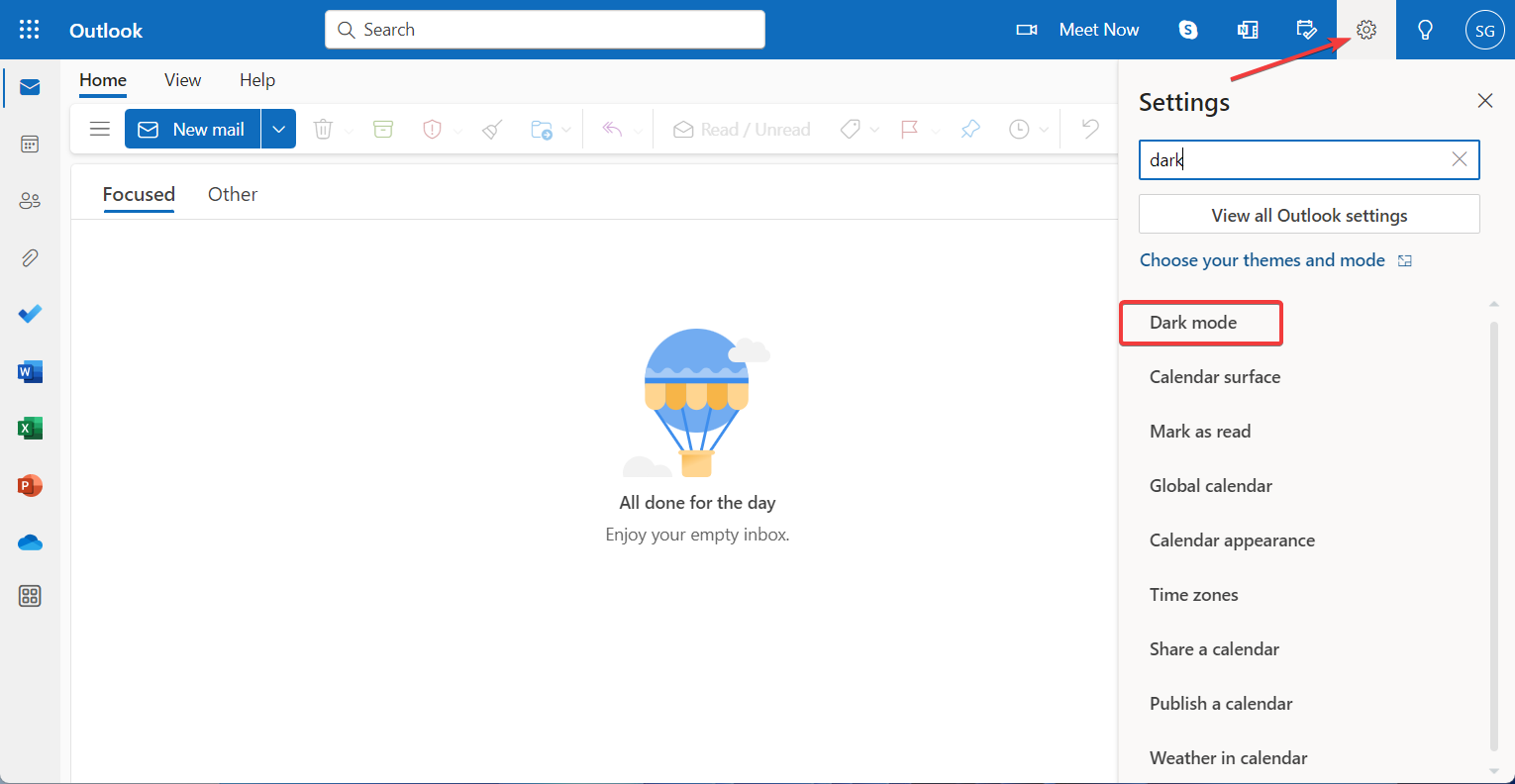
5. Alternatively, you can click View all Outlook settings.
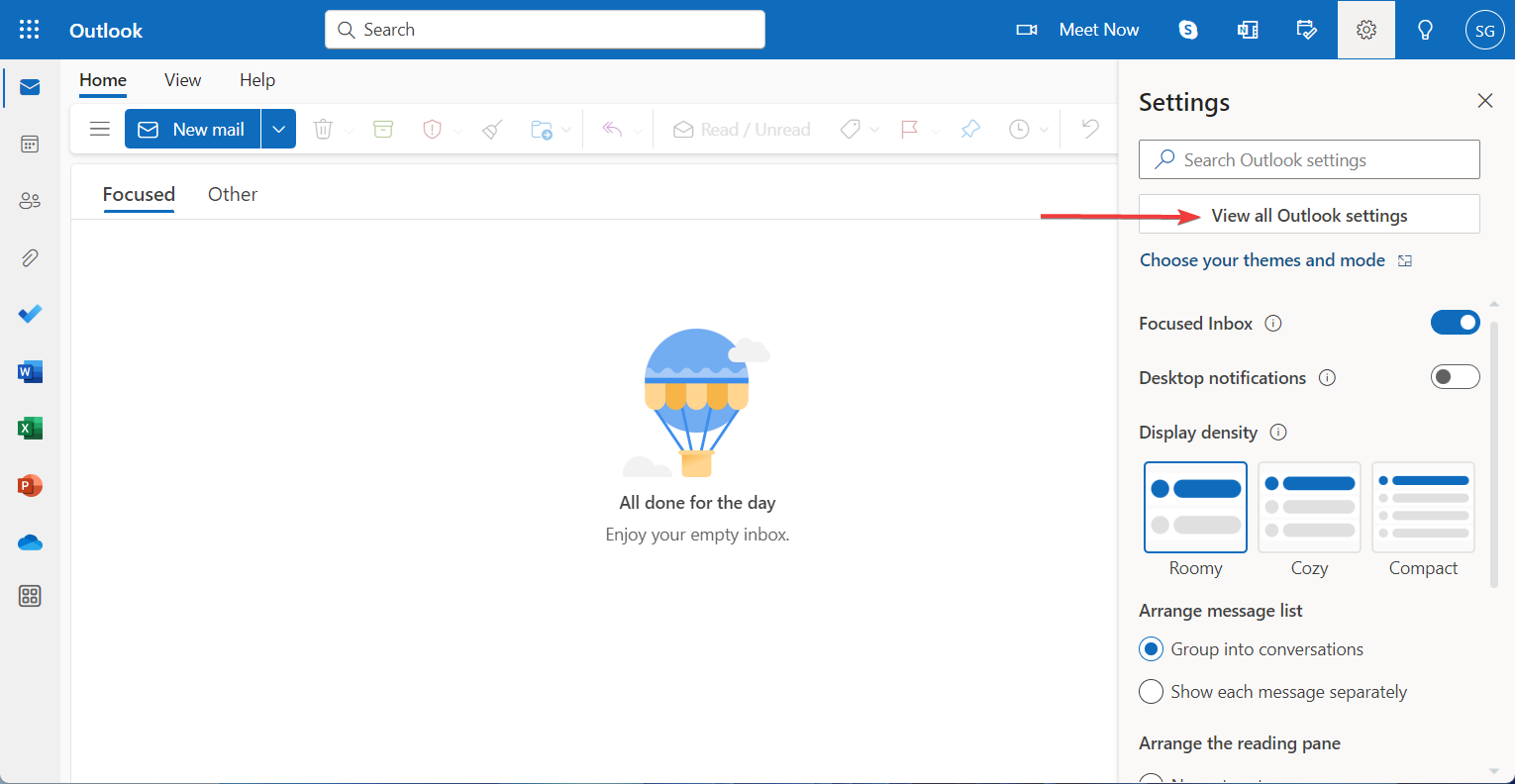
6. In the Settings window, navigate to General.
7. Then, tap Appearance.
8. Now, the Appearance window will open; select Dark under the Dark mode section.
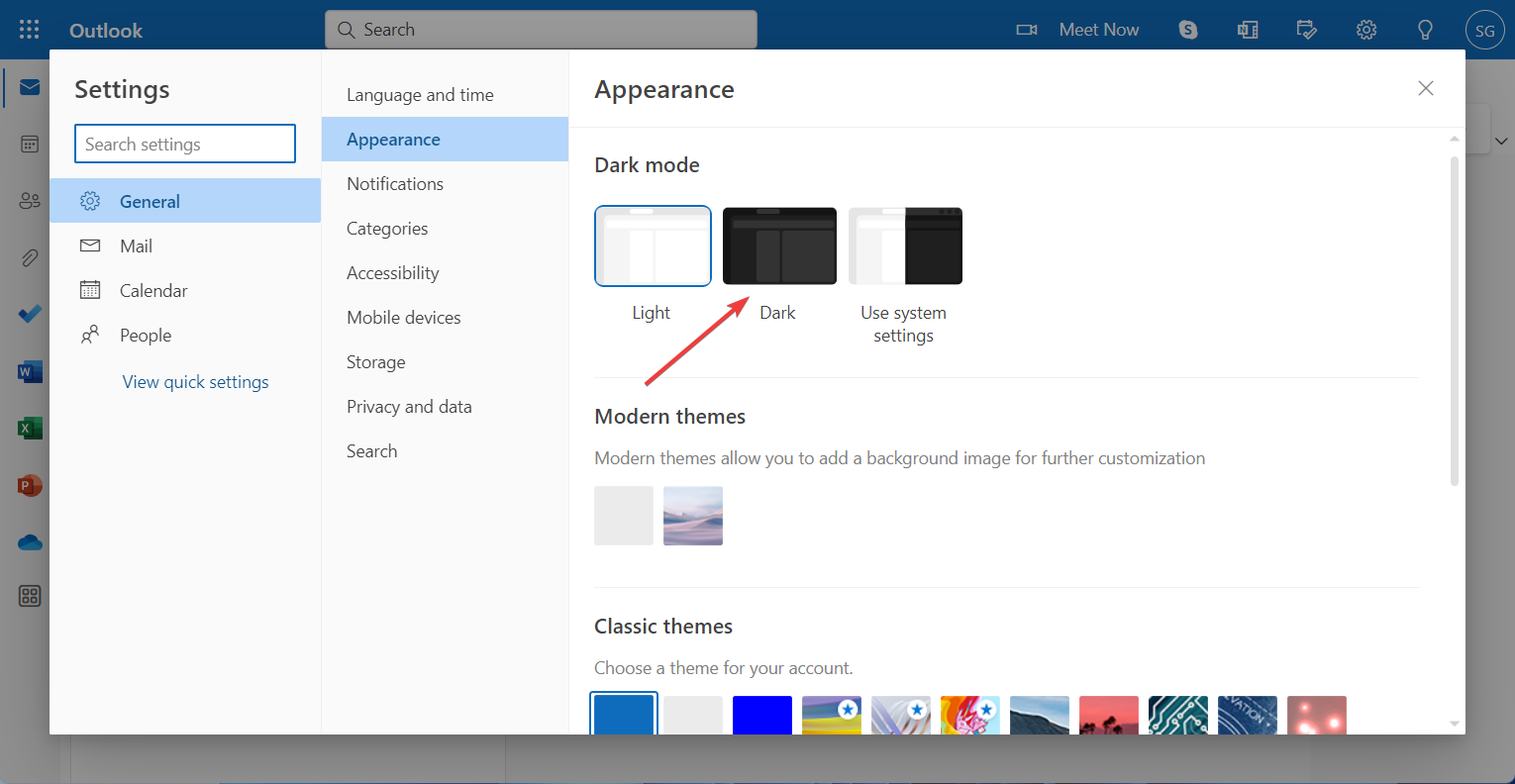
9. Next, the Outlook web UI will turn dark; click the Save button.
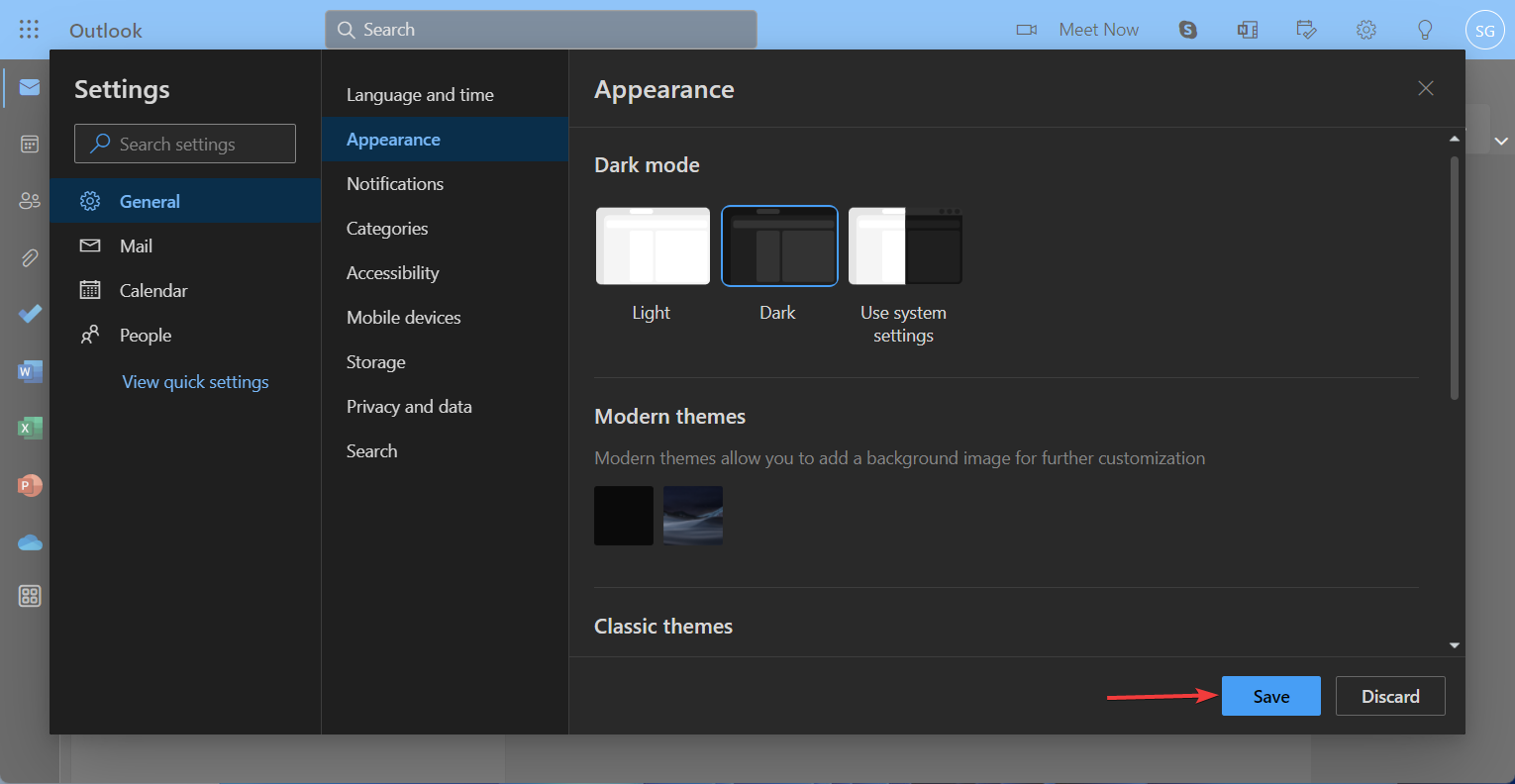
10. If you want to revert the changes, just choose Light under the Dark mode section.
11. Your system Mode turns light instantly. Save the changes.
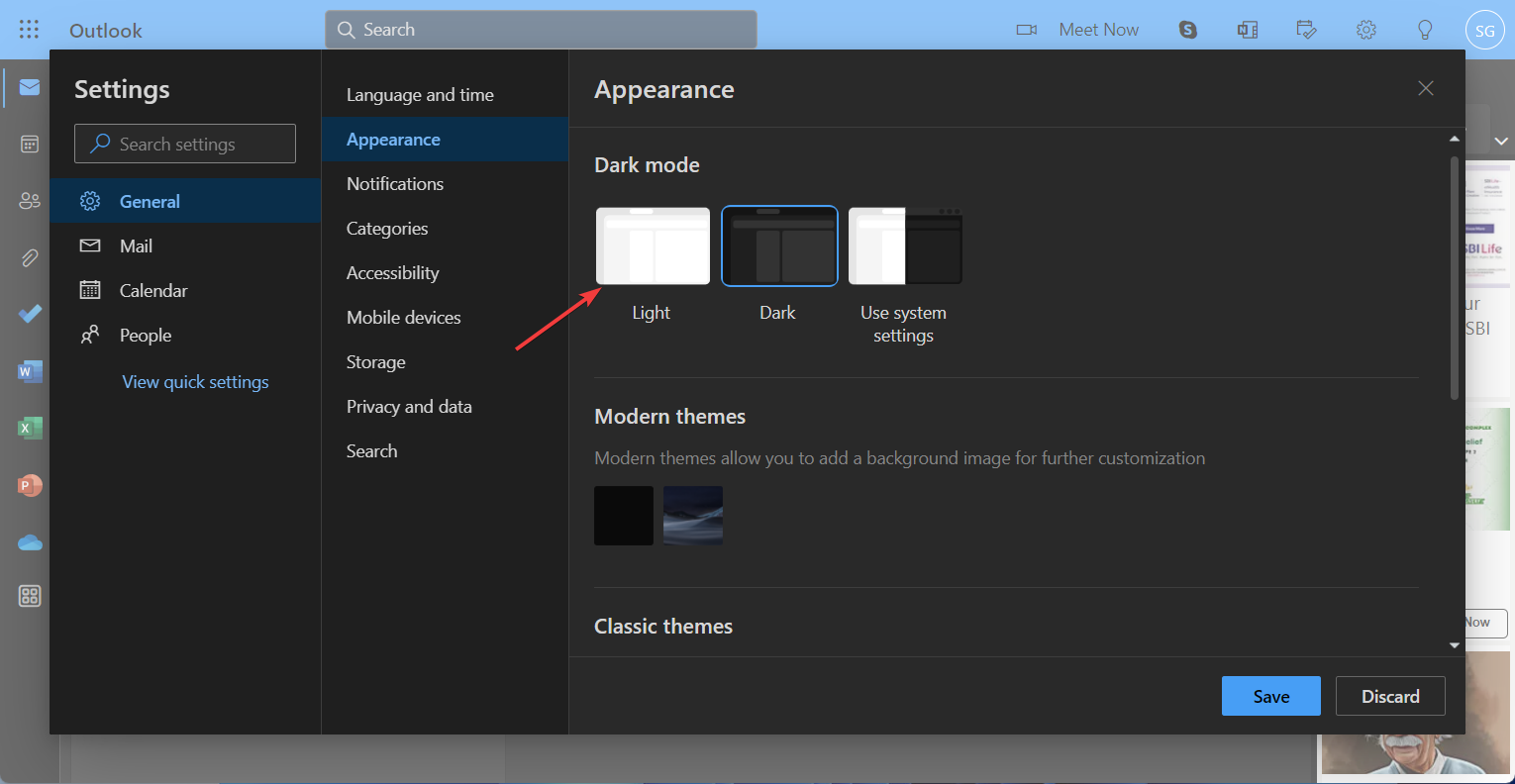
Go another query on Outlook? If Outlook keeps crashing here, are ways to fix the problem.
Dark Mode on iPhone 🍏
To change the appearance of Outlook on iPhone, you have to either select the dark mode from in-app or change the native appearance settings of your device. We have mentioned both processes. Have a look.
1. Launch Outlook App on your iPhone.
2. Tap on your Profile icon that appears in the top-left corner of your screen.
3. Now, tap the Gear icon (Settings) in the bottom-left corner.
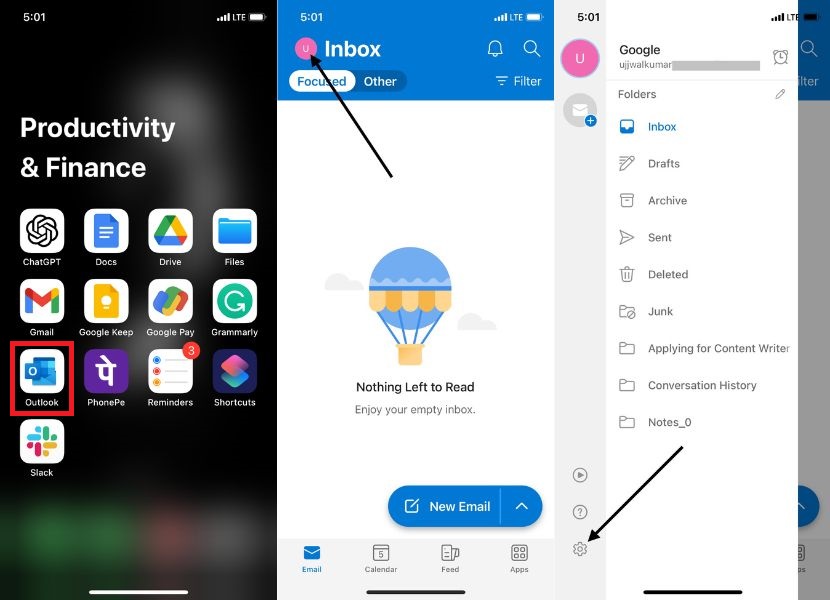
4. On the Settings page, scroll down to Appearance under Preferences and click on it.
5. In the Appearance window, select Dark under the Theme tab.
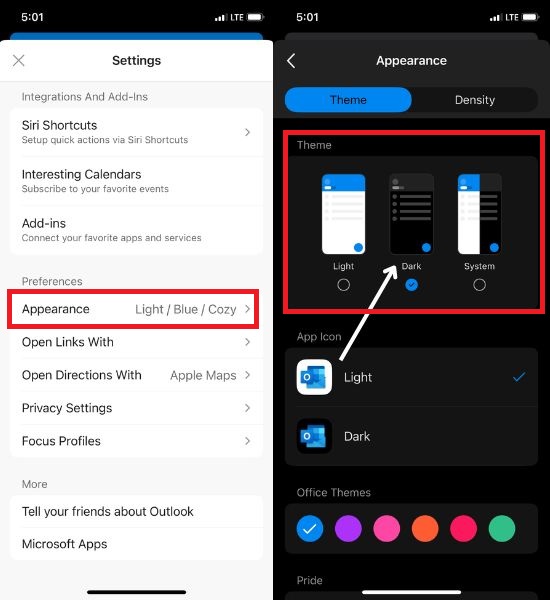
6. As soon as you select it, Outlook will turn dark.
Dark Mode on Android 📱
Discover how to customize your Outlook experience by adjusting the color scheme and enhancing visibility for more comfortable and visually appealing email management. Let’s get started!
1. Open the Outlook app on your Android device.
2. Tap on your profile icon in the top-left corner of the screen.
3. Locate the Settings icon in the bottom-left corner and tap on it.
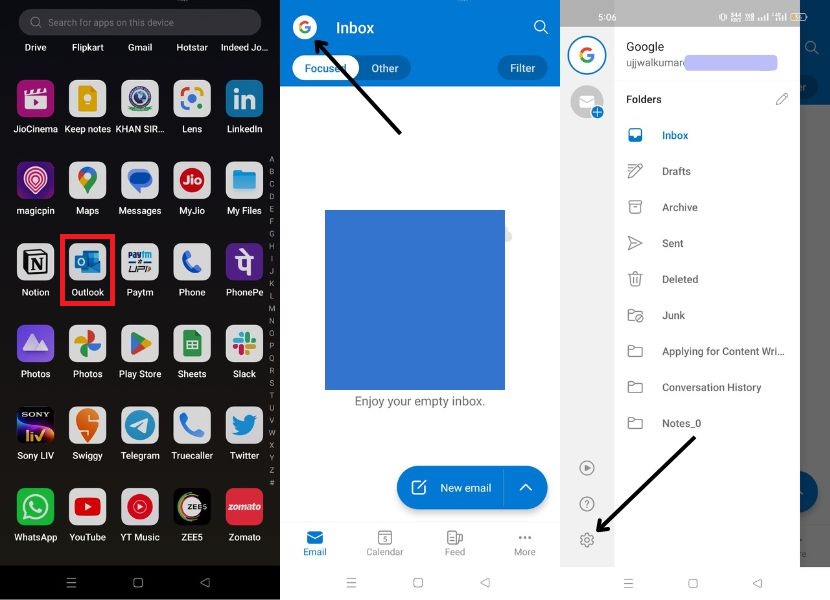
4. Scroll down to Preferences and click on Appearance.
5. Under the Theme tab, select Dark.
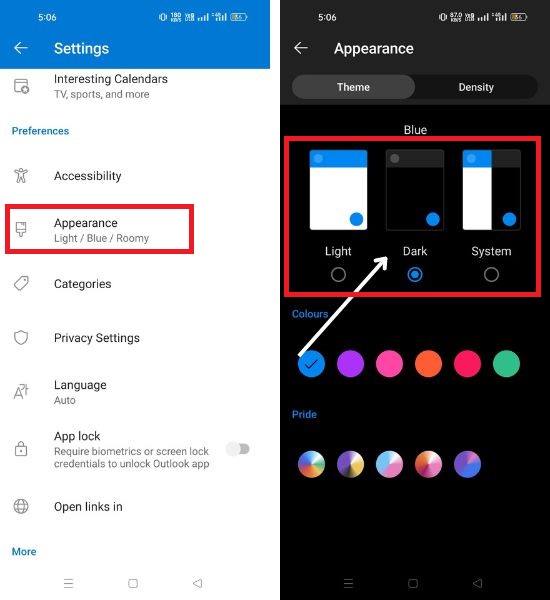
6. Outlook will instantly switch to Dark Mode once you make the selection.
Facing connectivity issues with Outlook? Resolve Outlook disconnected from server issue in just 5 minutes.
Dark 🌑 or Light💡?
The sleek and soothing Outlook dark mode, provides an elegant interface to read your emails with minimal tiredness. Our simple guide empowers you to effortlessly toggle dark mode in Outlook, aligning with your personal style. You can further improve on your productivity by tapping into other productivity enhancing features of Outlook like setting up automatic reply in Outlook.
By embracing the captivating aesthetics and practical advantages of dark mode, you can customize your Outlook experience, fostering productivity while alleviating eye strain. Experience the transformation firsthand and elevate your email management today! And if you prefer Gmail, no worries! Here are some lesser-known Gmail features to elevate your email efficiency.