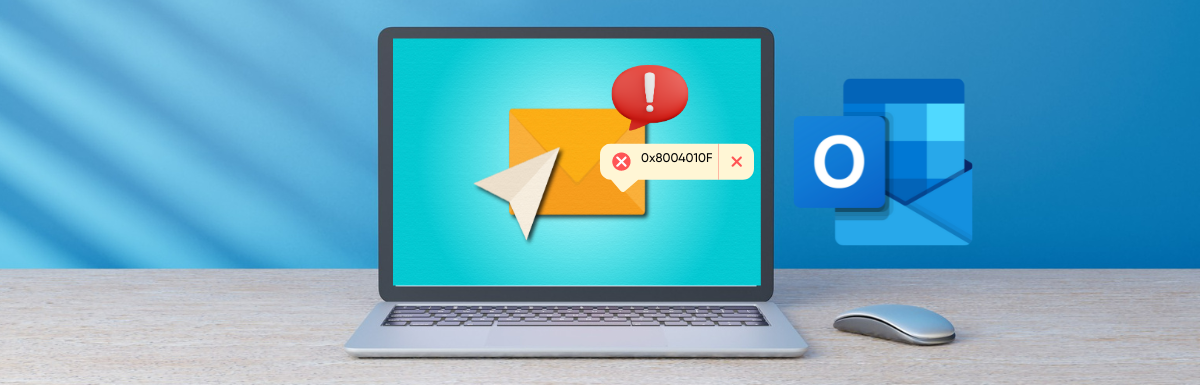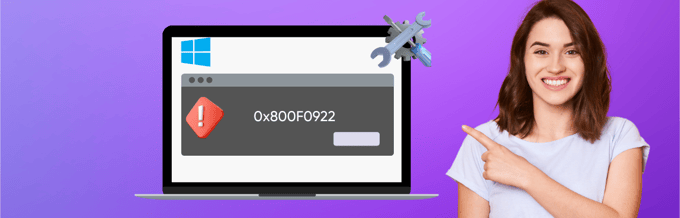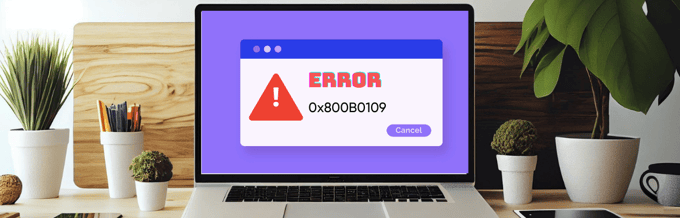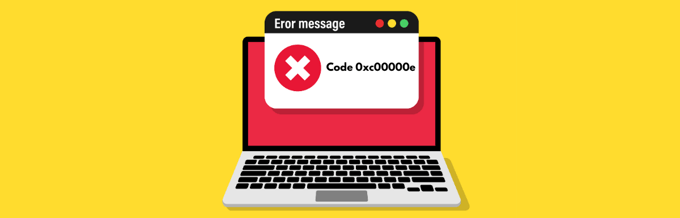Error 0x8004010F is a commonly encountered issue in Outlook that occurs when attempting to send or receive emails, resulting in restricted access to data. So, what exactly does this error signify?
Essentially, it signifies a denial of functionality in MS Outlook, preventing users from accessing their data due to various specific reasons such as corruption of PST data, relocation of PST data, load time errors, and more, thereby obstructing the normal process. This error primarily manifests in Outlook 2010 and Outlook 2013.
If you’re curious about the causes behind this error and the troubleshooting methods to resolve it, this article will guide you on how to overcome this problem and regain access to your Outlook PST data.
Common Causes For The Error 0x8004010F
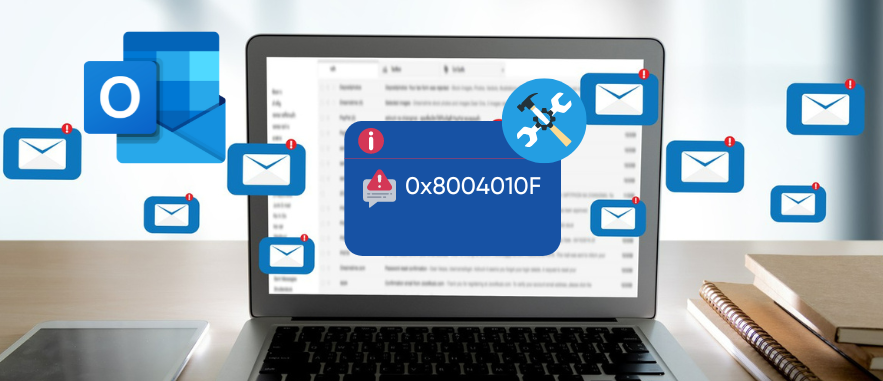
After you acknowledge what the error is, you probably want to know the cause of the error 0x8004010F that denies data accessibility. Though the error code is related to the Outlook Data file, the reason for this cause could be a virus attack, a corrupt file, a forced shutdown, or a problem with the Outlook profile. Let’s dig into the details.
1. Damaged or Corrupted Data File: When an OST file (Offline Storage Data table file) becomes corrupted, it can trigger the error code 0x8004010F in MS Outlook. The OST file serves as a local backup or copy of your mailbox information, allowing you to access emails, contacts, calendars, etc., in offline mode. If this file gets damaged, it can result in the error code 0x8004010F.
2. Antivirus or Firewall Issue: The settings of your antivirus software or firewall can sometimes interfere with the proper functioning of Outlook, leading to the error code 0x8004010F. Antivirus programs may mistakenly identify a legitimate file as a threat, blocking its access.
Similarly, the firewall may restrict necessary network connections and deny access to network resources. In either case or both, this error can occur. It is important to configure the antivirus and firewall settings correctly, granting all necessary permissions for Outlook to function smoothly.
3. Invalid Profile Settings: The Outlook profile contains all the settings and configuration information for your email accounts. If the profile becomes corrupted, it can affect the data and result in the error code 0x8004010F. Creating a new Outlook profile can help determine if the error persists.
4. Exchange Server Issue: When the Exchange Server fails to download or access the offline Address Book, it can cause the error code 0x8004010F in MS Outlook. Factors such as server configuration, connectivity, or resource availability can contribute to this issue. Ensure that the server settings are properly configured to maintain a stable server environment.
5. Improper Configuration of Outlook Address Book: Incorrect configuration of the Outlook Address Book can trigger the error code 0x8004010F. If Outlook fails to access the Address Book correctly, it may encounter this error. Verify the Outlook Address Book settings and ensure that the correct Address Book is set as the default.
6. Changed Location of OST File: Changing the location of the OST File can lead to the error code 0x8004010F. The OST File acts as a local cache for the Outlook mailbox, facilitating offline access, synchronization, and server exchange.
When the location of the OST File is changed, Outlook may struggle to locate it accurately, preventing access to data and resulting in the error. This can occur if the new location is not properly specified in Outlook’s settings or if there are permission difficulties in the new location.
7. Restricted Read/Write Permissions: Insufficient read/write permissions on PST and OST files can potentially trigger the error code 0x8004010F in Microsoft Outlook. This error is associated with issues in accessing and updating these data files.
When Outlook encounters inadequate permissions on the relevant files or directories, the error code 0x8004010F may be displayed. Outlook requires the necessary permissions to read, write, and modify data files, as well as access other files related to its functioning.
8. Weak Internet Connectivity: Although less likely, a weak Internet connection can sometimes result in the error code 0x8004010F. Therefore, it is important to maintain a stable internet connection for Outlook to function smoothly.
It’s important to note that these troubleshooting steps may vary depending on your version of Outlook and operating system. If the issue persists after trying the above steps, it may be helpful to consult Microsoft support or an IT professional for further assistance.
Fix Error Code 0x8004010F in Outlook For Windows 10/11
Error code 0x8004010F is a common Outlook error that occurs when there is a problem with your Outlook profile or Outlook data file (OST or PST). The error prevents you from sending or receiving emails, and it can also cause other problems, such as missing or corrupted emails.
We have outlined five working ways to fix error code 0x8004010F. Try them out, and find which one works for you.
#1. Locate The Outlook Data File
Before we start any troubleshooting to fix the error code 0x8004010F, it is important to locate the default data file location of MS Outlook, as no other method would work if the location is not properly traced down. Here’s how to do it.
1. Go to Start and search Control Panel.
2. Under Adjust your Computer Settings, choose User Account.
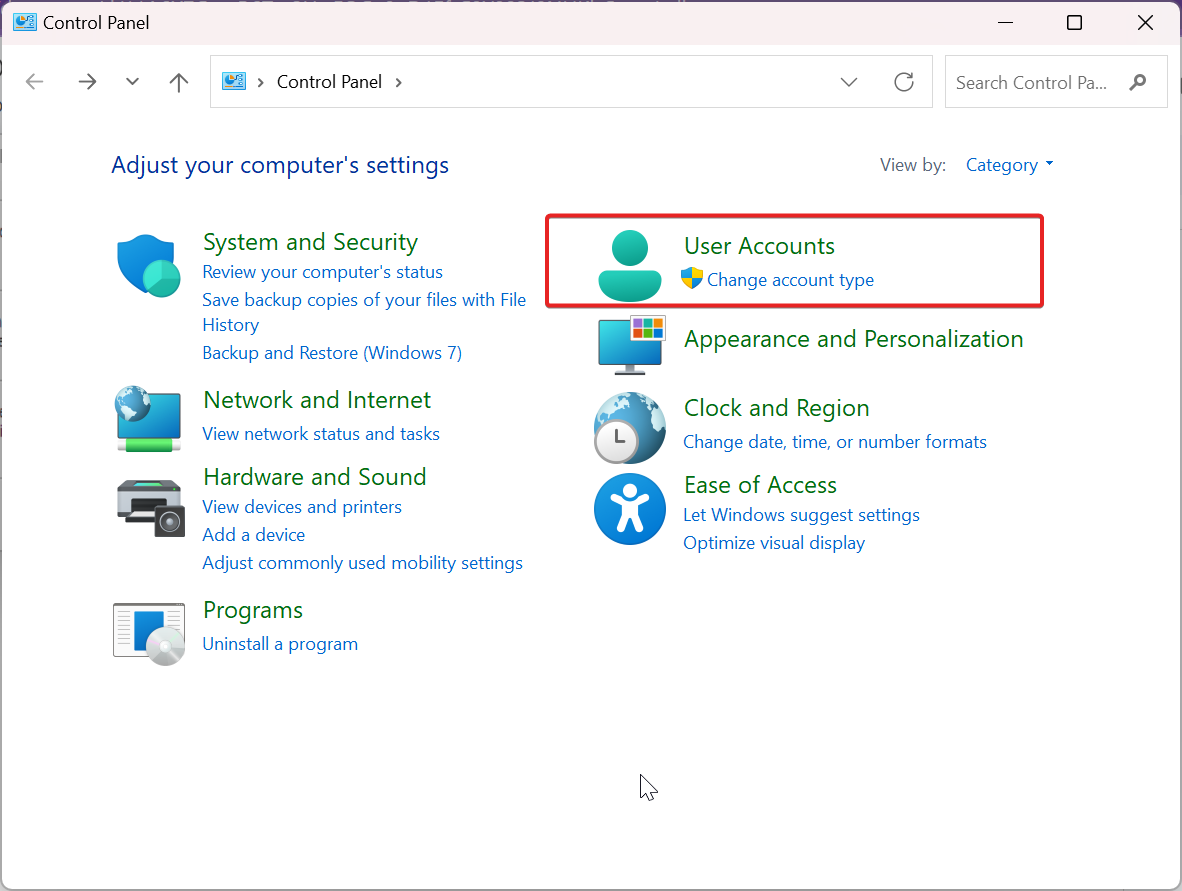
3. Choose Mail (Microsoft Outlook).
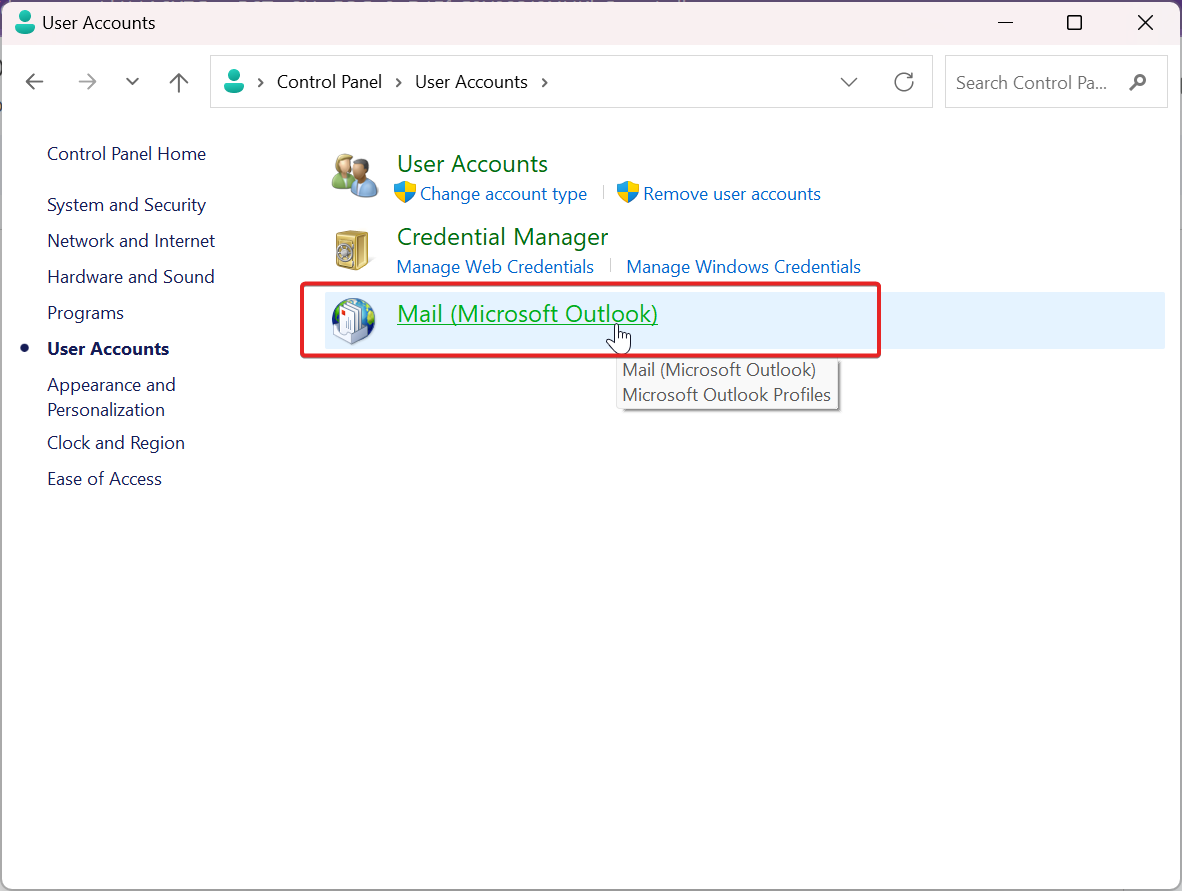
4. Under Mail Setup, click on Show Profiles.
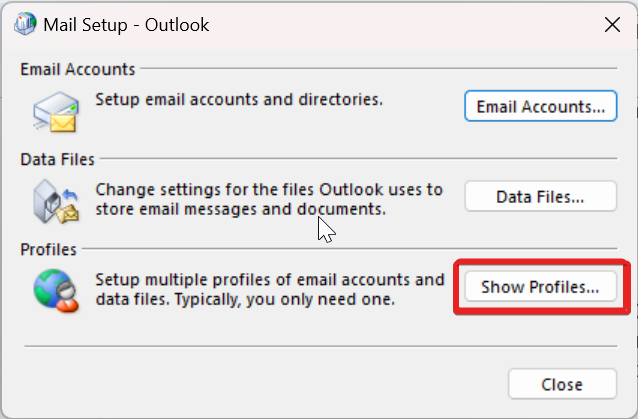
5. Under the Mail window, choose Properties.
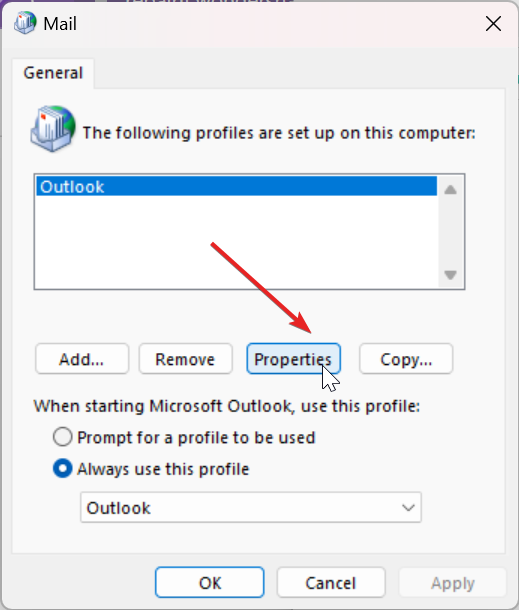
6. Now, under the Mail setup-Outlook, click on Data Files and note down your Outlook Profile name and the location.
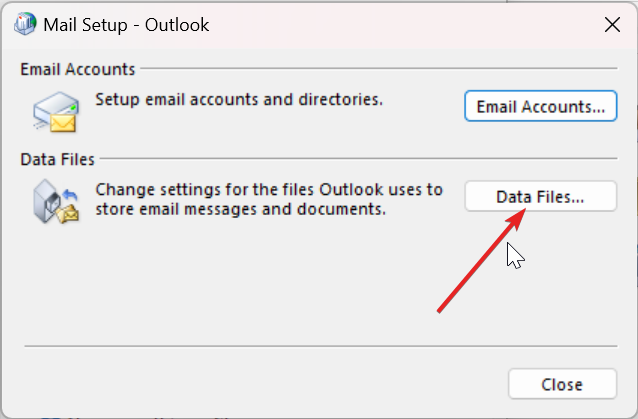
7. Make sure the box is check marked, and then click Close.
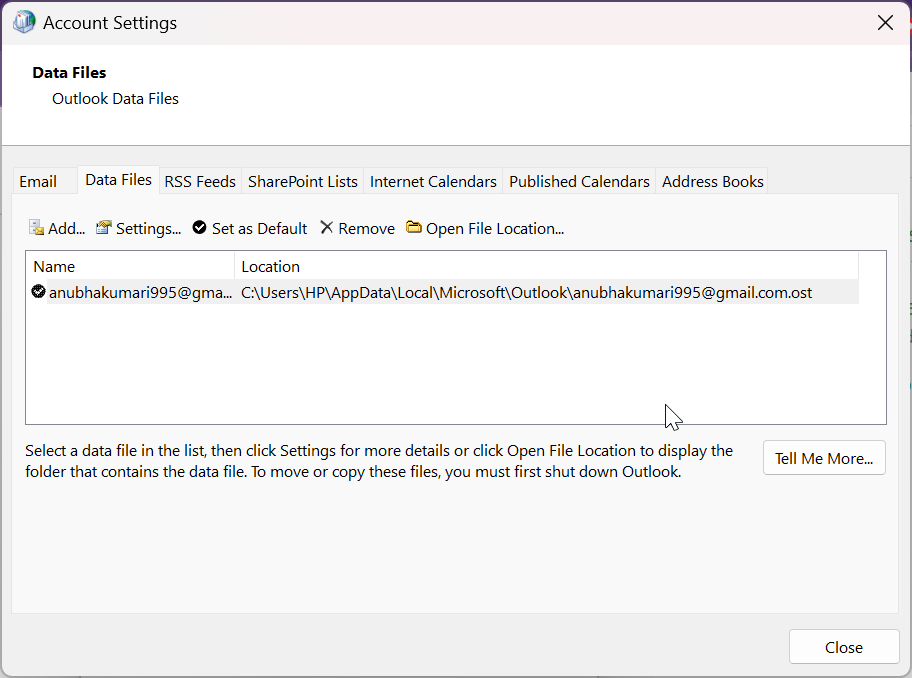
#2. Create a New Outlook Profile
As mentioned previously, the error code 0x8004010F typically arises when an Outlook user profile becomes corrupted due to a damaged data file. However, this issue can be resolved by following the troubleshooting method outlined below, which involves creating a new Outlook profile.
Auto-setup Method (IMAP/POP3):
The auto-setup method is a way to set up an email account in Outlook by automatically detecting the settings for the account. This method is supported for IMAP and POP3 accounts. To do so, follow the below steps.
1. Go to Start and search Control Panel.
2. Under Adjust your Computer Settings, choose User Account.
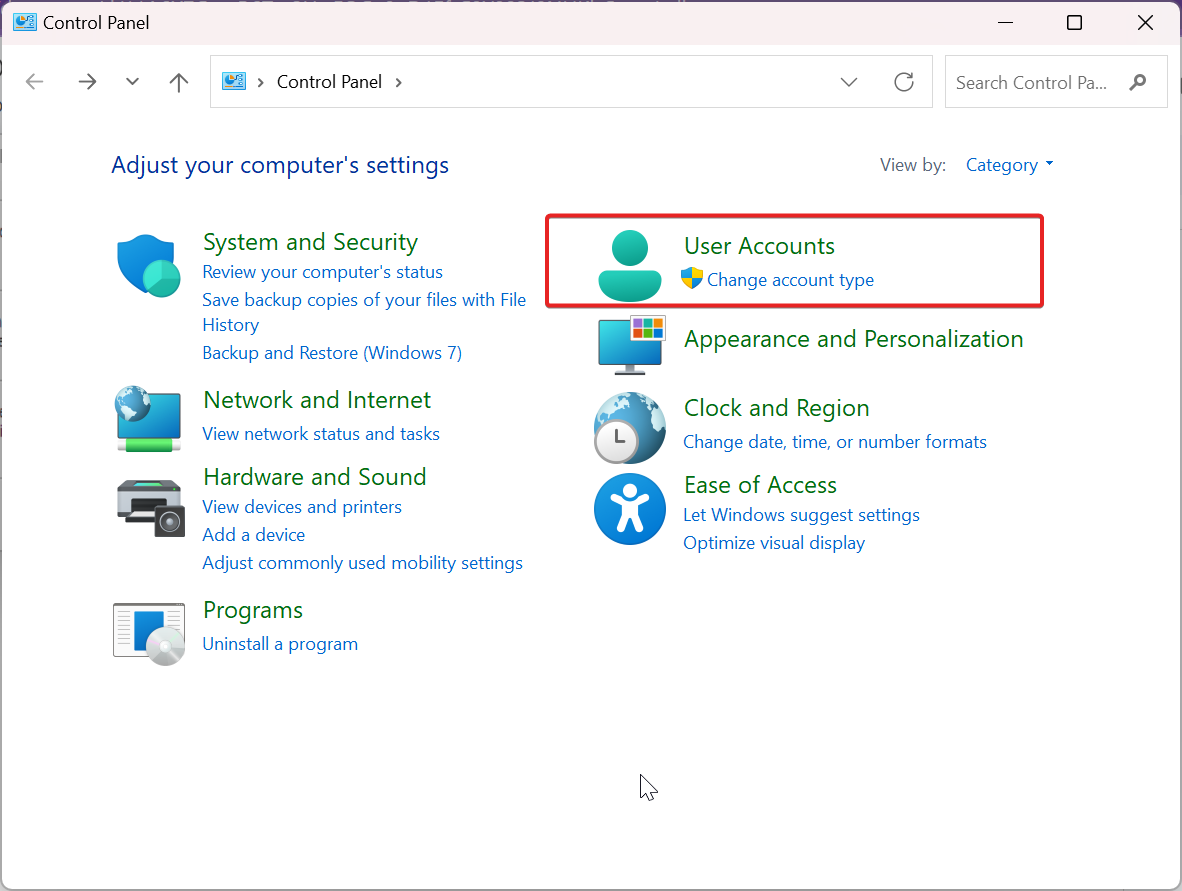
3. Choose Mail (Microsoft Outlook).
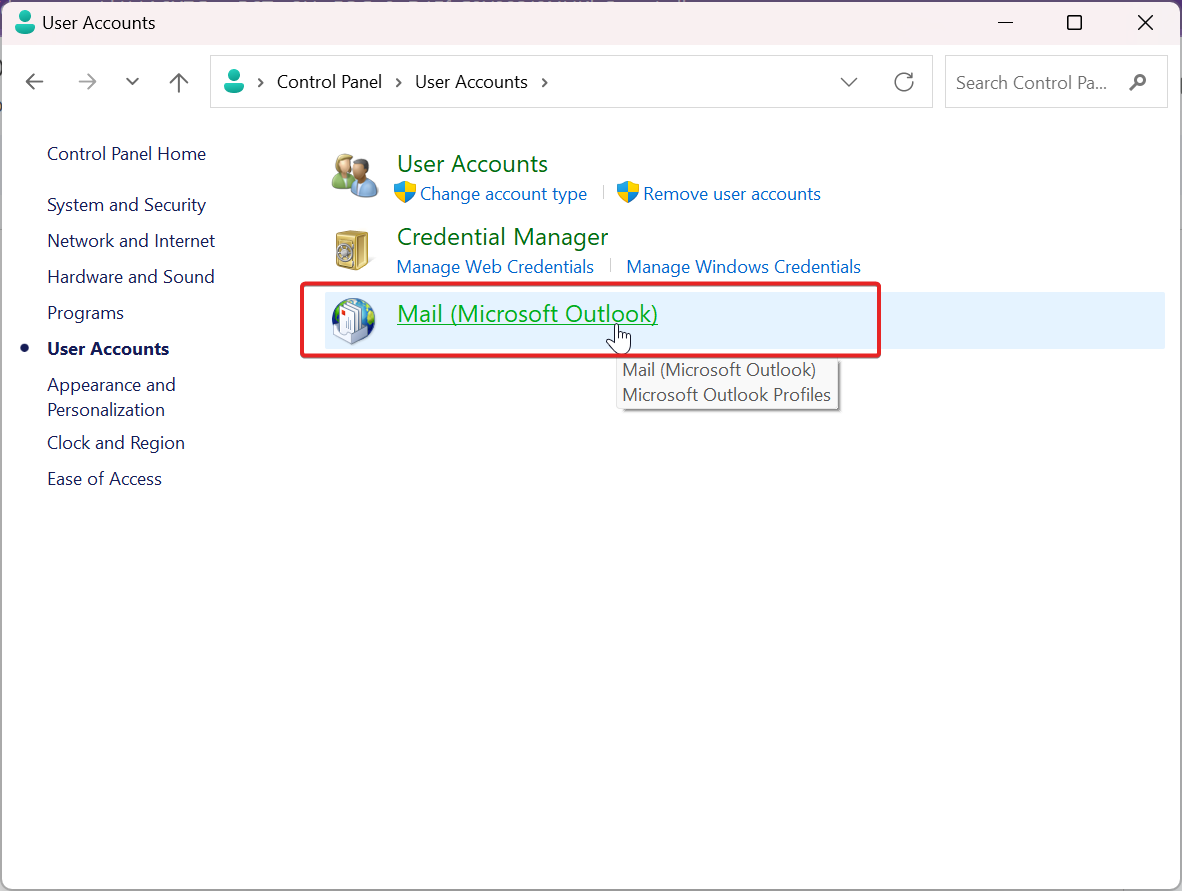
4. Under Mail Setup, click on Show Profiles.
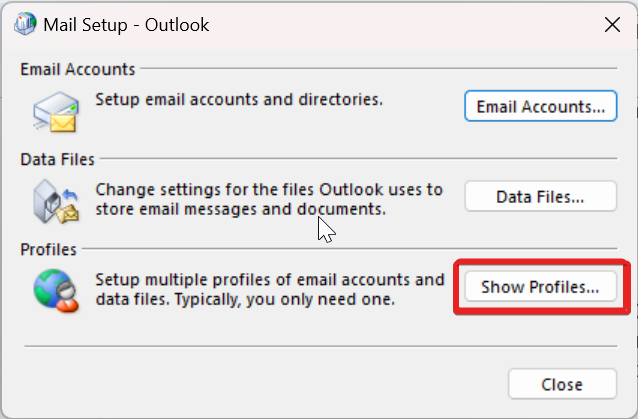
5. Click on Add to create your new Outlook Profile.
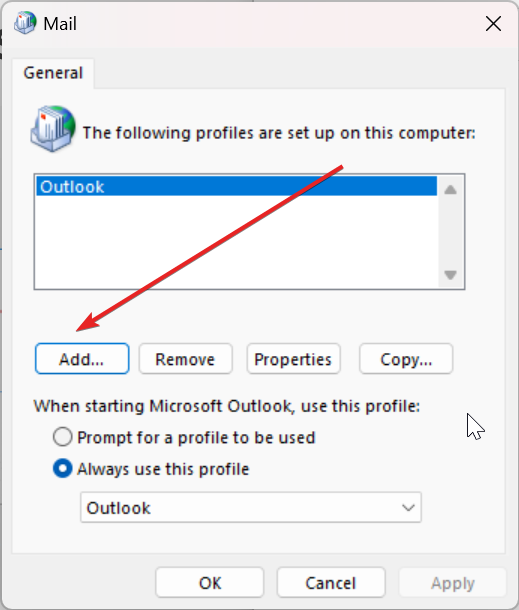
6. Under New Profile, write your Profile Name and Click ok.
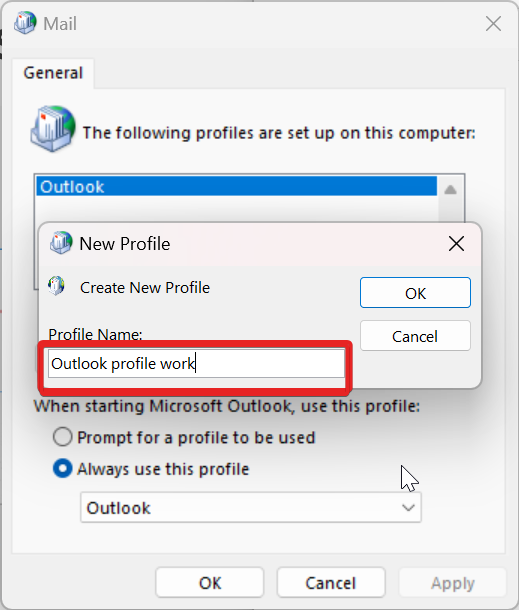
7. Under the Add Account window, Enter the following details and click Next.
- Your Name
- Your Email Adress
- Password
- Re-type password
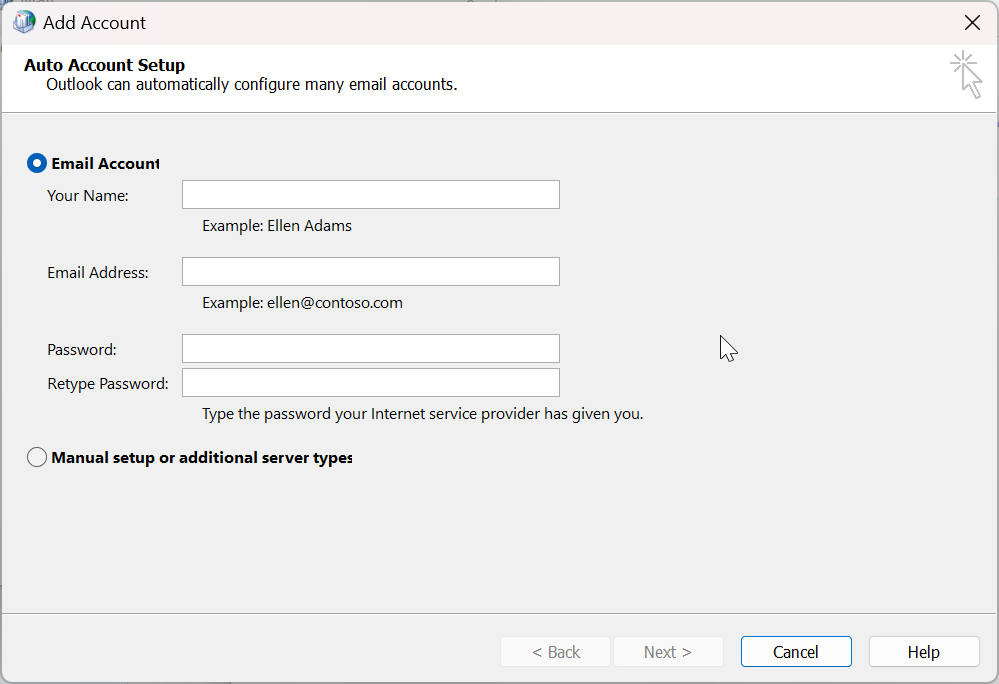
Manual Method (IMAP/POP3):
If the above-mentioned method does not go well, there is an alternative manual method to create an Outlook profile.
The manual method is a way to set up an email account in Outlook by manually entering the settings for the account. This method is supported for IMAP and POP3 accounts.
The manual method is more complex than the auto-setup method, but it gives you more control over the settings for your account. For example, you can specify the port number for the server, the type of authentication that the server uses, and the default folder for incoming messages.
1. Go to Start and search Control Panel.
2. Under Adjust your Computer Settings, choose User Account.
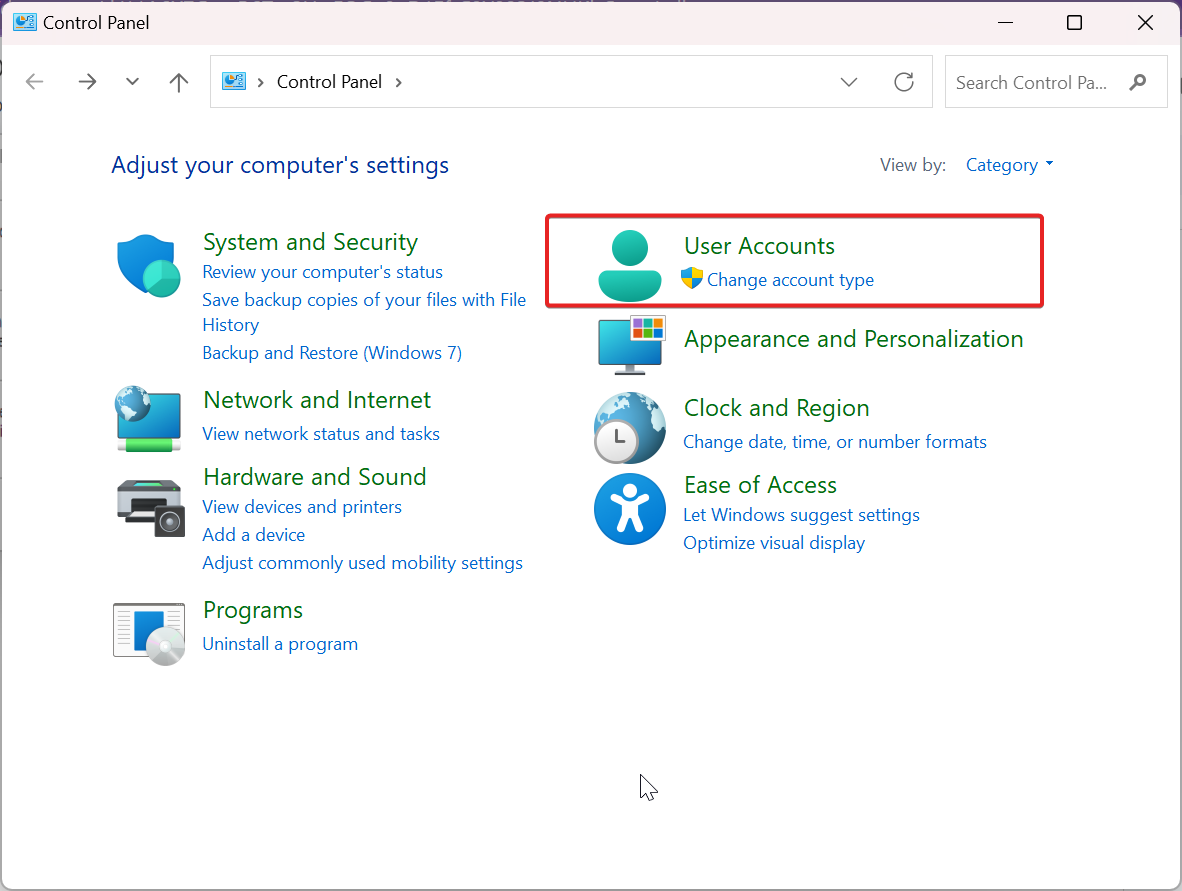
3. Choose Mail (Microsoft Outlook).
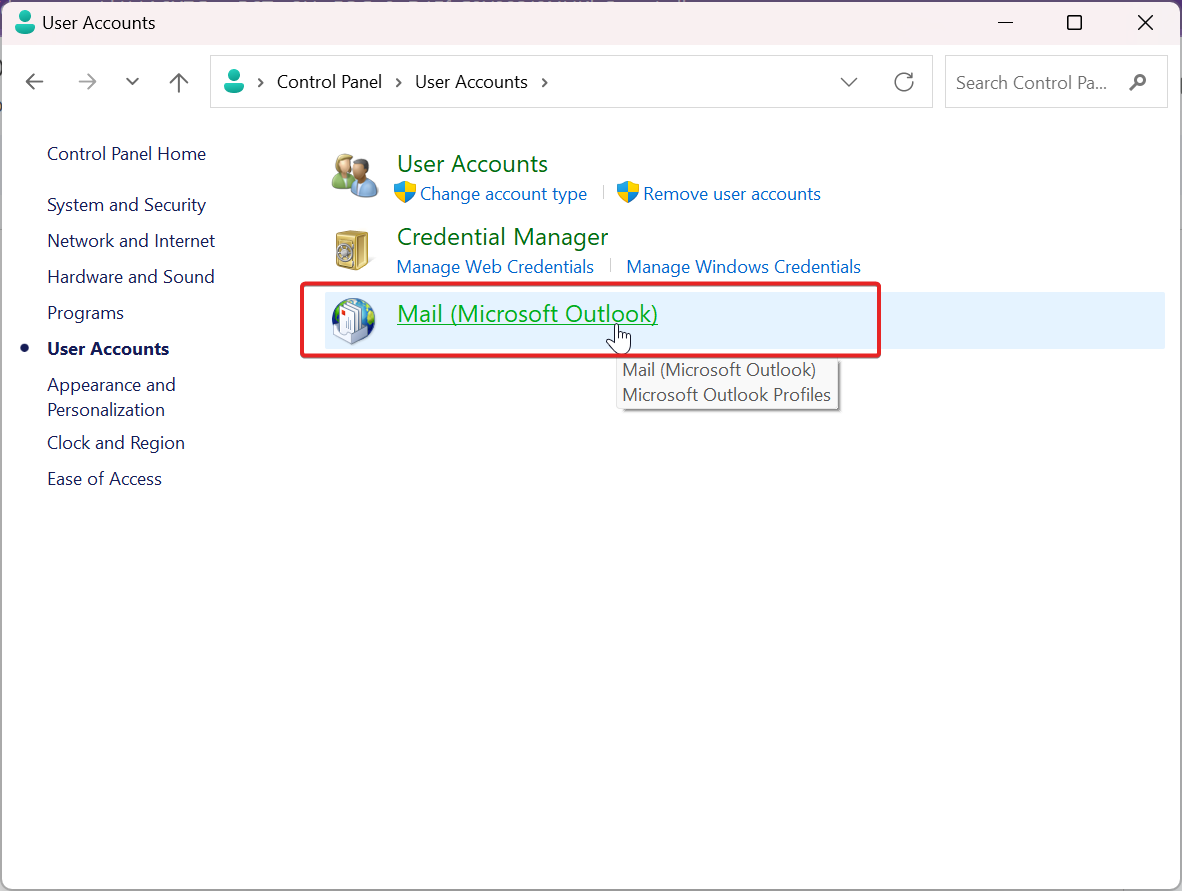
4. Under Mail Setup, click on Show Profiles.
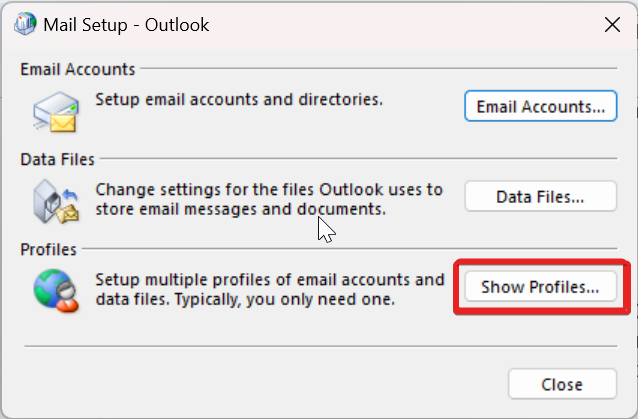
5. Click on Add to create your new Outlook Profile.
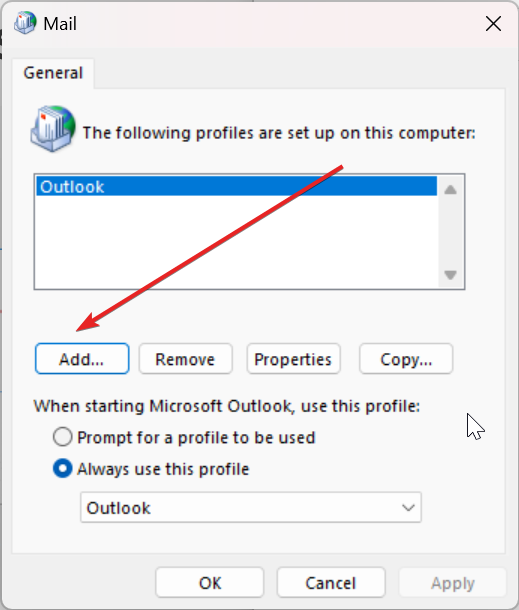
6. Under New Profile, write your Profile Name and Click ok.
7. Under Add Account window, choose Manual setup or additional server types and click Next.
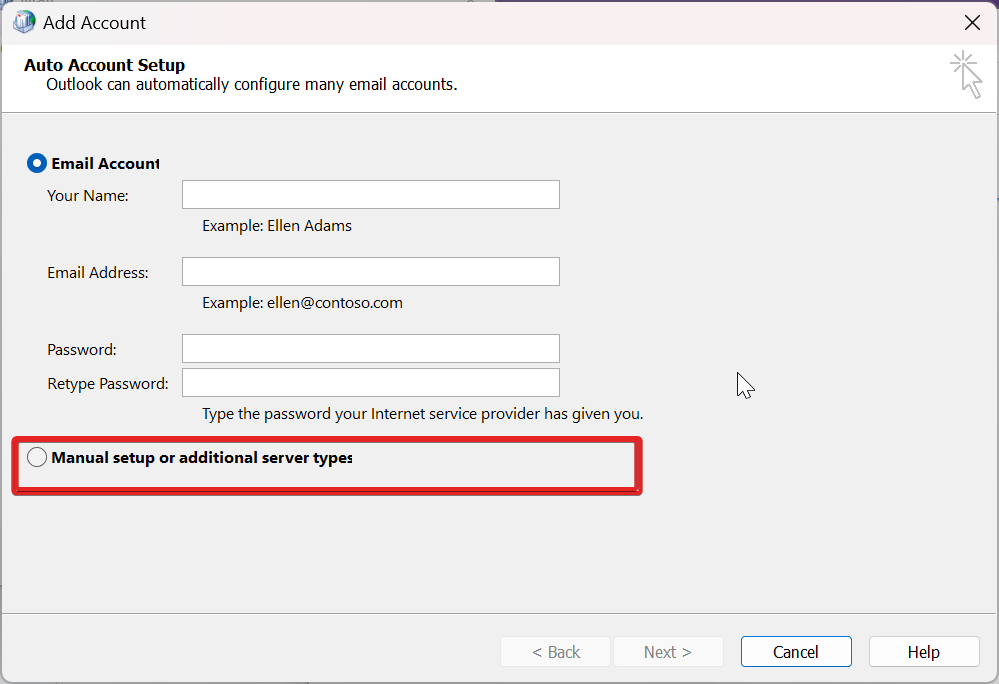
8. Under Choose Service, select POP or IMAP to connect to a POP or IMAP account, and click Next.
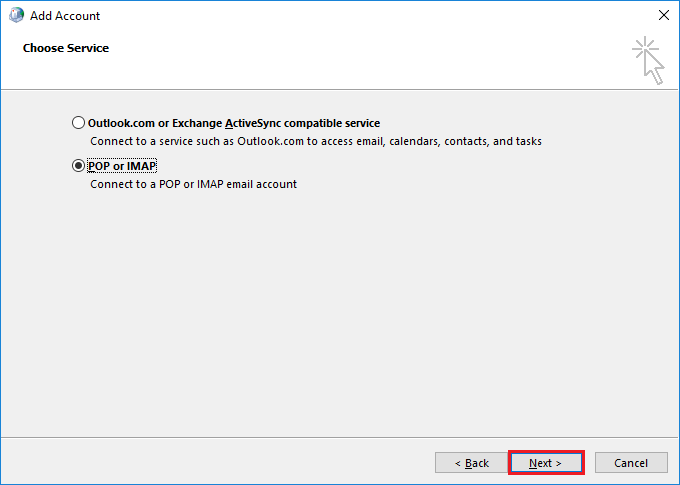
9. Under POP and IMAP Account Settings, put your account details, and under Deliver messages, select Existing Outlook Data File.
10. Now Click Browse to select the Outlook data file of your previous account, click OK and click Next.
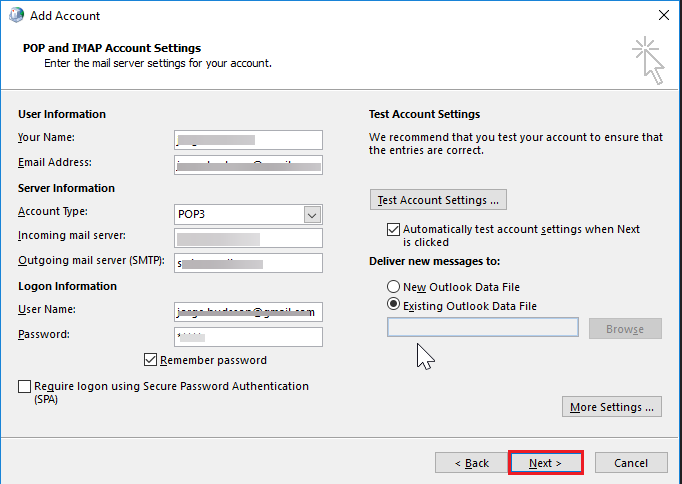
11. In the Test Account Settings Window, click Close and then Finish.
#3. Set The New Outlook Profile as a Default
Setting a new Outlook profile as the default can surely evict the error code 0x8004010F for Microsoft Outlook.
When a new account is created, the default settings are eventually reset to configure the profile, including the Settings and the data file. Here’s how you can make the newly created Outlook profile the default profile.
1. Go to Start and search Control Panel.
2. Under Adjust your Computer Settings, choose User Account.
3. Under the Mail Set-up window, choose Show Profiles.
4. Choose Properties under the Mail window.
5. Choose Email Accounts Under the Mail Setup window.
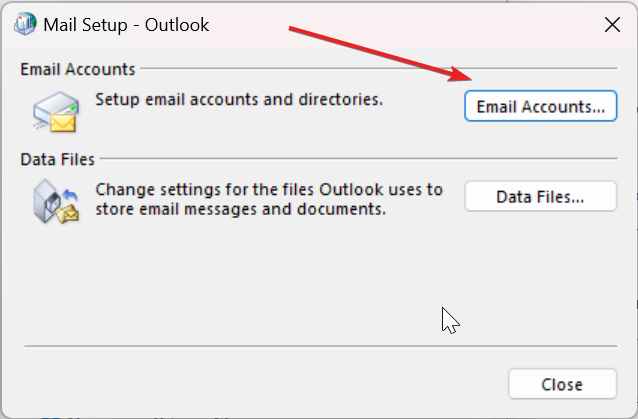
6. In the Account Settings window, navigate to Data File and click Set as Default, and click Close.
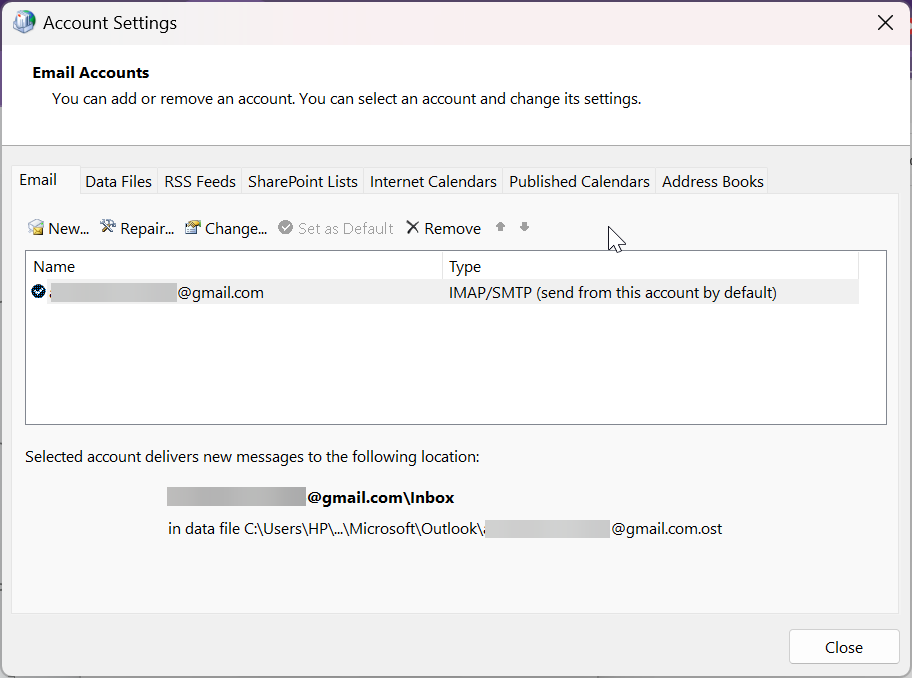
#4. Disable Active Antivirus Software
To partially address the error code 0x8004010F, consider temporarily disabling any antivirus software running in the background. Such software often disrupts the operations of Microsoft Outlook and may incorrectly flag essential data files as threats.
Consequently, this interference negatively impacts the server environment and leads to restricted access and synchronization between the data files. Therefore, disabling your antivirus software temporarily might resolve the error code. Please verify if this solution resolves the issue.
#5. Disable Windows Defender Firewalls
Your Windows Defender firewalls may be the cause of this error code 0x8004010F that is denying network access. Press the Windows+S key on your keyboard to confirm it is not obstructing Outlook. Then, in the search box, type firewall to open ‘Windows Defender Firewall.’
Next, click Disable the Windows Defender Firewall, which is placed to the left of the control panel windows.
To disable WDF, turn off both Windows Defender Firewall radio choices and click the ‘OK’ button next to the window. Hopefully, this will fix the error code, and now Outlook can send and receive messages again.
Prevent Error 0x8004010F in the Future For Windows 10/11
In order to avoid encountering the error code 0x8004010F in the future, there are several preventive measures that you can implement. Here are a few suggestions to consider:
1. Keep your Windows and Outlook Updated: Always keep your Windows operating system and Outlook updated to the latest version, As it helps you get rid of any glitches, bugs, or errors. Updates keep adding the latest functionality to your system. So Never overlook any updates, and stay updated.
2. Use a Reliable Antivirus Program: Antivirus software can help to protect your computer from malware infections, which can also lead to errors like 0x8004010F. Make sure to use a reliable antivirus program that is up to date with the latest virus definitions.
3. Maintain Sufficient Disk Space: Ensure that your device never runs out of space where your Outlook data files are generally stored. Low disc space can also be the reason for this error code that denies data accessibility and data synchronization. Hence, regularly clean up unnecessary files to let our website function smoothly.
4. Back up your Data Regularly: If you do experience error 0x8004010F, having a recent backup of your data will help you to recover it quickly and easily. You can use a cloud-based backup service or an external hard drive to back up your data.
5. Avoid Making Major Changes to Your Computer: If you’re not sure what you’re doing, it’s best to avoid making major changes to your computer’s settings or software. This could potentially lead to errors like 0x8004010F.
6. Avoid Force Window Shutdowns: While Outlook is running or synchronizing, avoid unexpected system shutdowns or power disruptions. Shutting down the system abruptly during important activities can potentially cause your Outlook file to be corrupt, causing issues like the error code 0x8004010F.
7. Use Authorized Antivirus Software: Always keep reliable antivirus software up to date and operating in the background of Windows. Often Keeping track of your regular scans might assist you in removing viruses and error codes.
8. Mind Your Clicks: Be careful what you click on. When you’re browsing the web, be careful what links you click on. Phishing emails and malicious websites can often lead to malware infections, which can lead to errors like 0x8004010F.
Conclusion
Did you manage to resolve the Outlook error 0x8004010F? Eliminating this error code may not be as challenging as it appears. It is a relatively uncommon error that can occur while using Outlook. If you come across this troublesome error again, make sure to refer to the solutions and techniques mentioned earlier.
You may also explore how to enable/disable dark mode in Outlook.