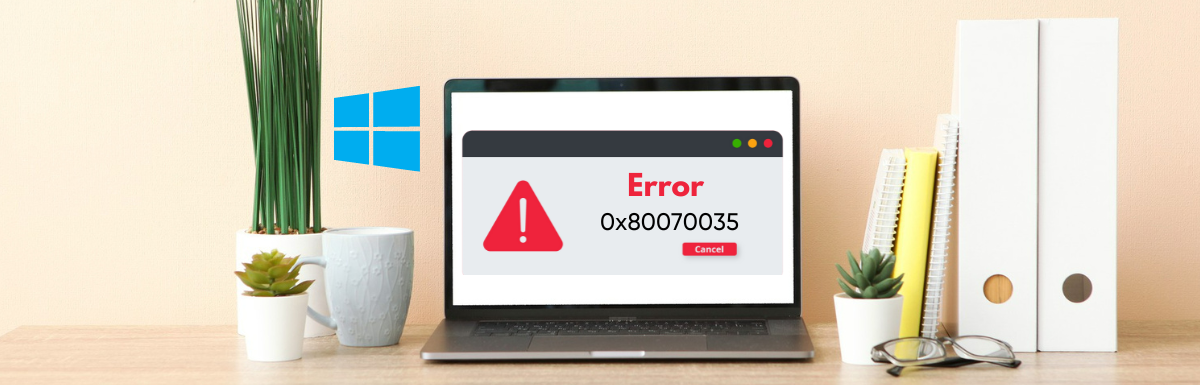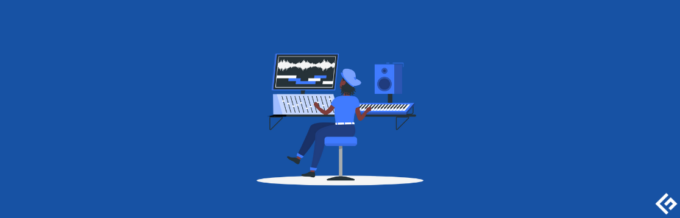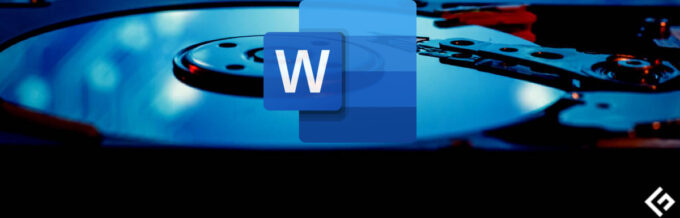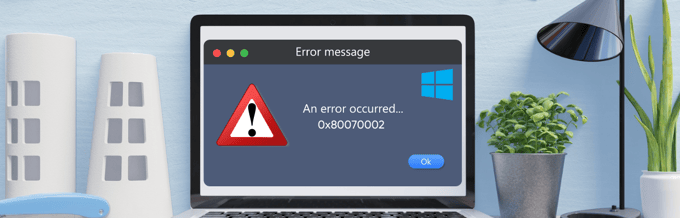Error 0x80070035, also known as “The network path was not found,” is a common error that occurs when you try to access a shared folder or drive on a network. Your system has encountered a problem accessing shared folders or network locations or configurations. It will not let your system reach the desired network resource causing this error.
This error can be caused by a variety of factors, including incorrect network settings, corrupted network credentials, or outdated network drivers.
In this article, we will discuss some of the most common working ways to fix Error 0x80070035 on Windows and evict these Network troubles. In addition, we will also provide some troubleshooting tips that can help you identify the cause of the error and find a solution that works for you.
What is 0x80070035 Error?
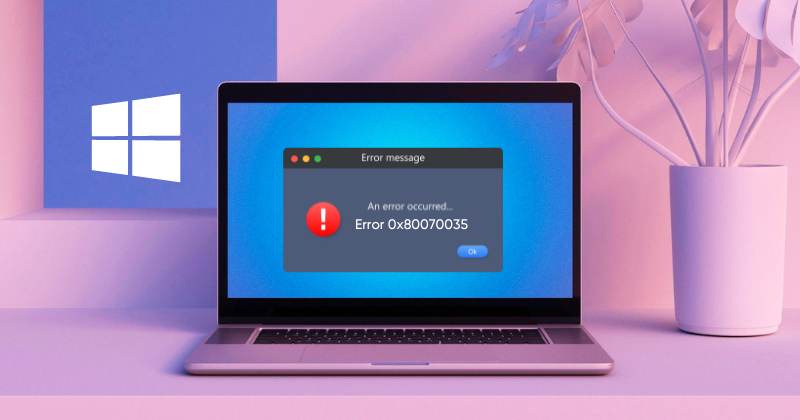
The Windows networking error with error code 0x80070035 is quite common and typically arises when your system is unable to access a shared folder or network location.
When this error message appears on your Windows screen, it displays the following: “The network path was not found.” This indicates that an obstacle is preventing your system from reaching the intended network resource.
It is important to note that pinpointing the exact cause of this error can be challenging as it can originate from various locations within the operating system. Consequently, resolving the problem without technical knowledge or experience can be difficult.
Therefore, we encourage you to reach out to us for assistance in rectifying the error 0x80070035. Our team is well-equipped to help you overcome this issue.
Common Causes: Error 0x80070035

As you may be aware, the Windows operating system provides various methods for users to share files between computers on a local network. These methods include mapping a network drive, adding a network location, creating shared folders, and more. However, it is still possible to determine the computer’s address.
Some users have encountered an error with the code 0x80070035, which displays a message indicating that the network path was not found. This error occurs when users attempt to access a shared folder, network location, or drive, and it leaves them wondering why this issue arises. Below are a few possible reasons for encountering this error:
1. Windows Defender Firewalls/Antivirus: Having a Windows Defender firewall or antivirus enabled on your system may block resources and restrict internet access. Hence, error ox80070035 could be avoided to prevent interfering with network communication.
2. Ignored System Updates: Not having your system updated to the latest version may also be one of the causes of the error code 0x80070035, which may restrict network communication. Thus, it is advised to regularly update your Windows to ignore this error, which causes inconvenience.
3. External Network Connectivity Issue: Either the source or the destination computer may need to be properly connected to one another or may have faulty network cables, a wireless connection, or a default router.
4. Disabled SMB (Server Message Block): SMB is a network protocol that allows computers on a network to share files and print. If SMB is disabled, either the source or destination computer will block network communication, causing this error and preventing access to shared folders and network locations.
5. Network Configuration Issue: Incorrect network settings are common causes of the error code 0x80070035, such as disabled network discovery, incorrect network sharing permissions, or disabled file and printer sharing, which can lead to this error.
Some of the common network configuration issues are Network Discovery, File and Printer Sharing, Incorrect IP Address or Name, Workgroup or Domain, Firewall or Antivirus Settings, and Network Adapter Configuration.
6. Network Discovery and File Sharing: If network discovery or file sharing is disabled on either the computer or the target device, it can prevent successful file sharing and result in error. Enabling these features can rectify the issue.
It is important to note that these are just a few potential causes for the 0x80070035 error, and troubleshooting may require further investigation or assistance from technical support.
7. Incorrect Network Name/Path: Mistyping the wrong network path or the path of the file name mentioned incorrectly can cause the error code 0x80070035. Make sure to use the right path name to ignore this error.
8. Failed DNS resolution: A failed DNS resolution can cause this error in Windows since the computer depends completely on DNS to translate a human-readable domain name into a machine-readable IP address.
As the DNS resolution fails to play its part, the system declines to determine the correct IP Address of the network resource it is trying to access. Thus, it fails to establish a network connection, denying access to shared folders or network locations.
Fix Error 0x80070035 in Windows
If you are encountering Error 0x80070035 on your Windows 10/11 system and seeking a solution? Look no further! We’ve got you covered. We’ll explore effective troubleshooting methods to help you resolve this error and get your system back on track. So without any further ado, let’s dive into these working ways.
#1. Enable SMB 1.0
As you may be aware, SMB serves as a network protocol facilitating file and print sharing among computers within a network. Consequently, enabling SMB is crucial for establishing network communication between the source and destination computers, enabling access to shared folders and network locations. Here’s a guide on how to enable SMB:
1. Launch the Control Panel from the Search bar and hit Enter.
2. Under Adjust your Computer’s Settings, choose Programs.
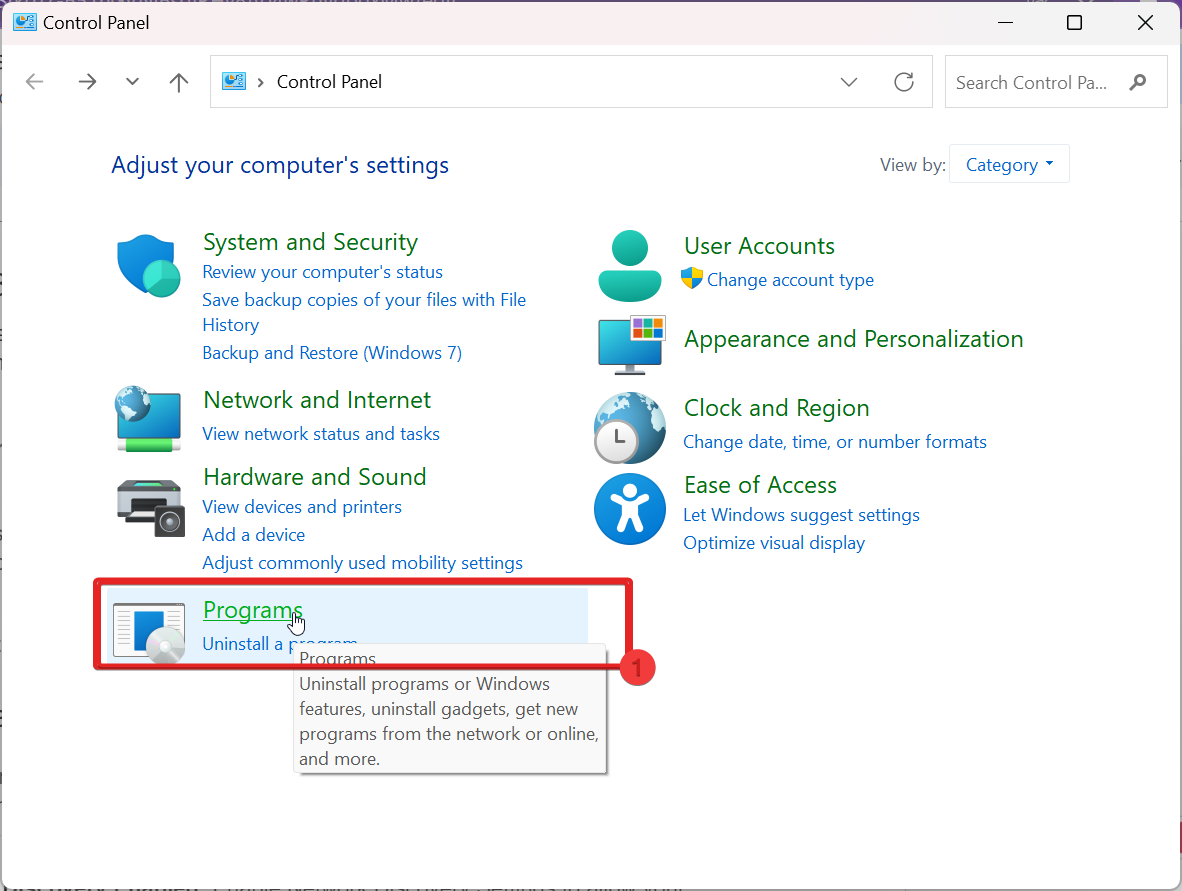
3. From the Programs window, choose Programs and Features.
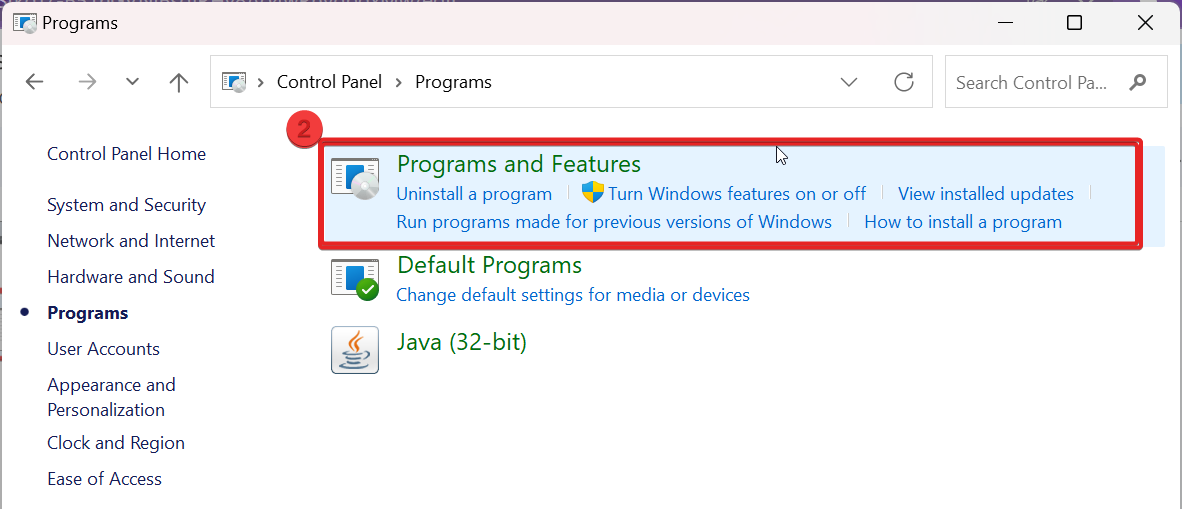
4. Click on the Windows feature on or off at the top left side.
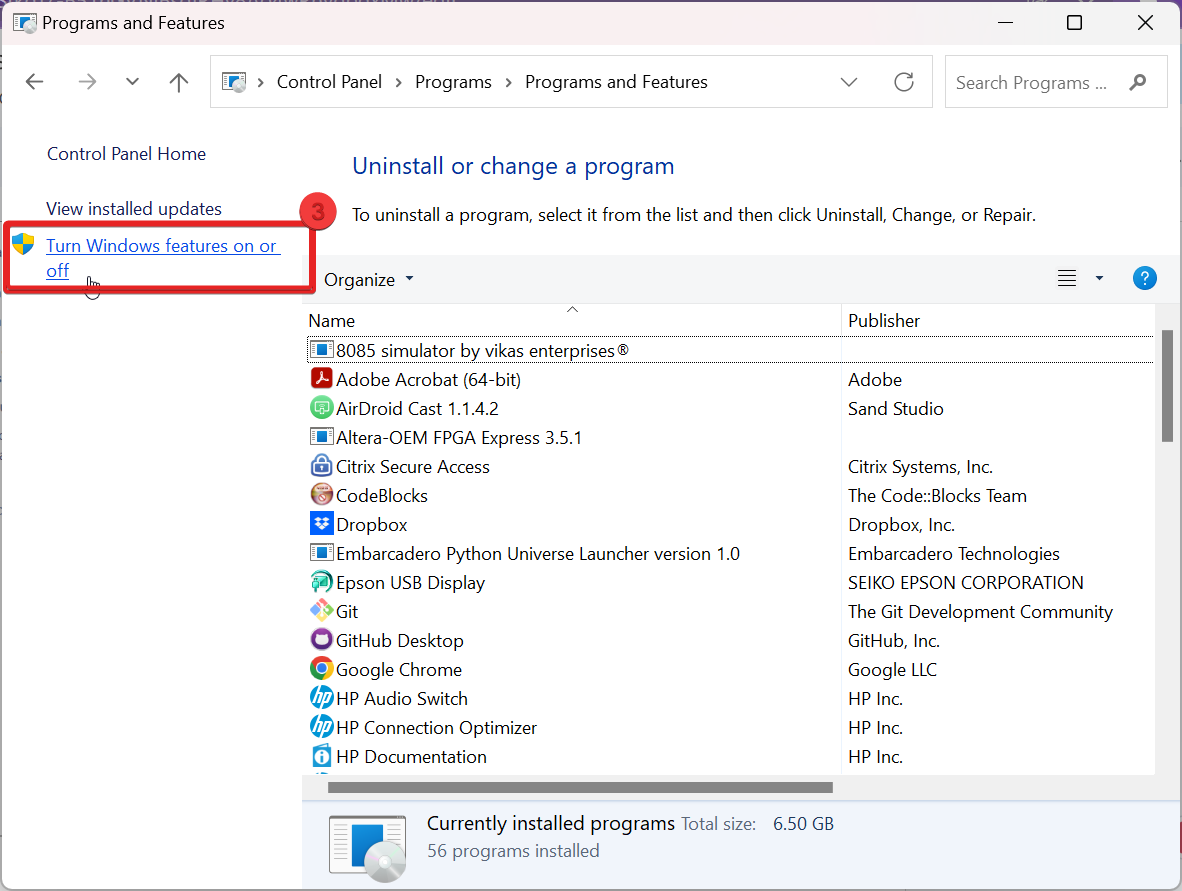
5. Windows Features box appears. Scroll down to SMB 1.0/CISF File Sharing Support
6. Check the box and Click OK.
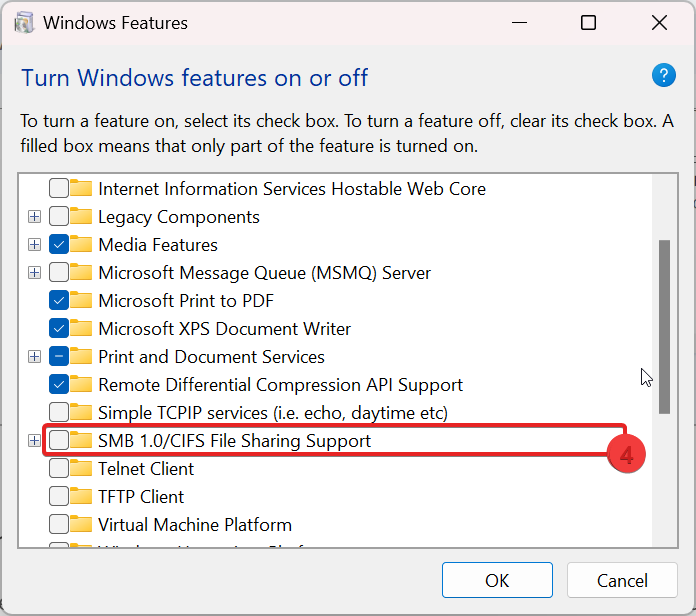
#2. Change/Modify Network Security Settings
One of the factors that can cause Error 0x80070035 is incorrect network security settings. By modifying the network security settings, you can fix this error. Here are the steps on how to change/modify network security settings to fix Error 0x80070035 on Windows:
1. Type the secpol.msc command in the start menu and hit Enter.
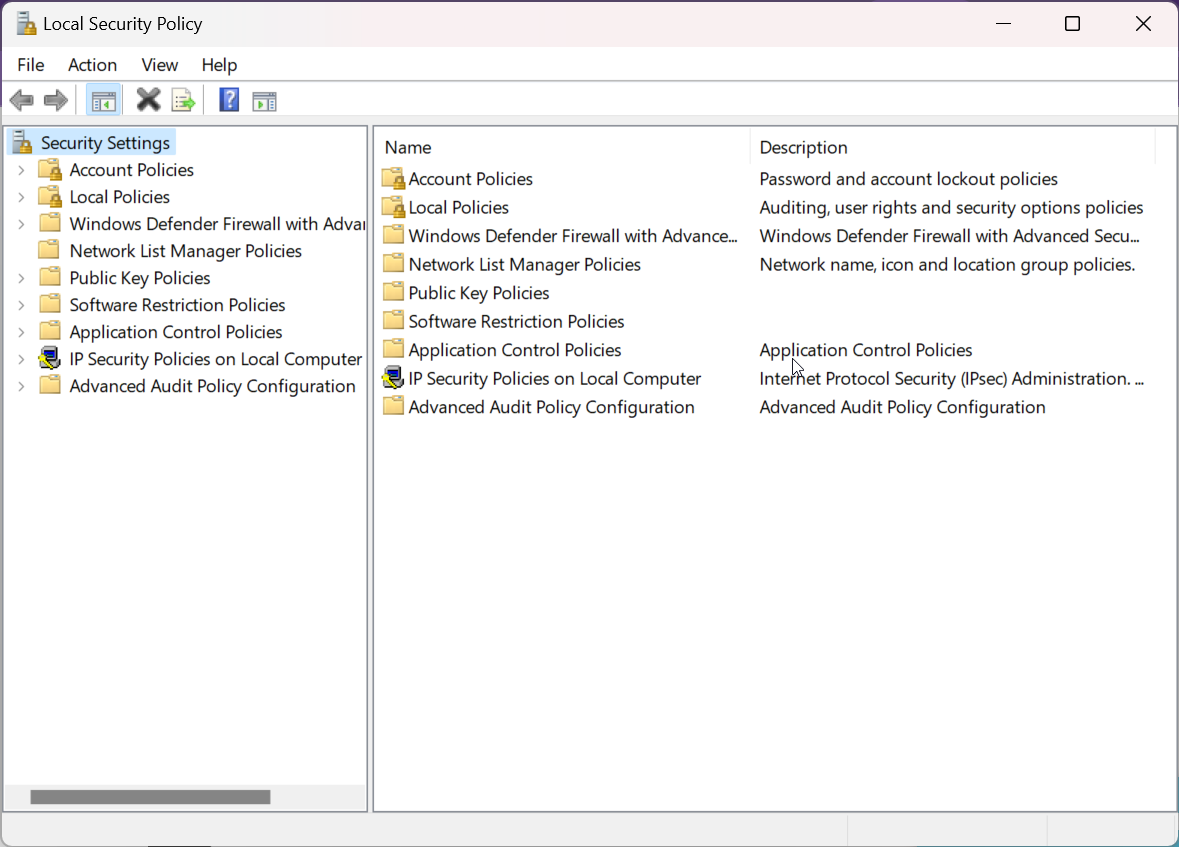
2. Now follow the following path: Local Policies >> Security Options >> Network security: LAN Manager authentication level.
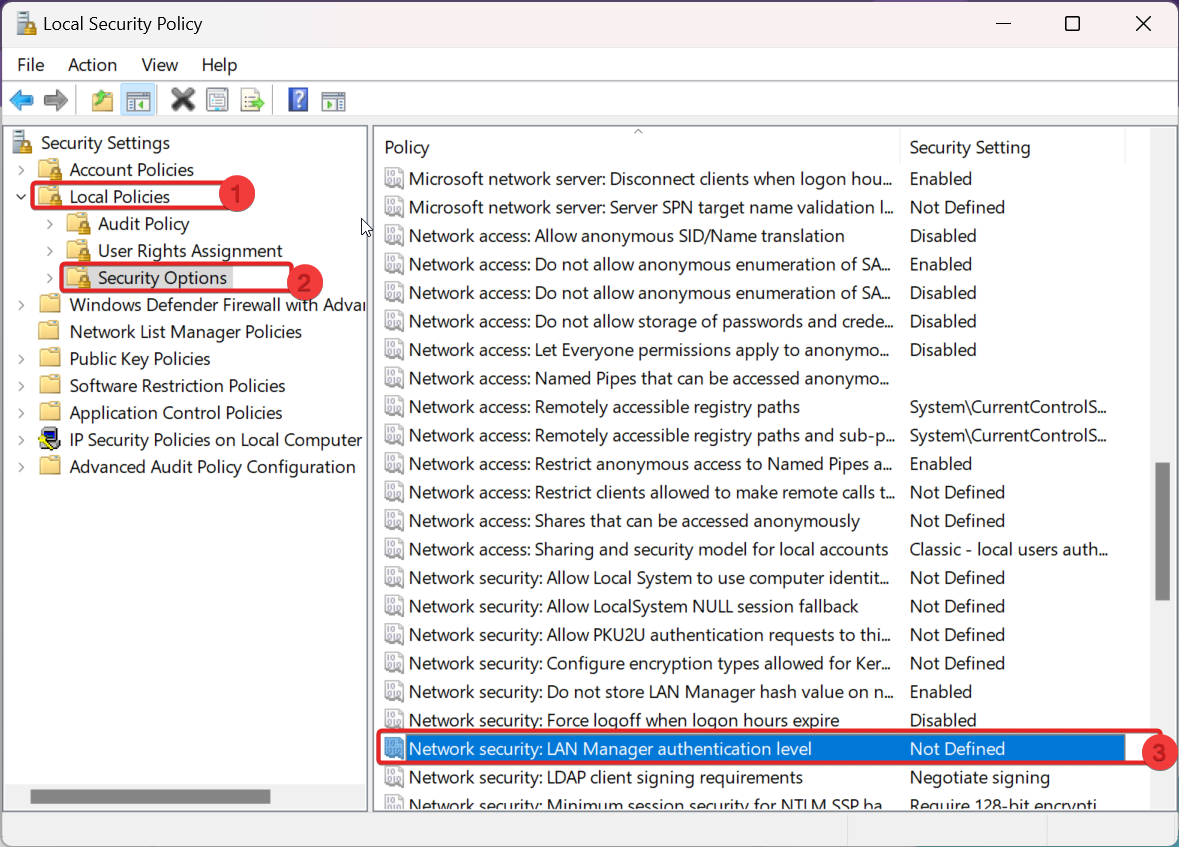
3. Double-click the command: Network security: LAN Manager authentication level.
4. Lastly, select the following option from the drop-down menu. Send LM & NTLM-use NTLMv2 session security if negotiated.
5. Then hit Apply and OK to save the change.
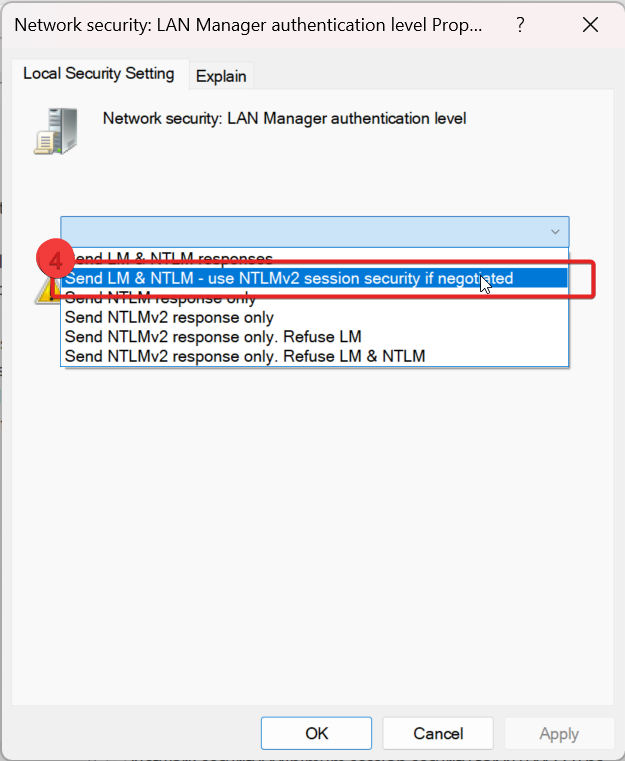
#3. Reset TCP/IP to NetBIOS
TCP/IP is the primary protocol suite used for network communication. If found faulty or misconfigured, it can cause a variety of networking issues, including the 0x80070035 error. Here’s how you can reset it:
1. Open the Run Dialog box with the Windows key + R button.
2. Type the following command In the run box and press Enter to open Network Connections. ncpa.cpl
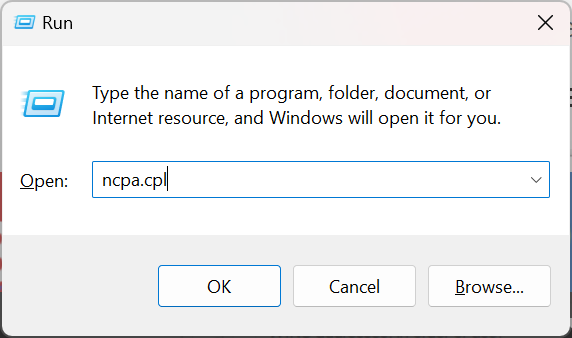
3. Choose WiFi network, right-click, and select Properties.
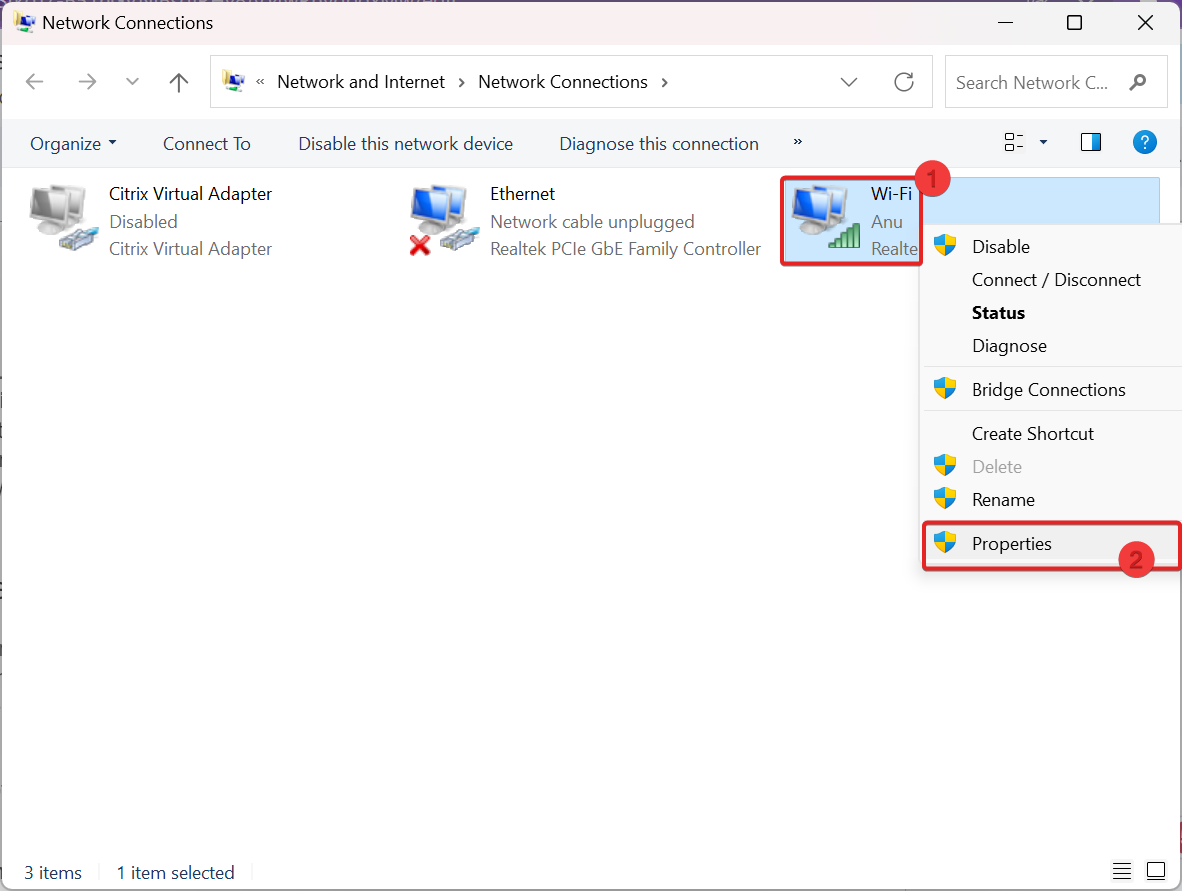
4. Under the Networking tab, double-click on Internet Protocol Version 4(TCP/IPv4) to see its properties.
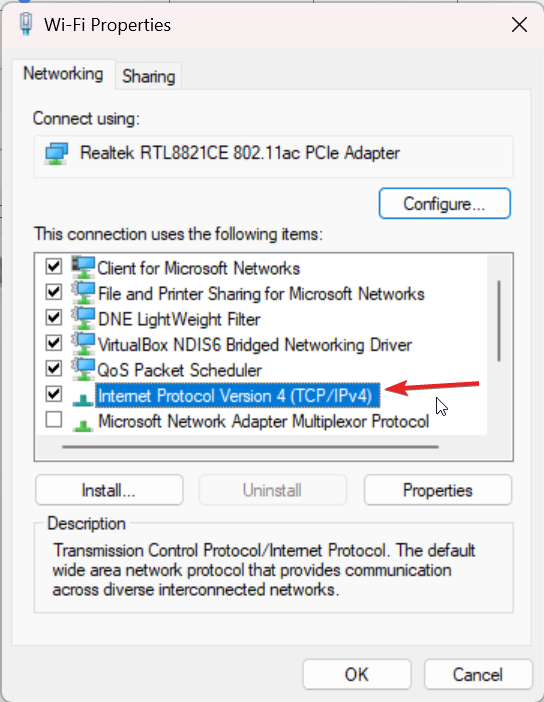
5. Now click on the Advanced button.
6. Lastly, move to the WINS tab, select Enable NetBIOS over TCP/IP and click OK.
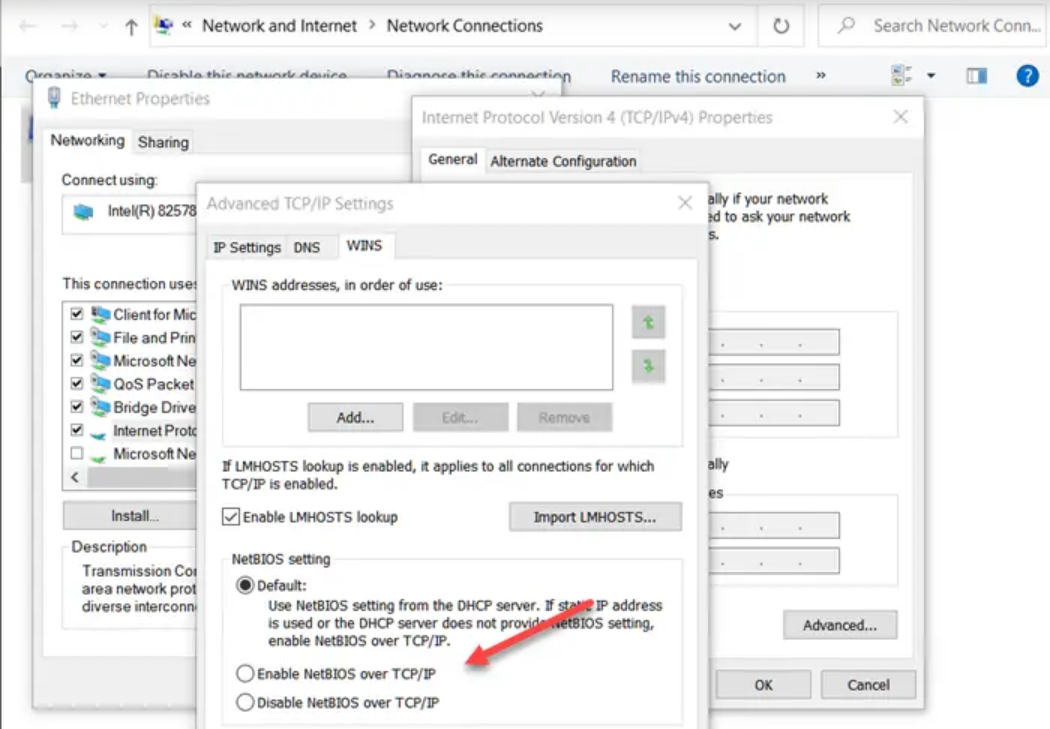
#4. Check if Sharing is Enabled on Your Folder
If you come across the error 0x80070035, it could be because you haven’t enabled folder sharing. In such a situation, here’s a step-by-step guide to help you enable it:
1. Select and Right-click on the network drive on the selected computer.
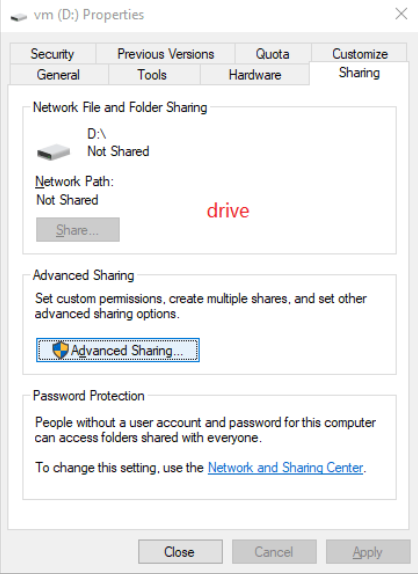
2. Then hit the sharing tab, and then click on Advanced sharing.
3. A pop-up window appears. Tick the checkbox stating Share this folder.
4. Lastly, click OK and Apply.
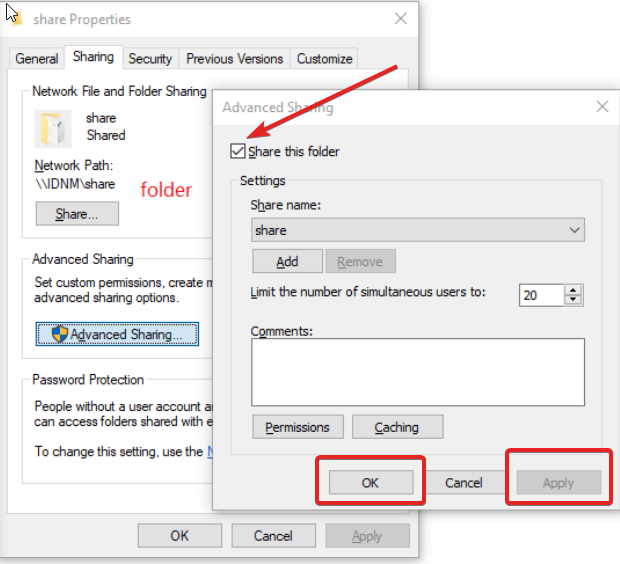
#5. Check Network Discovery and File Sharing features are enabled
Often, the error 0x80070035 asserting that a network path was not found occurs when the network discovery and file-sharing features are not enabled to establish network communication between two systems. Here’s how you can do it:
1. Launch the Control Panel from the Search menu and hit Enter.
2. Choose Network and Internet.
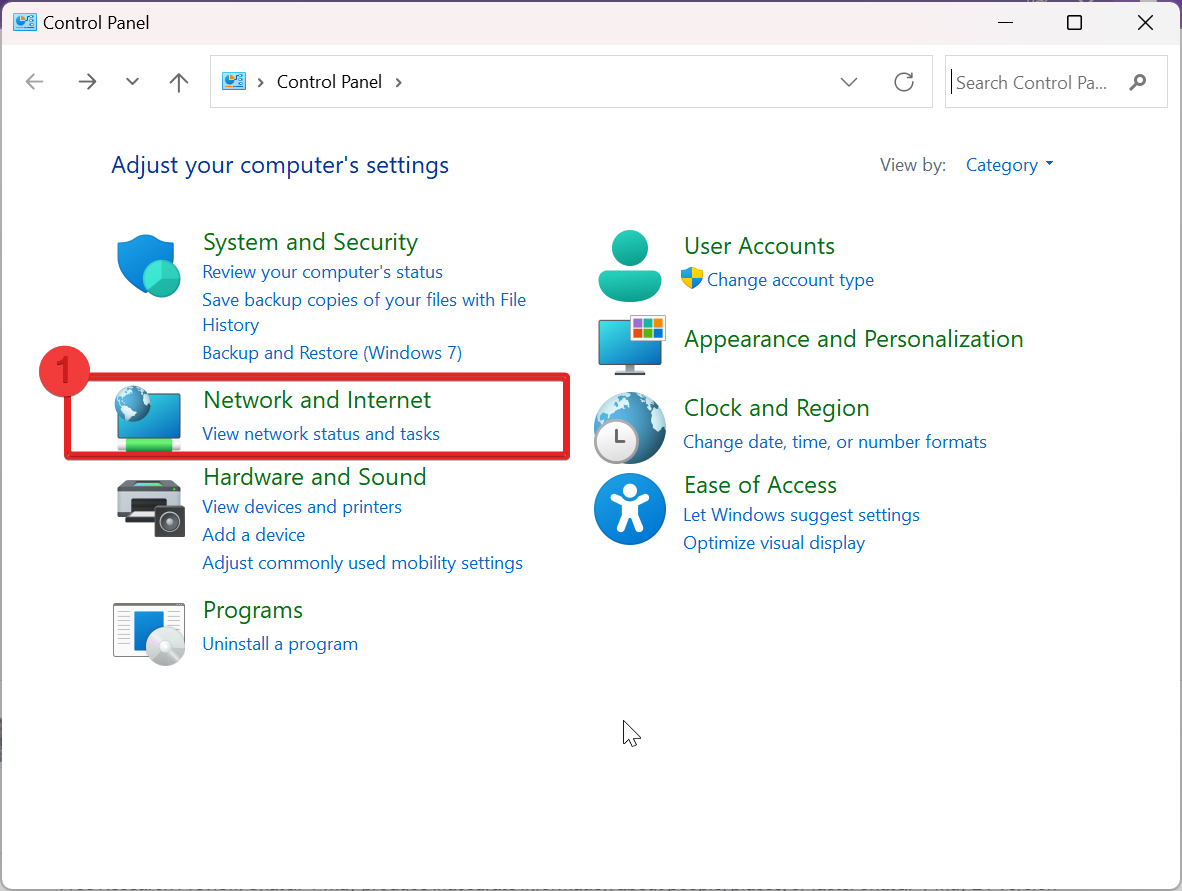
3. Click on Network and Sharing Center
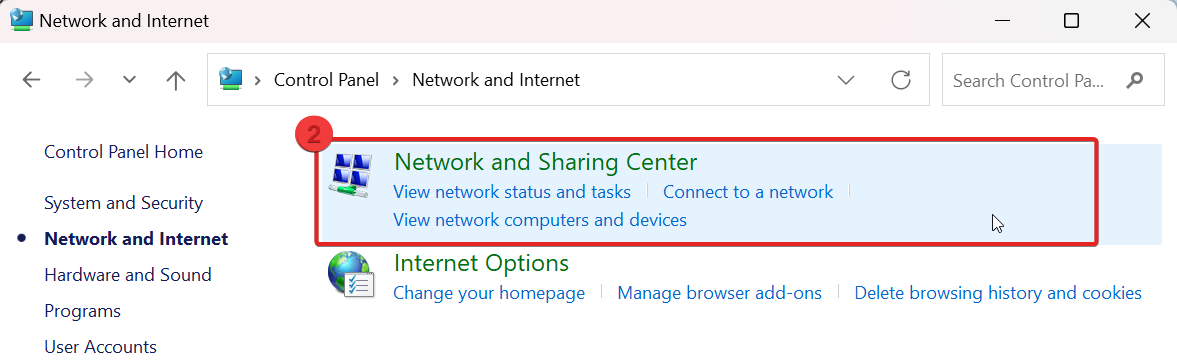
4. Choose Changed Advanced Sharing Settings from the top left.
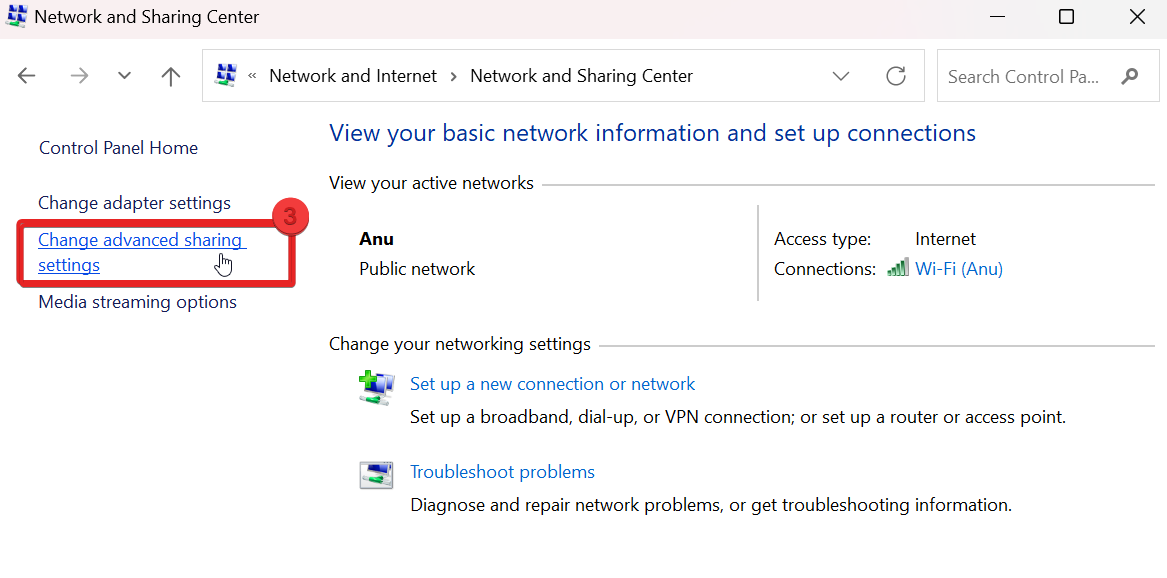
5. In the Private section, toggle on network discovery as well as file and printer sharing.
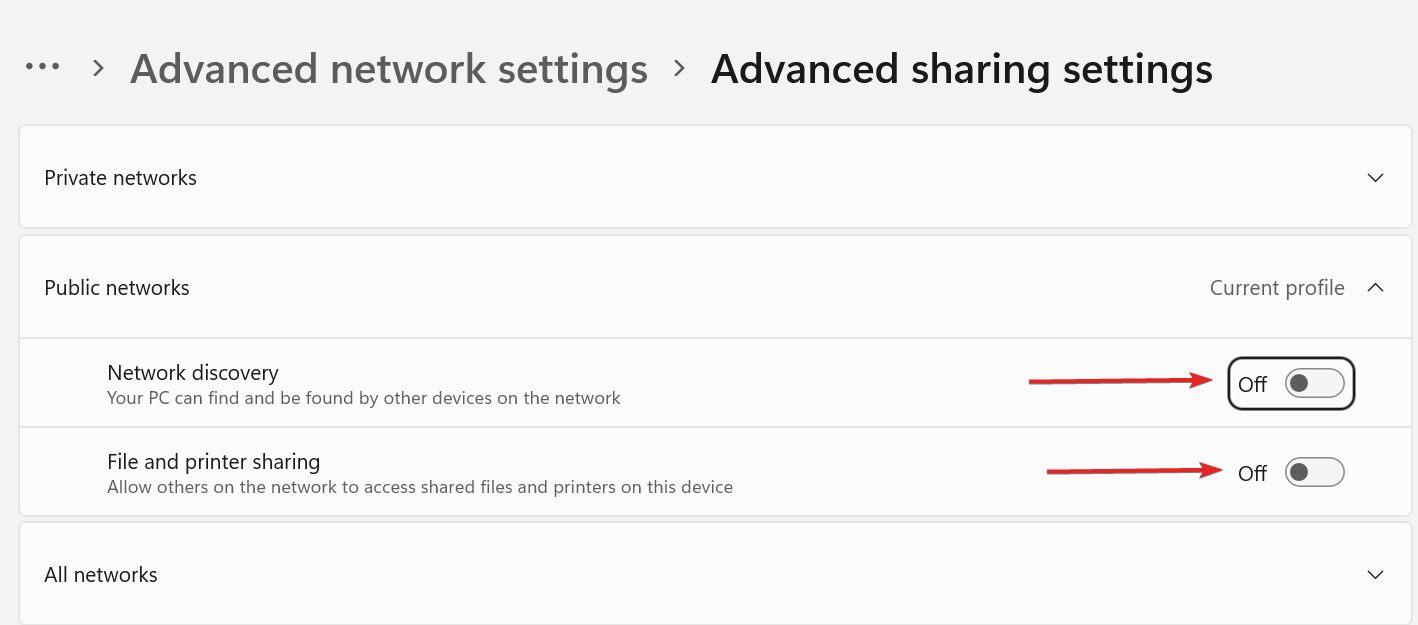
6. Click the Save Changes button below.
7. Restart your PC to check if this resolves the issue.
#6. Reinstall Network Adaptor
Reinstalling the network adapter may help to resolve Error 0x80070035 on Windows. This error is often associated with networking problems, and troubles with the network adapter could be one of the underlying causes. Reinstalling the network adapter will eventually configure its drivers, addressing any potential problems.
1. Type Device Manager in the Search bar and launch it.
2. Click View and then Show hidden devices.
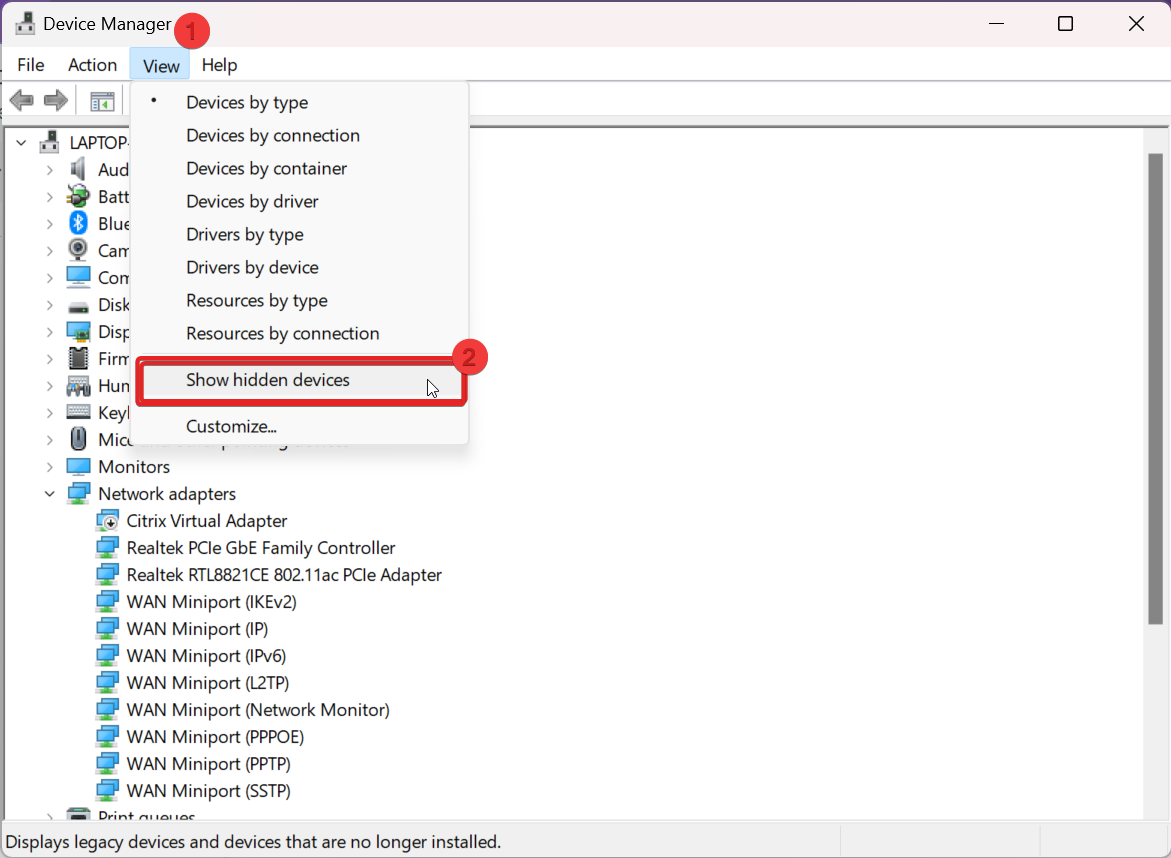
3. Expand the Network Adapters folder.
4. Uninstall the Device by right-clicking each driver in this directory one by one.
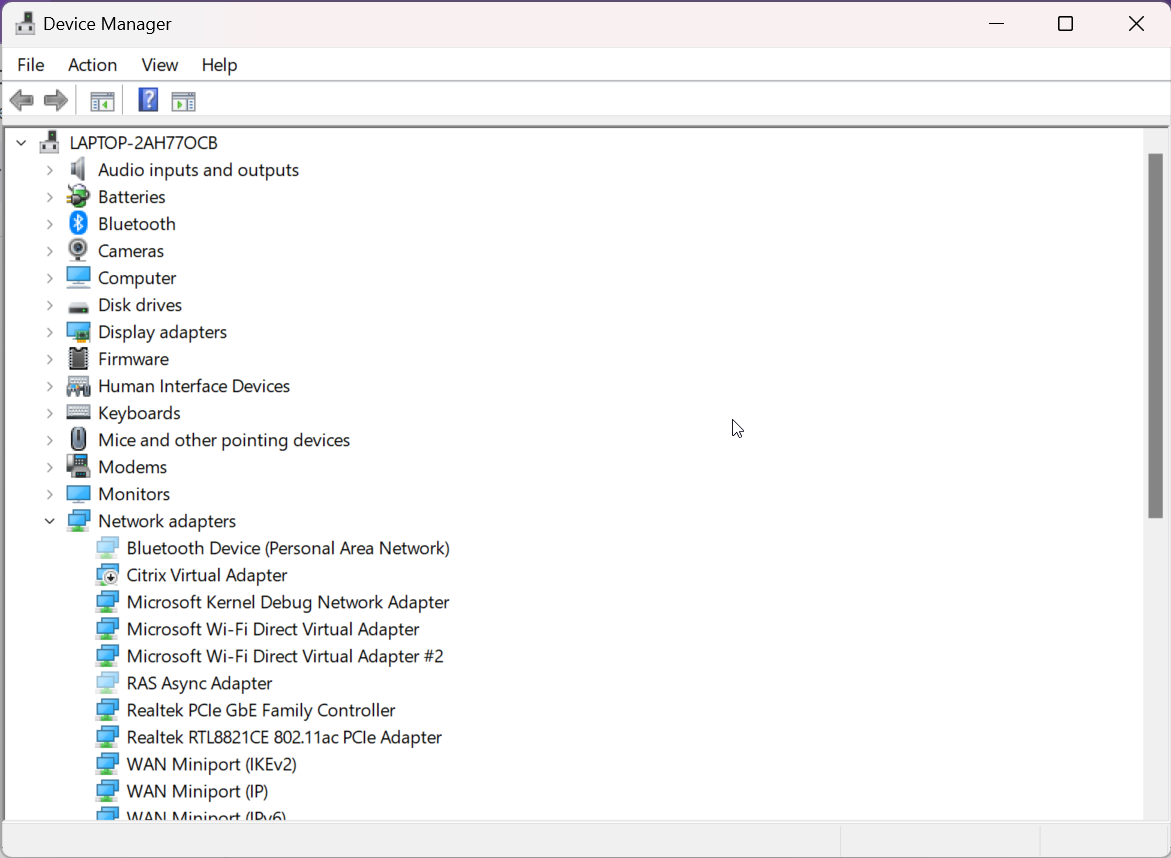
5. When you restart your computer, these drivers will be reinstalled automatically.
#7. Use Registry Editor
Using the registry editor can somehow help fix this error with certain modifications. But the changes made should be done carefully, as any wrong refinement can call out new issues and should only be considered after having tried all other troubleshooting methods.
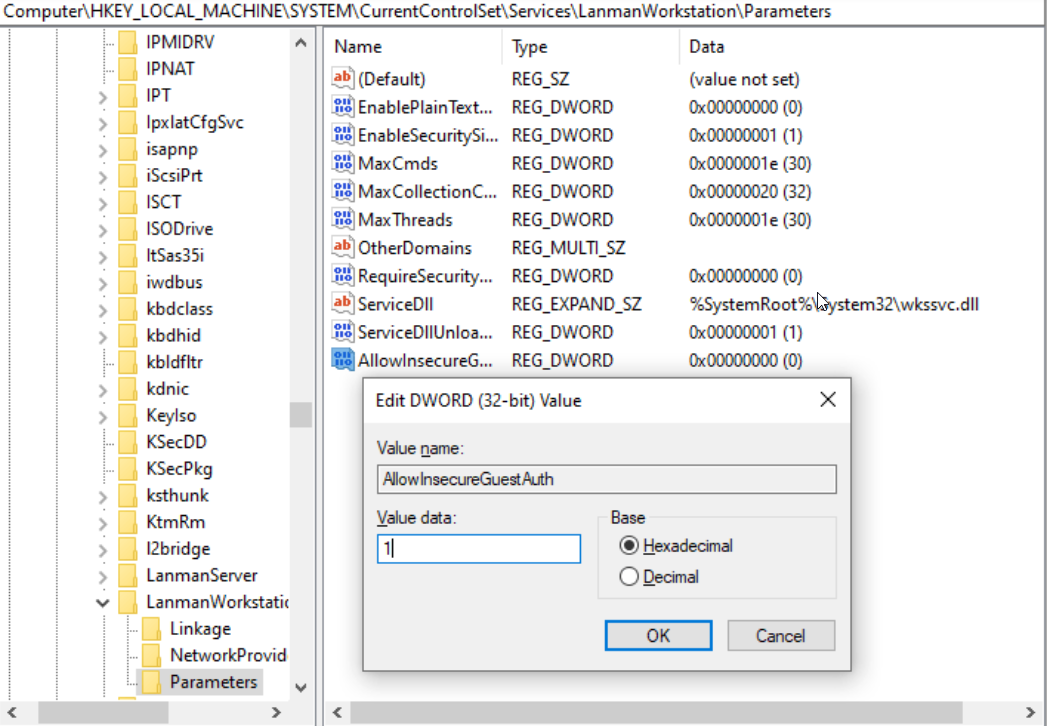
1. In the Windows search, type Registry editor and hit Enter.
2. Now, Navigate the following path: HKLM\SYSTEM\CurrentControlSet\Services\LanmanWorkstation\Parameters
3. Locate the following on the right side and change its value data to 1: AllowInsecureGuestAuth
Note: Just right-click on any empty space on the right side of the given data that does not exist and Create New > Dword (32bit)
4. Rename it as AllowInsecureGuestAuth
5. Now, Double-click on AllowInsecureGuestAuth and change its value data to 1.
6. Now restart your PC to see if this fixes the issue or not.
Tips to Prevent 0x80070035 Error
To forbid the occurrence of 0x80070035 error in Windows 10/11 in the future, make sure you establish a smooth network communication on your system. Consider executing the following tips to avoid this error:
1. Keep Network Discovery Enabled: Enable Network Discovery Settings to allow your computer to find other devices on the network as well as be discovered by them to prevent the ox80070035 error from happening in the future.
2. Turn on File and Printer Sharing: Allow other devices to access shared resources on your computer by enabling File and Printer Sharing on your System Settings.
3. Configure Network Sharing Permissions: Always check and configure the sharing permissions for your shared folders and resources to ensure that only authenticated and genuine users have the necessary access rights.
4. Employ accurate Network Paths: When accessing shared resources, double-check the network paths or network names to avoid typographical errors like 0x80070035 in the future.
5. Monitor Network Connectivity: To avoid this error in the future, always make sure to have a stable network connection, including the wifi connection, network cables, and router settings, if you come across any connectivity issues.
6. Regularly update Network Adapter Drivers: Keep your network adapter drivers updated to the latest version to ensure the best performance and network compatibility.
7. Set correct DNS Settings: Make sure that your DNS settings are correctly set, and prefer using popular DNS servers like Google DNS or Cloudflare DNS for a better name resolution.
8. Configure Firewall/Antivirus Software: If any third-party software like an antivirus or a firewall is enabled in your background, then configure them properly to allow network access and also to ensure no important network service is denied access, like the SMB.
9. Restart Network Devices: If you are experiencing temporary network troubles, restart your router, modem, and other network devices to refresh the network connection.
10. Check for Windows Updates regularly: Keep your Windows operating system updated to the latest version and patches, as they may offer fixes for networking issues like bugs and glitches.
By taking these precautions, you can lessen the possibility of getting the 0x80070035 error and provide a more stable network experience on your Windows computer.
Conclusion
If you come across the error 0x80070035 on your Windows screen once again, we sincerely hope that you won’t find yourself trapped in a state of frustration. Rest assured, even if technical terminology seems foreign to you, the troubleshooting will assist you in resolving the “network path was not found.”
These step-by-step solutions are designed to assist users of all levels of technical expertise, ensuring that you can overcome the obstacle and restore the smooth functioning of your network.
You may also explore how to fix Windows 0x80004005 error and Error 0x8007045d.