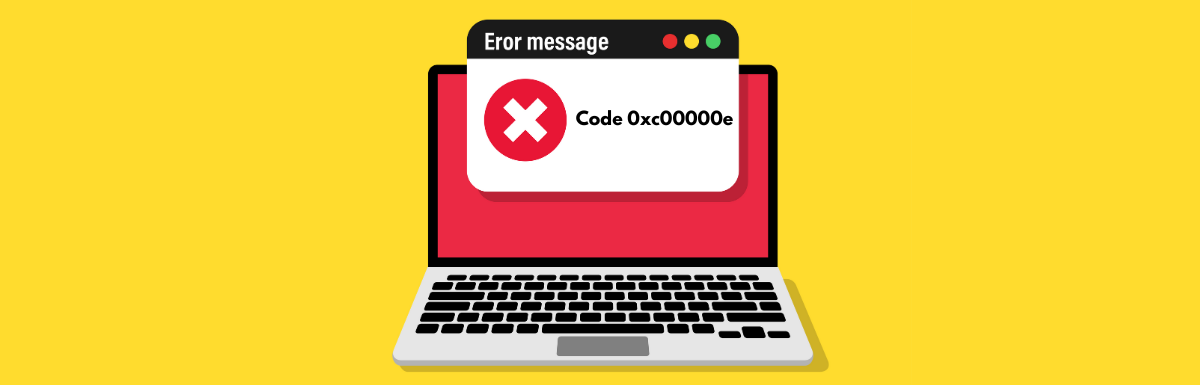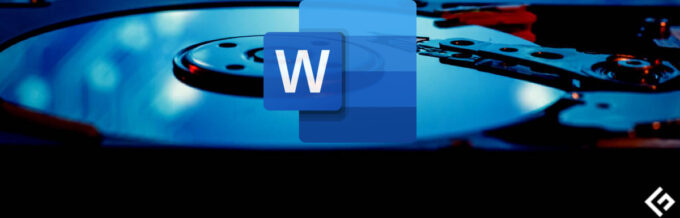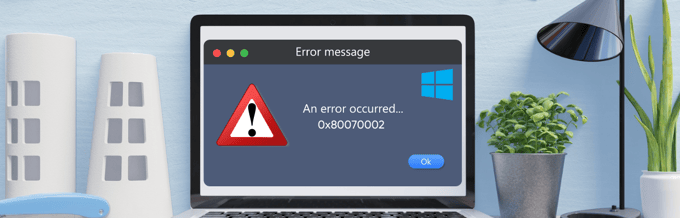Are you encountering the frustrating error code 0xc00000e on your Windows machine while trying to boot your Windows? If yes, you have stumbled upon the right webpage.
Windows errors can be troublesome, especially when they restrict you from accessing your machine. The error code 0xc00000e is quite the same as it could leave users scratching their heads while identifying the cause and the solution.
This is because, in most cases, this error doesn’t provide any information on the cause of the error. Thankfully, you don’t need to worry anymore about it.
To help you fix this error, I have prepared this detailed guide on troubleshooting the Windows error code 0xc00000e. You can follow the workarounds mentioned in the guide to fix this error in no time.
So, without any further ado, let’s get started –
What Is Error Code 0xc00000e on Windows?
The error code 0xc00000e is a BSOD error that sometimes occurs with a black screen during startup. The error code is often accompanied by a message stating that –
“Your PC needs to be repaired.
A required device isn’t connected or can’t be accessed.”
The error message indicates that Windows OS can’t access essential devices during the boot.
The reason for this could be a hardware failure, file corruption, or faulty drive configuration, but the list of causes doesn’t end here.
Besides that, the error code also occurs with different messages. Therefore, the specific error message you receive could be different.
What Causes the Error Code 0xc00000e?
As the error message explains, this error primarily occurs due to a hardware failure. Even though the error message gives us a hint, it doesn’t explain what is the main culprit behind the hardware failure.
Some of the most common causes that could lead to hardware failure and eventually to this error are –
#1. Virus or Malware
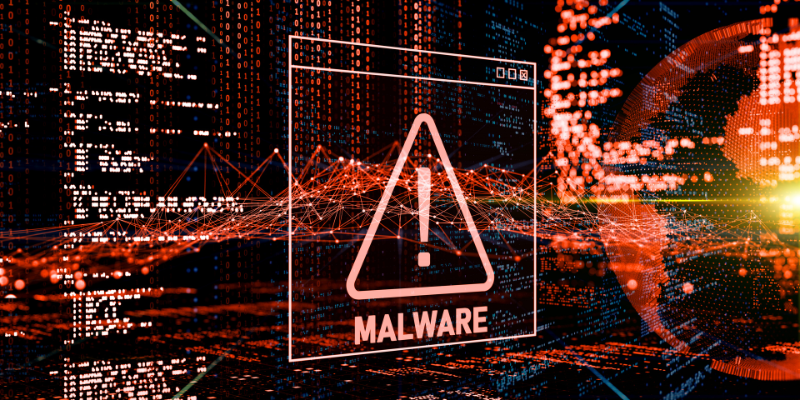
While viruses and malware are primarily associated with software-related issues, they could indirectly lead to hardware failure. This is possible because malicious viruses and programs could infect and modify the BIOS firmware.
Since BIOS is responsible for all hardware configuration and communication, corrupted BIOS could lead to hardware malfunction and failure altogether.
#2. Power Failure
Your PC combines several hardware devices, such as the motherboard, processor, graphics unit, etc. If your PC is dealing with power fluctuations or failure, it could damage or malfunction the hardware, eventually causing the error code 0xc00000e.
#3. Improper Shutdown
Improper shutdown can cause file system errors, data loss or corruption, and system instability. Besides that, if you improperly turn off your system, it could carry the remnants of the previous session. These remnants could cause conflict during startup, triggering the error code 0xc00000e.
#4. Corrupted System Files
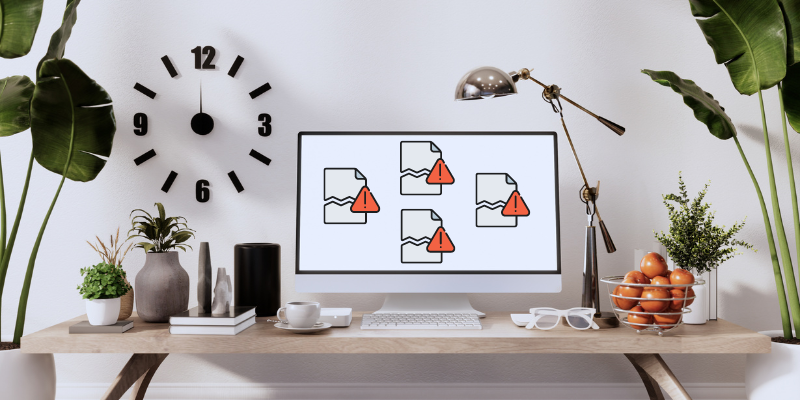
Corrupted system files are the leading cause of several Windows errors. For this specific scenario, corrupted system files could cause issues with accessing critical system files and user data. This could cause driver-related issues, ultimately leading to driver failure.
#5. Misconfigured BCD
If the Boot Configuration Data is misconfigured for some reason, it could significantly impact the boot process and overall system performance, stability, and functionality. Besides that, the BCD is also responsible for hardware resource allocation during the boot process.
If your BCD is corrupted or misconfigured, it could fail to recognize certain connected devices or incorrectly assign hardware resources, leading to hardware failure and system crashes. This could further cause Windows startup errors.
#6. Damaged Storage Unit
This error could also have occurred due to a damaged storage unit. But it’s hard to verify whether the damaged storage unit is the cause. If you have more than one physical storage drive on your PC, consider checking the unit that contains Windows OS.
Now that you know what might have potentially caused this error, let’s discuss the workarounds you can follow to fix it.
How To Fix Error Code 0xc00000e on Windows
Since it’s difficult to ascertain the exact cause of the error, troubleshooting it becomes a task.
To make things easier for you, here I have shared the workarounds you can follow to fix this error easily.
Check Physical Device Connections
Since the error message itself says that a required device isn’t connected or can’t be accessed, checking the physical connections of the devices should be the topmost solution.
You can start by checking whether any external storage device is connected to your PC except your main storage drive. If you find any, remove it and keep the main system drive only.
The main reason behind removing additional hard drives is the configuration of your computer’s BIOS.
If your system’s BIOS is configured to prioritize any other storage drives with higher boot priority than the system hard disk, it could cause conflicts during boot. Removing the additional storage drive would fix that issue.
After that, unplug all unnecessary peripherals. Also, temporarily remove the RAM, power supply unit, and other PC components and get them back in.
While plugging them back, ensure the connection is proper, and after verifying, restart your PC to see if doing so has fixed the issue.
If you still see the error, follow the next workaround.
Use Windows Startup Repair
Windows Startup Repair is an amazing utility that could help you fix most of the booting-related errors on Windows. This utility scans system files, registry settings, configuration settings, etc., for misconfiguration and file corruption. When it finds anything, it initiates an automatic repair process to fix the issue.
The error code 0xc00000e is also a BSOD error that leaves your computer unbootable. Therefore, running Startup Repair could be a great solution to identify and fix the error.
But since your computer couldn’t load Windows OS, you need to boot into Windows Recovery Environment (WinRE) to use the Startup Repair utility.
These are the steps you can follow to boot into WinRE and run Startup Repair –
Step 1: First of all, hard reboot your PC three to four times to reach the WinRE.
Press the power button and wait until you see the first booting signs. And after that, interrupt the booting process by pressing the power button until your PC turns off. This is how you can hard reboot your PC.
Repeating this process three to four times will take you to WinRE. When your PC boots in WinRE, you will see the “Preparing Automatic Repair” message on your screen.
Step 2: When you boot in WinRE, select the Troubleshoot option.
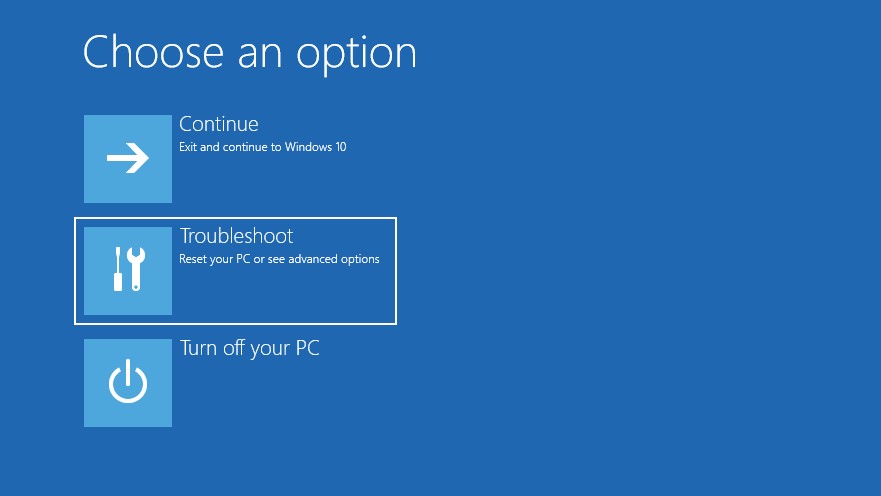
Step 3: Here, select the Advanced options.
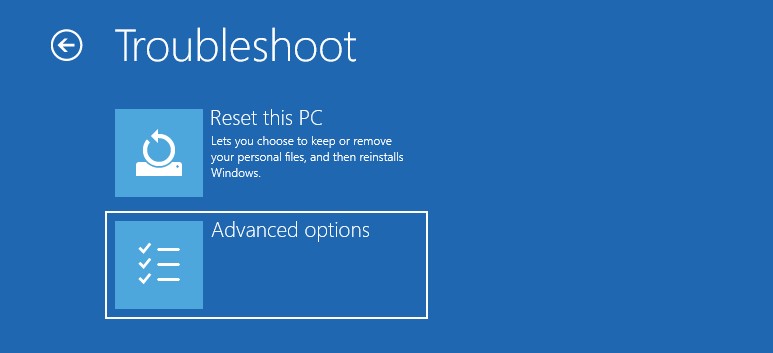
Step 4: Now, select the Startup Repair option.
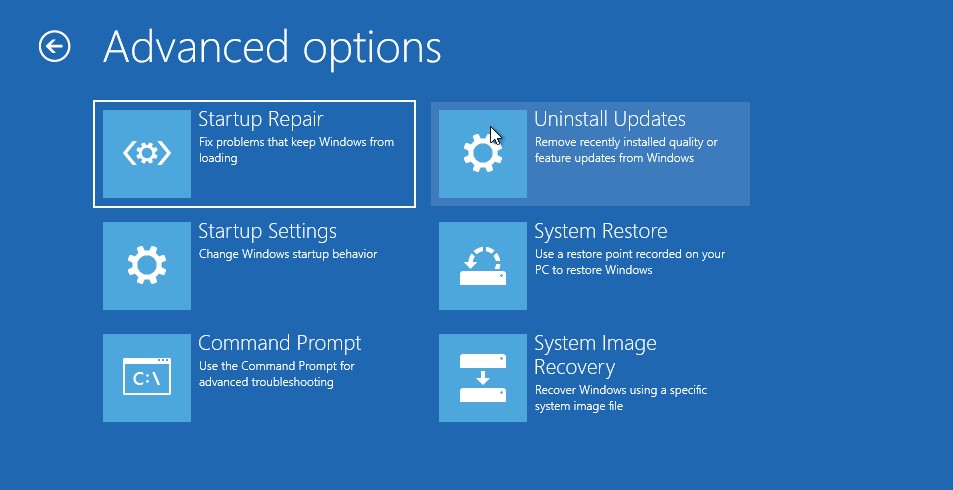
Step 5: After selecting the Startup Repair option, your PC will restart. It will further ask you to select your user account and log into it using your password to launch Startup Repair.
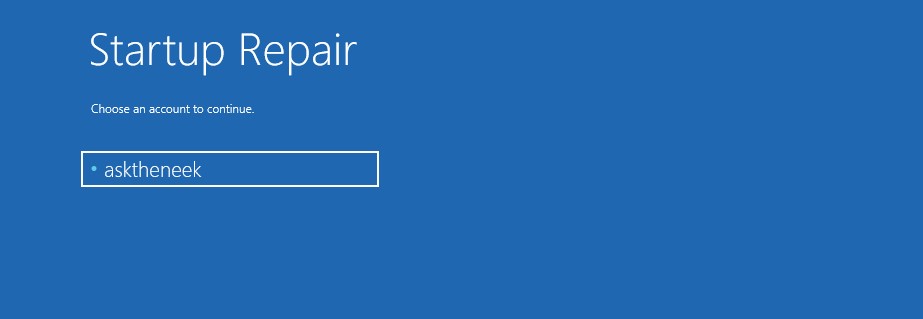
Step 6: After you log in, your PC will run Startup Repair. It will start scanning for issues and fix them.
The entire Startup Repair process takes some time. Therefore, keep patience and wait for it to complete its process.
Upon completing all the processes, your PC will automatically restart. If your PC boots successfully, most likely, the error has been fixed. However, if Windows Startup Repair can’t fix the issue and the error persists, follow the next workaround.
Run CHKDSK Scan
CHKDSK is a built-in utility that thoroughly scans your hard drive for corruption, bad sectors, file system integrity, and other issues. It further applies potential fixes to fix the issue.
Since the corrupted file system and inability to access devices are amongst the most common causes of the error code 0xc00000e, running a CHKDSK scan could fix the issue.
These are the steps you can follow to run a CHKDSK scan –
Step 1: First of all, boot into WinRE using the hard reboot method.
Step 2: In WinRE, select the Troubleshoot option.
Step 3: Select the Advanced options.
Step 4: Now, select the Command Prompt option.
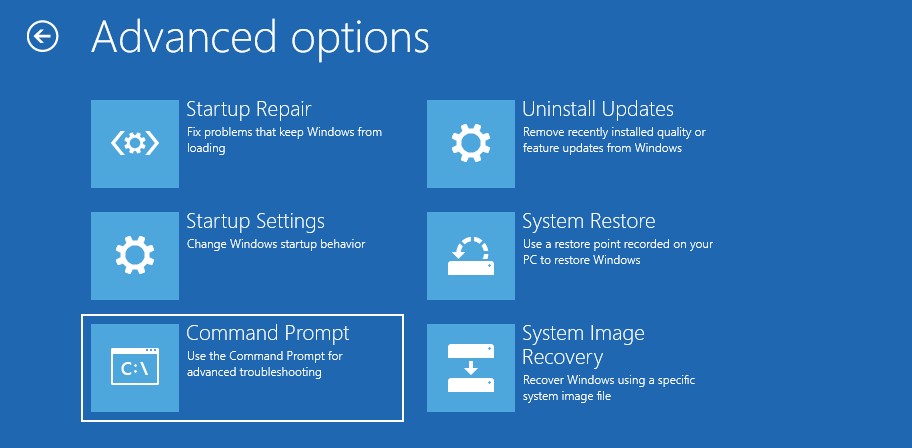
Step 5: Your PC will ask you to select and log into your account using your password. Do that.
Step 6: Once the Command Prompt loads, type the chkdsk C: /f /r /x command and hit the Enter key.
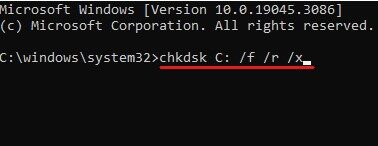
Step 7: If you receive any prompt to shut down your PC and schedule the scan or confirm the CHKDSK scan, type the Y command and hit Enter to allow it.
After the CHKDSK scan completes, you will receive a detailed report about the scan. This report will provide information on the errors this scan finds and whether it fixed them.
If the error is fixed after running the CHKDSK scan, you’re good to use your computer. But if the error exists, follow the next solution.
Scan for Viruses and Malware
Since this error can be triggered due to malware and virus infection, running a thorough virus scan could be a great workaround to fix this error.
However, the biggest challenge is that this BSOD error code 0xc00000e restricts you from booting your OS, meaning you can’t use any third-party software, including the antivirus.
But there is still a way you can scan your PC for malware infection. You can use Windows Defender, a built-in utility, in the Safe Boot environment.
Here is how you can boot your Windows machine in Safe Mode –
First of all, boot your PC in WinRE.
Step 1: Here, click on the Troubleshoot option.
Step 2: After that, click on the Advanced options.
Step 3: You will see a bunch of options. Select the Startup Settings.
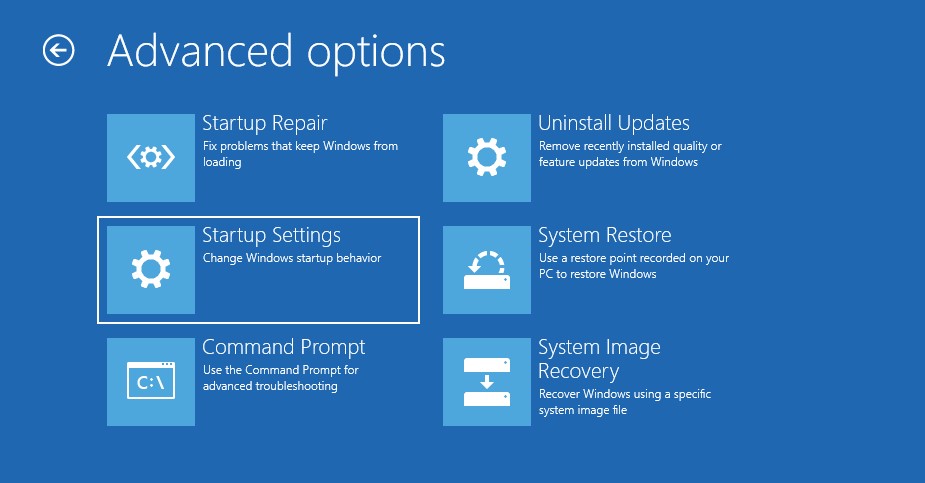
Step 4: Here click on the Restart button located at the bottom right corner.
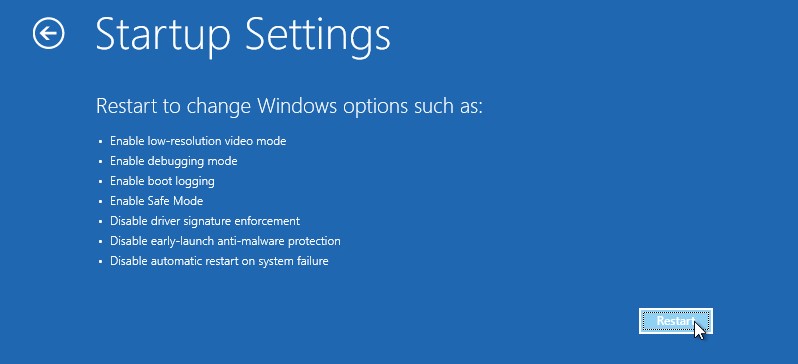
Step 5: After your PC is restarted, enable Safe Mode. You need to press the function key associated with the Enable Safe Mode option for this. For most Windows machines, this key will be F4.
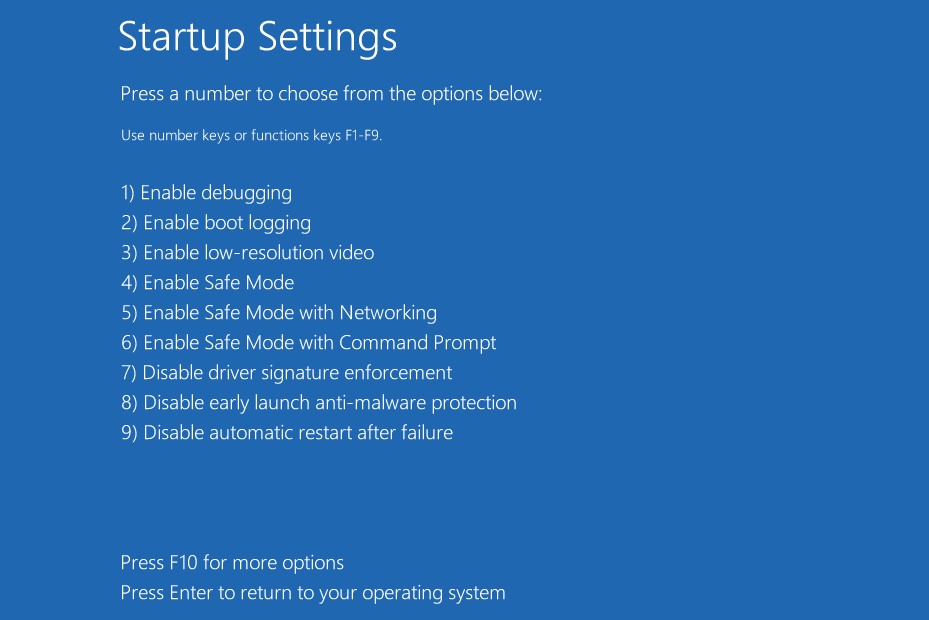
After this, your PC will boot in Safe Mode. You can easily verify whether you booted in Safe Mode by looking at the corners of your screen, as you will see “Safe Mode” mentioned across the corners with a black screen.
Now that you have managed to boot into Safe Mode, it’s time to scan your PC for viruses and malware.
Follow these steps to scan your PC using Windows Defender –
Step 1: Open System Settings by pressing the Win+I key.
Step 2: Select the Update & Security option.
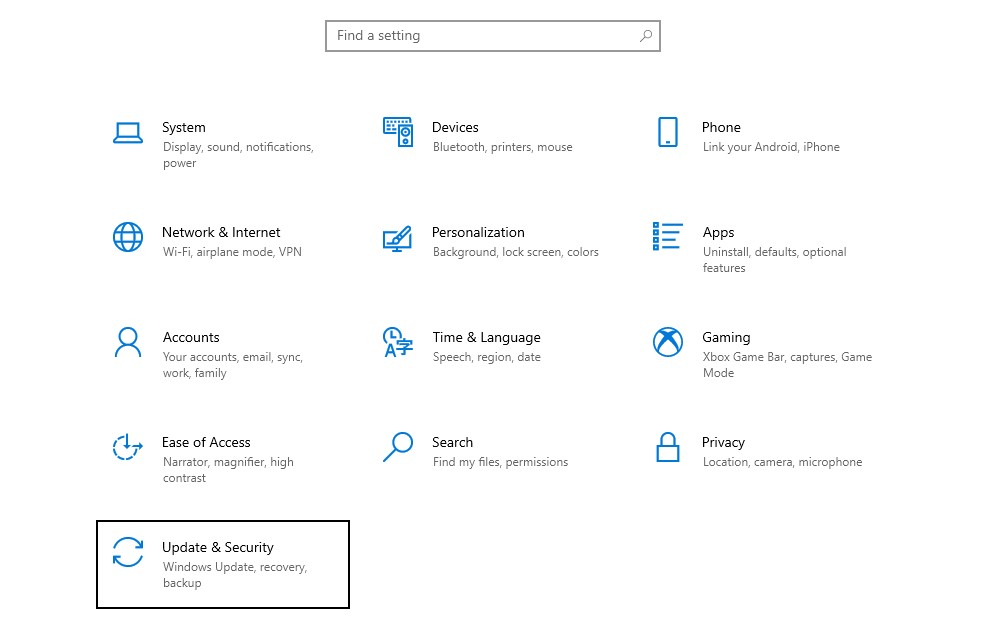
Step 3: Select the Windows Security option from the left pane.
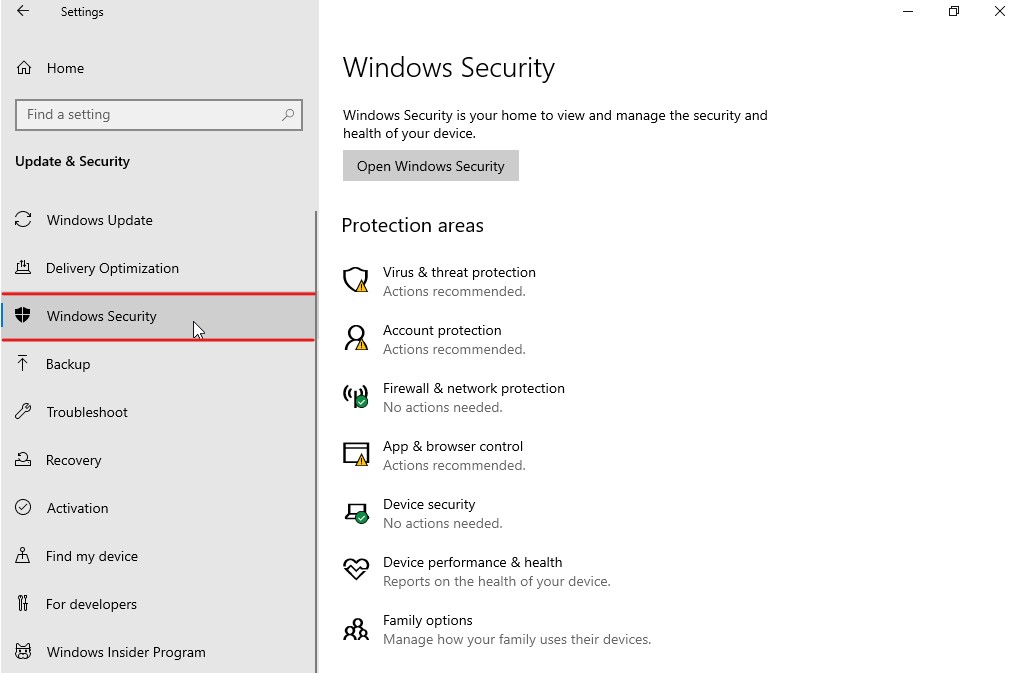
Step 4: Click on the Virus & threat protection option.
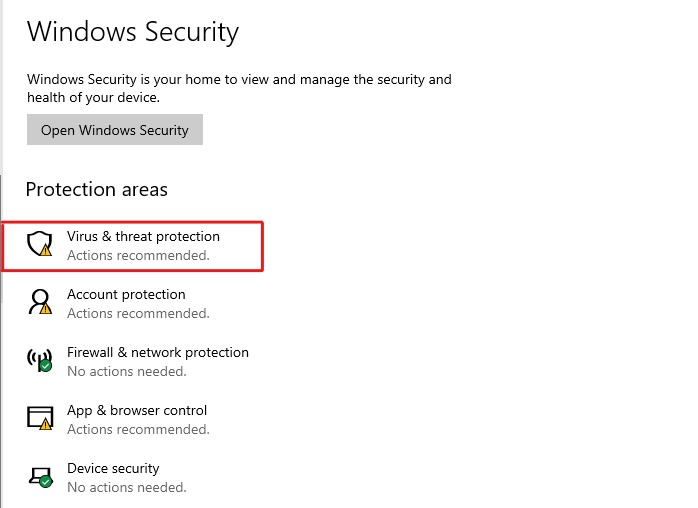
Step 5: Here, you will see a Scan options link listed under the Current threats. Click on it.
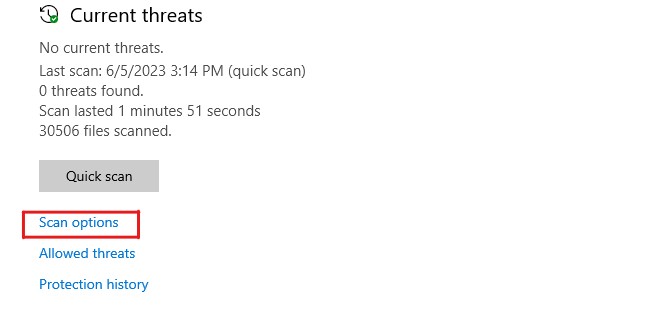
Step 6: Select the Full scan option and then hit the Scan Now button to initiate the scanning process.
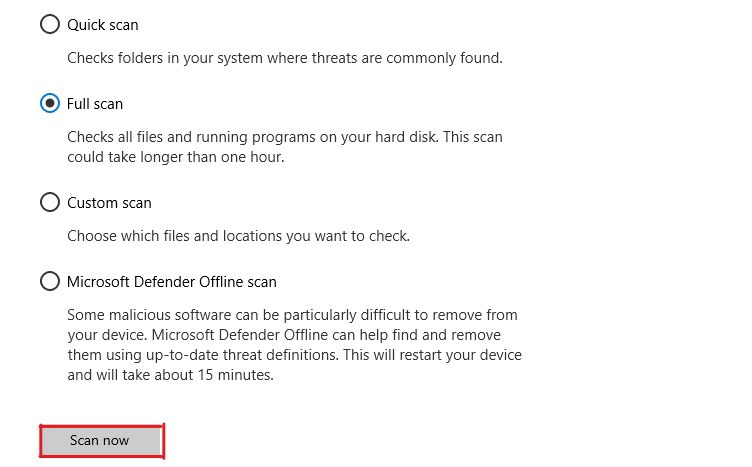
Windows Defender will scan your PC thoroughly. Since it’s a full PC scan, it could take a few hours to complete. The time entirely depends on the number of files you have.
If Windows Defender finds any threat that could compromise system security or performance, it will instantly terminate them and notify you. After that, you can decide whether to remove those threats, fix them or restore them.
After addressing all the threats and fixing them, reboot your PC. Check whether the error code 0xc00000e has been fixed. If it isn’t, follow the next workaround.
Repair Corrupted Files with SFC and DISM
Since the error code 0xc00000e occurs during boot, it is possible your system image or other essential files might have been corrupted. If that is the case, repairing the corrupted system files could easily fix the issue.
In a situation where you cannot boot your PC normally, SFC (System File Checker) and DISM (Deployment Image Servicing and Management) can be lifesavers.
Both of these are inbuilt command-line troubleshooting tools offered by Microsoft. These utilities can be really helpful in fixing file corruption-related errors.
To fix broken system files using SFC and DISM, follow these steps –
Step 1: First of all, boot your PC in WinRE.
Step 2: Here, select the Troubleshoot option.
Step 3: From the given options, select Advanced options.
Step 4: Now select the Command Prompt option. Your PC will restart and ask you to log into your account. Select your user account and enter your password to proceed further.
Step 5: After that, your PC will reboot and load the Command Prompt.
Step 6: Here, we will first run the DISM utility. DISM will fix the issues related to the corrupted Windows image file and missing or damaged components.
Type these commands one by one and hit Enter after each command to execute the different functions of the DISM utility.
dism /Online /Cleanup-image /ScanHealth
dism /Online /Cleanup-image /CheckHealth
dism /Online /Cleanup-image /RestoreHealth
dism /Online /Cleanup-image /StartComponentCleanupThese commands will fix all Windows image file-related issues.
- Now, use the SFC utility to scan and verify the integrity of system files on your Windows machine. SFC further fixes the system file-related issues.
To use the SFC utility, type the sfc /scannow command and hit the Enter key.
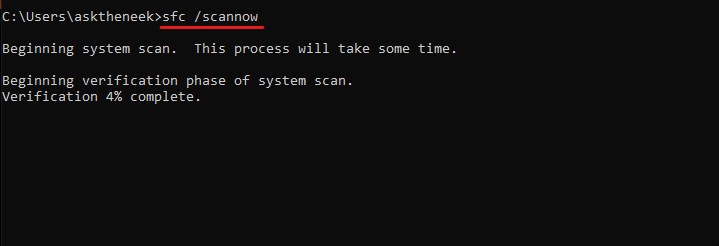
Keep a note that DISM and SFC, both utilities, thoroughly scan your system files for any misconfiguration and corruption. As a result, these utilities take significant time to complete the process.
Once the scan completes, restart your PC to check whether the error code 0xc00000e has been fixed. In case the error exists, follow the next workaround.
Rebuild the Boot Configuration Data File
Boot Configuration Data (BCD) file is an essential file on your Windows machine as it contains all the instructions required to boot Windows OS successfully. On top of that, this file is also responsible for the driver resource allocation.
Since the error code 0xc00000e occurs with similar symptoms, there is a high chance that the corrupted BCD file could be the main culprit.
In such a situation, you should rebuild the BCD file to see if that fixes the issues. However, you will need a Windows installation media to rebuild the BCD file, whether a Windows installation disc or a bootable pen drive.
Once you have that, follow these steps to rebuild the BCD file –
Step 1: First of all, connect the Windows installation media to your PC.
Step 2: Restart your computer and boot into the BIOS Settings to configure the boot order to boot from the installation media. The process to boot into BIOS/UEFI settings could vary from manufacturer to manufacturer. For instance, the BIOS key for my Acer laptop is F2, whereas the BIOS key for my assembled PC that uses a Gigabyte motherboard is the “Del” key.
If you are unsure about the key or face issues, do a Google search with the keyword “Boot key for manufacturer_name” to find related information.
- Now, boot your computer from the installation media.
- Select the default language, time zone, and input method, and then click on the Next button.
- On the installation screen, select the Repair your computer option.
- Now, click on the Troubleshoot option and then Advanced options.
- Lastly, select the Command Prompt option to launch the Command Prompt utility.
- Once the Command Prompt utility loads, type the following commands one by one in order. And after each command, hit the Enter button.
bootrec /scanos
bootrec /fixmbr
bootrec /fixboot
bootrec /rebuildbcd- After all the commands are executed, type the
exitcommand and hit the Enter key to close Command Prompt.
Restart your PC and check if the error code 0xc00000-related issue is fixed. If the error is still there, follow the next workaround.
Reset BIOS/UEFI Configuration
Misconfigured BIOS/UEFI could also lead to several boot-related errors. While BIOS misconfiguration is highly uncommon, a simple solution to see if that’s the cause is resetting your BIOS configuration.
However, doing a BIOS/UEFI configuration reset is quite a complicated task. The steps to reset BIOS configuration vary significantly from manufacturer to manufacturer.
Here I have shared a general guide that would assist you in resetting your device’s BIOS configuration –
Step 1: First of all, restart your computer and boot your machine in the BIOS Settings by pressing the BIOS boot key when you see your manufacturer’s logo. The BIOS boot key varies from manufacturer to manufacturer, but it most likely should be F2, F8, F10, F12, Esc, or Del.
If you don’t know which keys you should press to access BIOS, do a Google search to find the BIOS boot key for your particular manufacturer.
- Once you are in the BIOS menu, locate the option that says load default settings or optimized settings. Use the arrow keys on your keyboard to navigate through the options.
- After you find the option, reset the settings to system default and confirm if any prompts appear.
- Lastly, save and exit the BIOS Settings.
After resetting the BIOS configuration, restart your computer. Check if the error is fixed, and if the error exists, follow the next workaround.
Check If Windows 8.1/10 WHQL Support Settings is Enabled
WHQL Support setting is a feature that allows users to control driver signing and certification requirements. Besides that, this setting also allows you to enable UEFI based on the OEM configuration.
When you have Windows 8.1/10 WHQL Support setting enabled, your Windows machine will only install drivers that passed the WHQL test. This also means that all the drivers not verified by Microsoft will not work.
Even though it is very uncommon for WHQL Supports settings to get disabled automatically, there are some conditions where this setting could get disabled.
These scenarios include registry modification, group policy configuration by the administrator in the enterprise environment, and third-party software installation.
However, checking whether this setting is enabled is a task. You need to boot into BIOS and check if there is any setting that says “Windows OS Configuration” or something similar. You need to navigate through the different settings available in the BIOS for this.
That said, you need to understand that even though WHQL Support settings’ functionality exists on almost all Windows machines, this setting isn’t built-in and supported by all OEMs.
Therefore, if you can’t find WHQL Support settings, check if UEFI is enabled on your Windows machine. If not, enable it and check if that fixes the error code 0xc00000e.
If the error still appears, follow the next workaround.
Replace CMOS Battery
The CMOS battery ensures that the CMOS chip on your motherboard always has power. This CMOS chip contains information such as BIOS configuration, real-time clock, password information, etc.
If the CMOS battery dies or fails to provide power, it will cause several issues on your machine. Such problems include frequent BIOS resets, incorrect date & time, failure to recognize hardware, etc.
Since the symptoms of error code 0xc00000e are quite the same, there is a high chance that the CMOS battery could be the culprit causing this error.
To check if that’s the issue, remove the CMOS battery from your computer’s motherboard and wait for a few minutes before re-inserting it.
The CMOS battery will look like a small coin-shaped power cell on your motherboard. You should also consider replacing the CMOS battery if it is too old.
Note that removing the CMOS battery will reset the BIOS configuration and other data to the system’s default state. Therefore, you need to reconfigure BIOS settings to boot your Windows machine normally.
Disclaimer – If you’re not comfortable opening your CPU cabinet or removing the CMOS battery, please reach out to any computer expert.
Reset Your PC
If you have tried all the solutions mentioned above but couldn’t fix the error code 0xc00000e, resetting your Windows OS is your last option. This will remove all the installed programs and their data and reset Windows to the factory default settings.
As a result, resetting Windows will also remove all the root causes of this error and ideally resolve the error.
To reset your Windows PC, you need to follow these steps –
Step 1: First of all, boot your Windows machine in WinRE.
Step 2: Select the Troubleshoot option.
Step 3: Here, you need to select the Reset this PC option.
Step 4: You will be presented with two options – Keep my files and Remove everything. Select the option of your choice and proceed further.
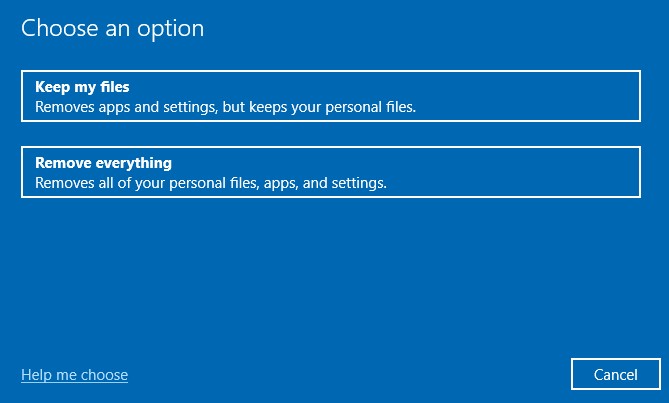
The Keep my files option will only reset the system drive and remove files such as installed programs, drivers, and more from the system drive. In comparison, the Remove everything option will erase the data from all the drives. Since our main concern is to fix this error, I’d recommend choosing the Keep my files option.
Step 5: Windows will ask you to select and log in to your account. Do that.
Once you log in, Windows will initiate the resetting process. It would take 10-15 minutes to up to a couple of hours to complete the Windows reset, depending on your chosen option.
After the reset is done, you will be asked to configure Windows by creating a user account and making essential changes.
Windows reset is the best solution to fix Windows errors, but you lose all the installed applications, data, and configured settings. I’d recommend using backup software to avoid potential data loss in the future.
Final Words
There you have it – a detailed guide on how to fix the error code 0xc00000e on Windows.
The error code 0xc00000e is quite challenging to deal with as it restricts you from booting Windows OS. This makes troubleshooting the error more difficult.
The workaround mentioned in this article has helped you resolve the error.
Next, check out how to reset your PC graphics card.