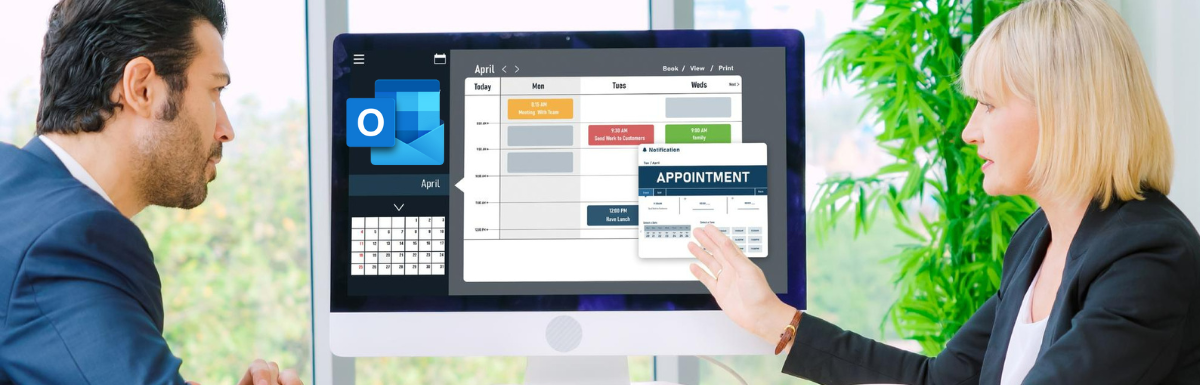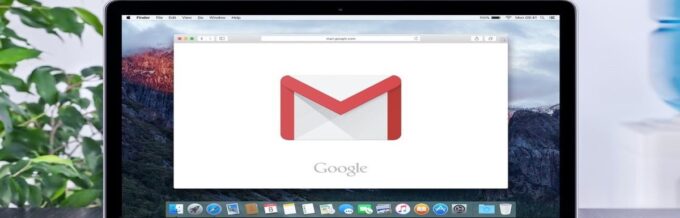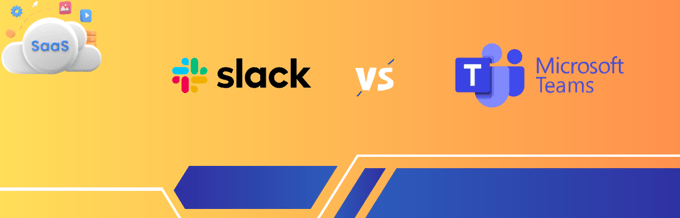Microsoft Outlook has long been recognized as a leading productivity tool, offering an array of features designed to streamline communication.
From sending and receiving emails to creating events, organizing tasks, joining meetings, scheduling meetings, and managing those on an easy-to-use calendar, Outlook enables you to collaborate with your team seamlessly.
Whether you’re using Outlook in an organization or for personal communication, learning how it works is important. Especially if you want to schedule meetings in Outlook, know the exact steps to ensure every member receives the invite, including timing, agenda, and details of the participants.
We understand it can be a bit too much for a new Outlook user. That’s why we have prepared this guide to help you with creating, scheduling meetings, and managing responses in Outlook. Go through now.
What is Microsoft Outlook Email Tool?
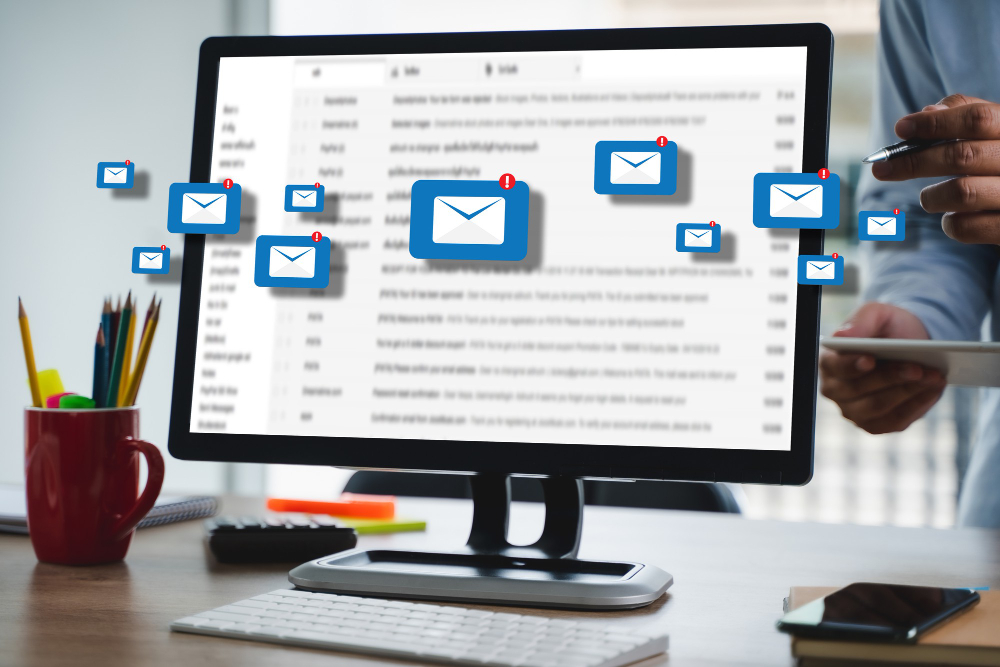
Microsoft Outlook is a widely acclaimed email tool that is part of the Microsoft Office suite. It’s a trusted and popular choice for managing emails, calendars, and tasks for many years.
To better understand Outlook, let’s imagine a scenario first- it’s a busy workday, and you find yourself caught up in the whirlwind of emails, tasks, and deadlines.
Amidst the chaos, you realize the need to schedule an important meeting with your team or clients. But instead of feeling overwhelmed, imagine having a simple and efficient one-click solution right at your fingertips. That’s where Microsoft Outlook comes to the rescue.
Microsoft Outlook, with its intuitive interface, powerful features, and integrations, offers a seamless experience for scheduling meetings.
With different versions’ availability, including Outlook 2019, Outlook 365, and the latest Outlook 2023, this versatile tool provides you with an advanced suite of features to efficiently organize your team communications and schedules.
Why Should You Schedule Meetings on Outlook?

When it comes to scheduling meetings, Microsoft Outlook offers a host of benefits that make it the preferred choice for professionals. So, let’s explore the functionalities and integrations Outlook provides to make sure your every professional meeting receives the desired outcome.
Functionalities
Discover the potential of Outlook’s scheduling functionalities. Experience smooth coordination, easy time management, and understand why it’s the preferred tool for successful and well-organized meetings.
1. The calendar functionality of Outlook goes beyond basic scheduling. With advanced features, you can create, manage, and customize appointments, set reminders, and invite attendees to meetings.
You can view multiple calendars, including shared calendars with colleagues, and build effective coordination, ensuring everyone is on the same page when it comes to scheduling meetings.
2. If you frequently schedule meetings with participants in different time zones, Outlook can automatically adjust meeting times based on the time zones of the attendees. This feature saves you the hassle of manually calculating time differences and helps prevent scheduling conflicts due to time zone misunderstandings.
3. Outlook also has a recurring meeting feature that allows you to set up regular meetings with a specific schedule, like weekly team meetings or monthly project updates. You can define the recurrence pattern, select the days and times, and Outlook will automatically generate and update future instances of the meeting. This eliminates the need to manually schedule each occurrence, saving time and ensuring consistent meeting schedules.
4. Your complete meeting history gets recorded, including past invitations, responses, and attached documents. This Outlook feature enables you to refer back to previous meetings, review meeting notes, and easily follow up on action items or decisions made during those meetings.
Having this historical data readily accessible within Outlook streamlines post-meeting workflows and enhances accountability.
5. Outlook employs intelligent filtering algorithms to categorize and prioritize emails. The ‘Focused’ inbox feature automatically separates important messages from less relevant ones, allowing you to focus on important emails without distractions.
So you can ensure that meeting-related communications receive the attention they deserve while improving meeting preparation and responsiveness.
Integrations

Discover the power of scheduling meetings on Outlook! With seamless integrations, unlock unparalleled efficiency and collaboration, streamlining your workflow and maximizing productivity. Don’t miss out on the possibilities!
1. Outlook seamlessly integrates with Microsoft Teams, a popular collaboration platform. When scheduling a meeting, you can easily create a Teams meeting link and invite participants to join the meeting virtually. This integration promotes efficient communication, screen sharing, and collaboration during meetings, regardless of participants’ locations.
2. You can manage tasks in ‘Microsoft To Do’ from within Outlook. Creating to-do lists, setting due dates, and tracking their progress as per the metrics set in the meeting have never been so easy before.
With this task management integration, you can seamlessly manage your meeting-related action items, ensuring that important tasks are completed on time and nothing falls through the cracks. This integration of tasks with the meeting workflow promotes productivity and accountability.
3. Also, Microsoft Office applications like Word, Excel, and PowerPoint are integrated with Outlook, allowing you to attach files, edit documents, and access Office features without leaving the Outlook environment. This integration ensures a smooth workflow, enabling meeting participants to collaborate and share relevant files and information effortlessly.
4. Outlook allows you to access your Skype contacts and send meeting invites to them from the app UI. This way, you can easily collaborate with cross-functional teams and make sure every stakeholder attends the meetings.
5. You also get a OneNote feed directly on your screen while staying on the Outlook web or app UI. So you can take notes during the meeting, gist your points beforehand to share in the meeting, and view the previously taken notes if required.
6. Along with that, Outlook provides access to your OneDrive account. This cloud integration ensures you can view, share, and collaborate on files, documents, photos, and more from Outlook. It comes in handy, especially when you deal with large project file sets inside a meeting.
7. Outlook’s integration with room booking systems allows for convenient scheduling of physical meeting rooms or resources. With just a few clicks, you can check the availability of meeting rooms, book them for specific time slots, and invite attendees. It streamlines the process of reserving meeting spaces and ensures that everyone has access to the necessary facilities for successful meetings.
8. Microsoft Outlook integrates tightly with Microsoft Exchange Server, a robust email server solution commonly used in business environments. It ensures that meeting invitations, responses, and updates are handled efficiently. Also, with this integration, you can sync and access your emails, calendars, and contacts across multiple devices.
How to Schedule Meetings in Outlook
To schedule meetings in Outlook, first, you need to create a meeting link and then share it with the people who should attend the meeting. Whether you’re using Outlook 2019, 365, or 2023, the following methods will guide you through the process, ensuring you can schedule meetings with ease and precision.
Note: The below steps are demonstrated based on the Windows version of Microsoft Outlook. The steps may vary slightly depending on the specific local or web app version of Outlook you are using.
Create a Skype Meeting Link From Outlook
This method is a one-click solution to all your online meeting scheduling requirements. Outlook integrates Skype and allows you to create a meeting link with a single click from the Outlook app UI. You can add your Skype contacts to the meeting or share the invite link with them through other platforms. Follow the below steps for the same.
1. Open Microsoft Outlook on your Windows PC.
2. Next, click the Meet Now button from the top menu bar on your screen.
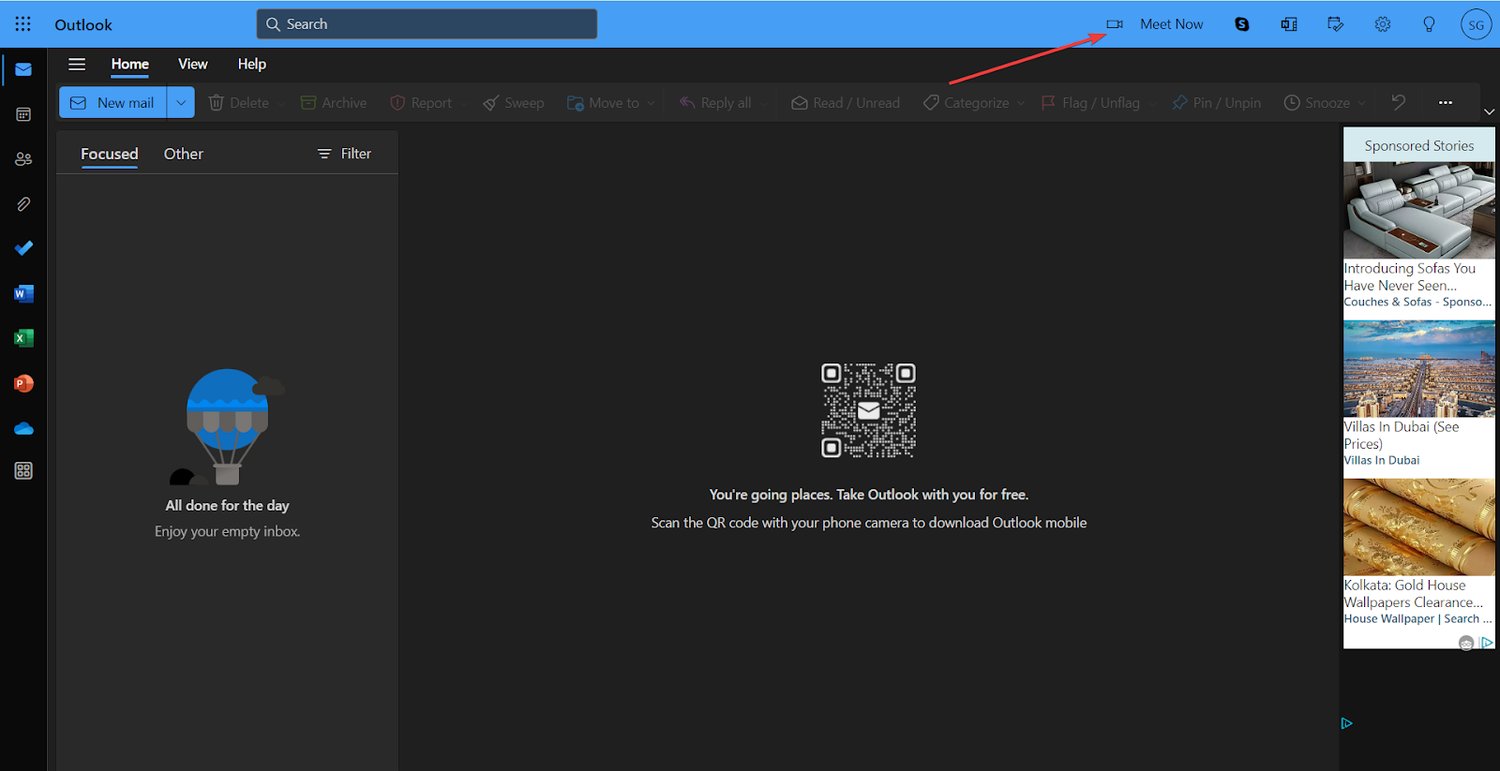
3. Your default browser will launch now, and you will be redirected to the Skype meeting link page.
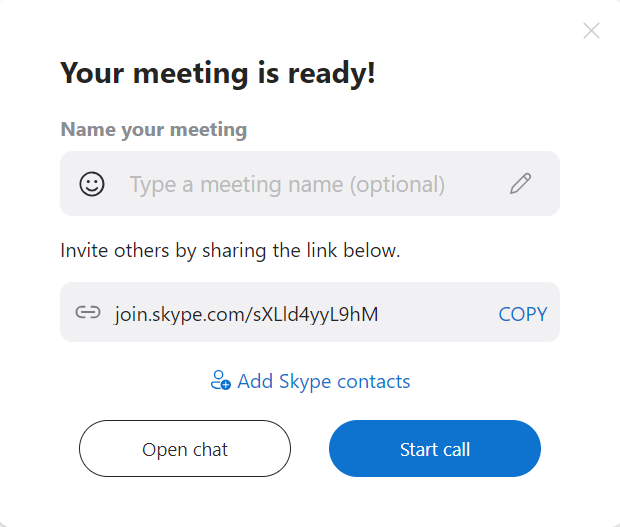
4. On this page,
- Click COPY and share the link with your team members.
- Click Add Skype contacts and add the contacts you want to the meeting.
- Click the Start call button to join the meeting.
5. Next, you will be joined to the meeting on Skype, and you can see other participants also.
Schedule a Meeting on Outlook
If you are not looking for a quick call with your team members but full-fledged meetings on specific agendas, opt for scheduling meetings on Outlook itself. This way, you can share resources with the participants even before the event starts alongside the invite link. However, there are two different ways to schedule a new event and get the meeting link. Learn below.
1. Launch Microsoft Outlook on your Windows computer.
2. Click the Calendar option from your left panel.
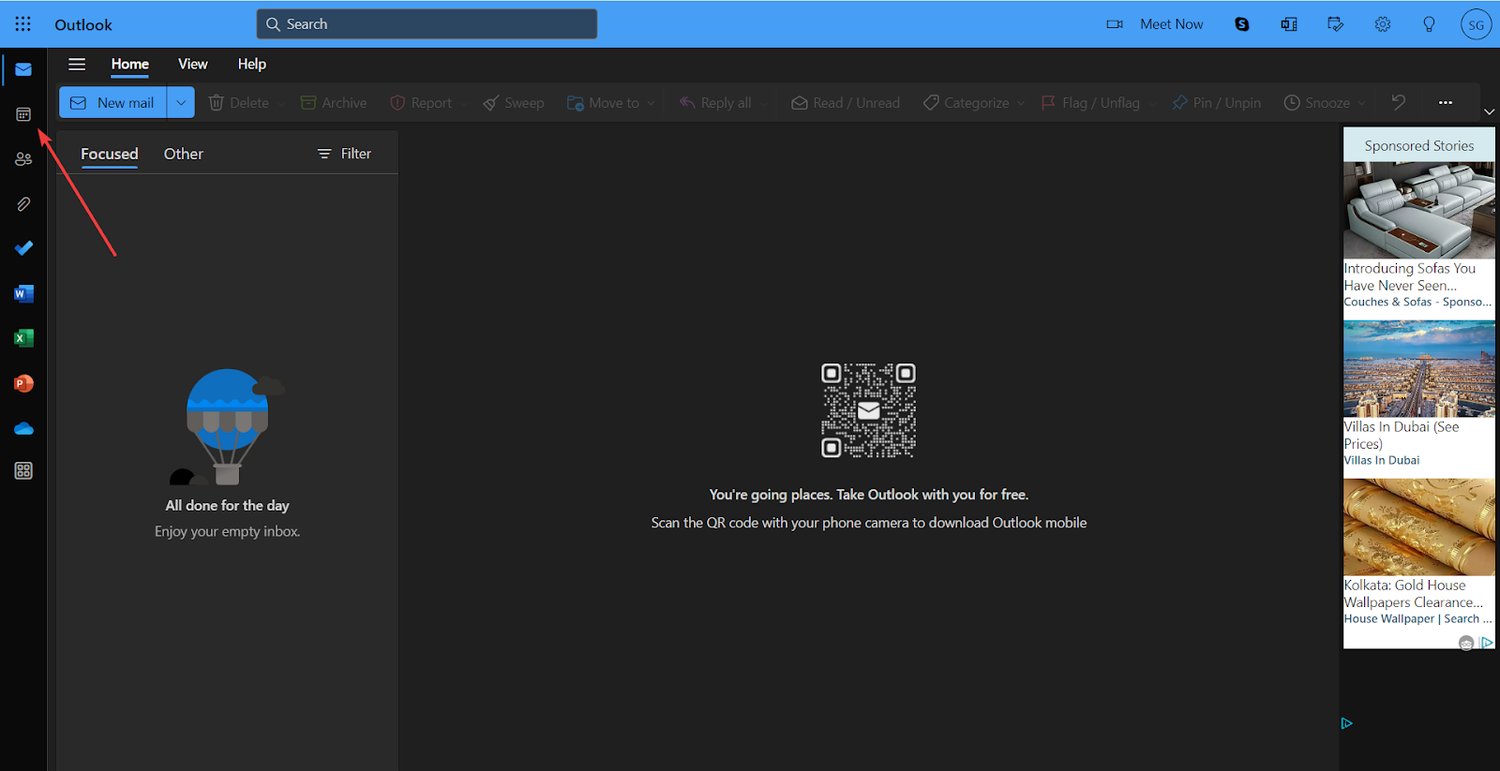
3. Now, Outlook will appear in the Calendar view.
4. Here, you can follow two different methods to create a new meeting.
5. Either click the New event button or double-click on the date on which you want to schedule the meeting.
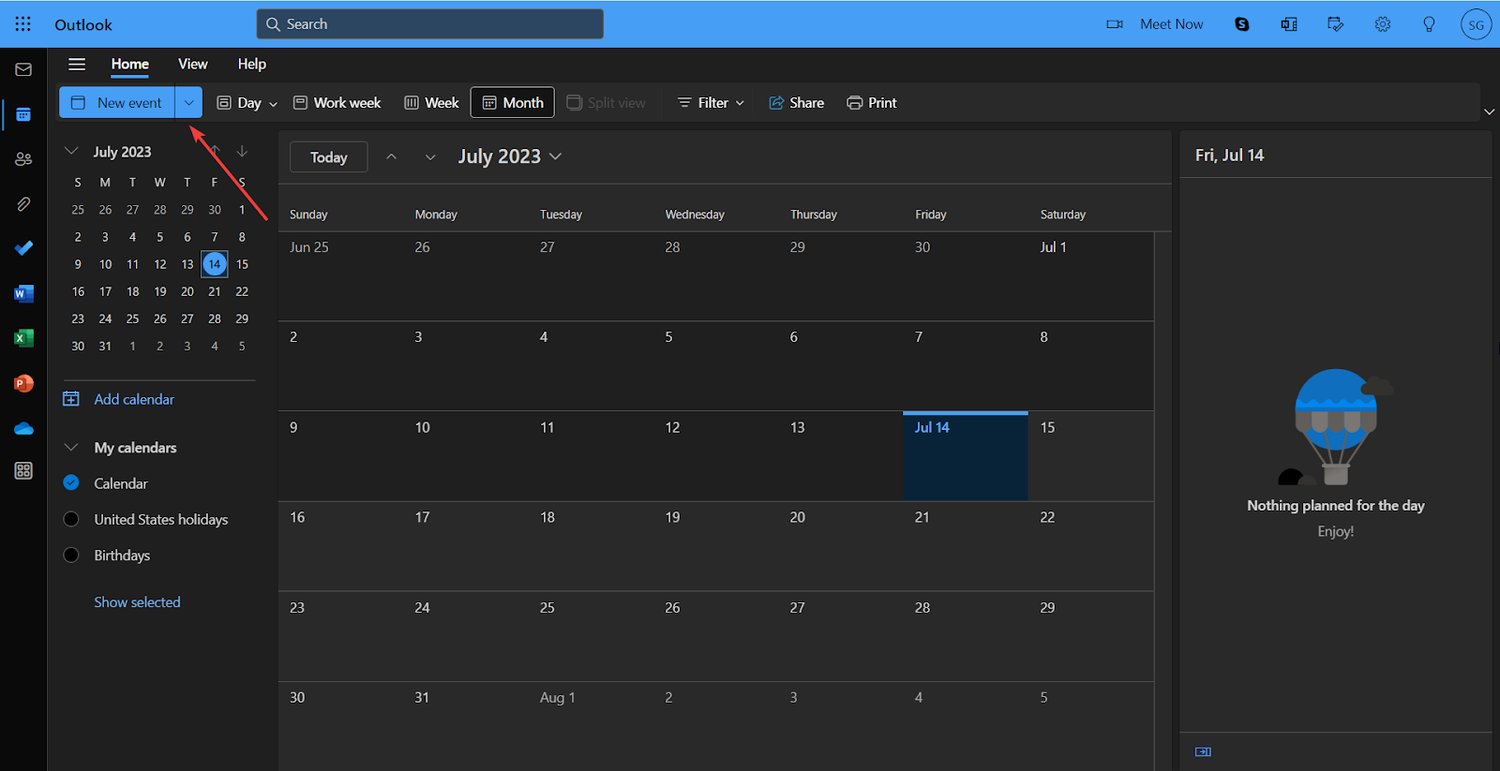
6. A new appointment window will open, pre-populated with the selected date and time.
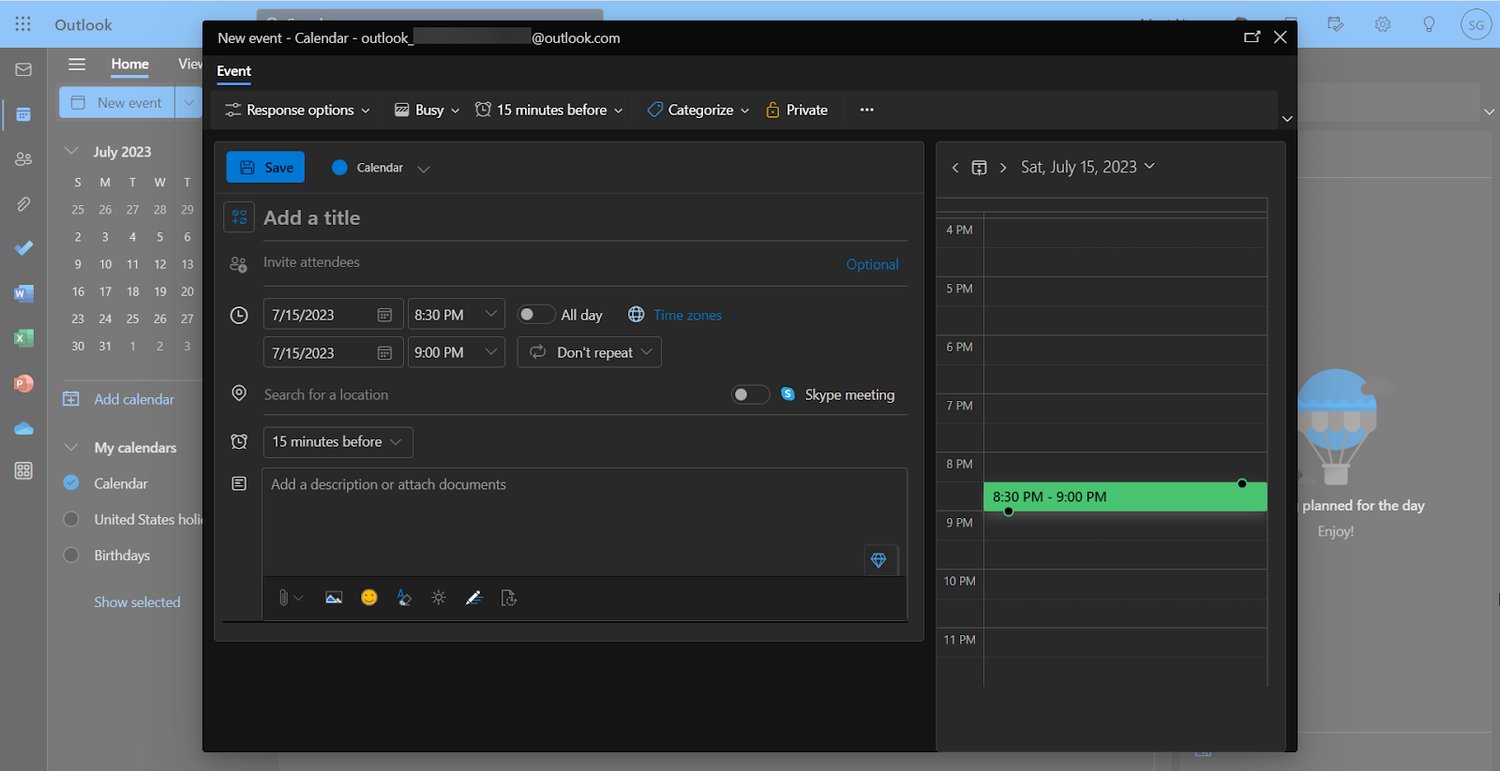
7. In this window, enter the meeting details.
- Click the Invite attendees option. This will open your contact list, allowing you to select and add participants to the meeting invitation.
- Set date, time, and specific time zones.
- Mention whether you want to repeat the meeting.
- Enter the location.
- Set the reminder for meeting notifications.
- Add descriptions or documents related to the meeting.
8. Once you have added the necessary information and attendees, click on the Save button to send the meeting invitation to the selected participants.
9. It will be visible on the Outlook calendar now.
Note: If you want to join meetings from other hosts on Outlook, navigate to the Calendar tab and view your complete schedule.
Conclusion
Microsoft Outlook serves as an exceptional tool for scheduling meetings and maximizing productivity. Its user-friendly interface and seamless integration with calendars and email systems make it a go-to platform for professionals worldwide.
With the step-by-step guide outlined here, you can access the full potential of Outlook to efficiently schedule and manage meetings, ensuring you stay organized and productive in your work endeavors.
You may also explore how to enable/disable dark mode in Outlook.