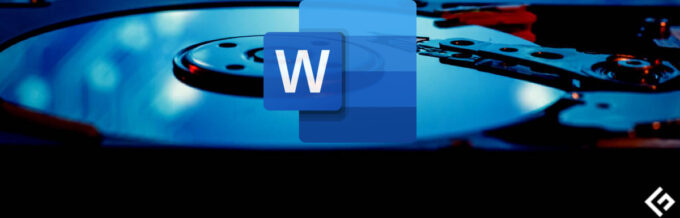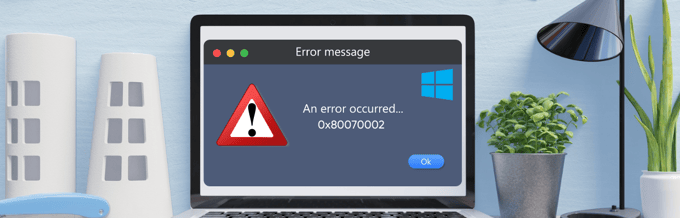Among various blue screen errors, one of the most frequently occurring ones after a major update is the “inaccessible boot device” error. This frustrating issue hinders your ability to use the system effectively and disrupts the overall functionality of your operating system.
Upon encountering this error in Windows, your device’s loading time is disturbed, and your screen turns blue, often displaying an error code. Consequently, your system fails to boot correctly.
In this article, we will guide you through various methods to resolve the inaccessible boot device error and restore system stability. We’ll present several possible alternatives to tackle this issue effectively.
Furthermore, we’ll provide valuable tips to prevent encountering the unavailable boot device problem in the future. By following these instructions, you should be able to overcome this error and have your computer back up and running smoothly.
What is The Inaccessible Boot Device Error on Windows?
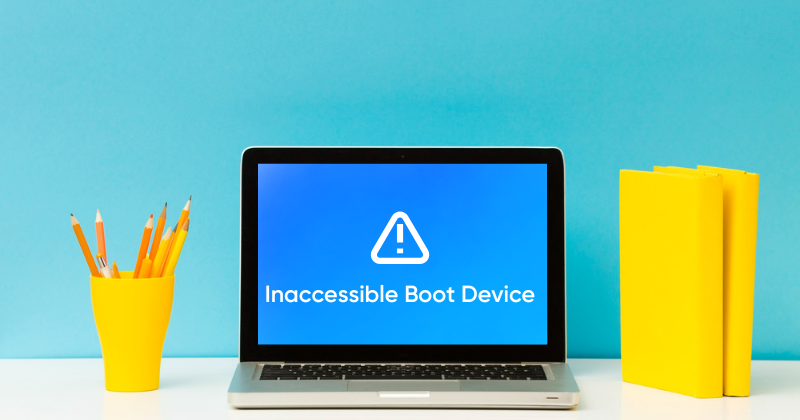
Usually, Windows updates itself automatically whenever a new one is released. Unfortunately, this automated update process can sometimes lead to unforeseen issues.
Just picture yourself eagerly waiting for Windows to restart after the latest update, only to be greeted by a daunting error on your screen: the “inaccessible boot device error.” But what does that mean exactly?
Well, the “inaccessible boot device error” is a Blue Screen of Death (BSOD) error that can occur on Windows operating systems.
Essentially, it signifies that the system cannot access the boot device, which is typically the hard drive or SSD where Windows is installed. Consequently, Windows fails to start correctly, resulting in a system crash, with the BSOD displaying the specific error message “inaccessible boot device error.”
Common Causes of Inaccessible Boot Device Error
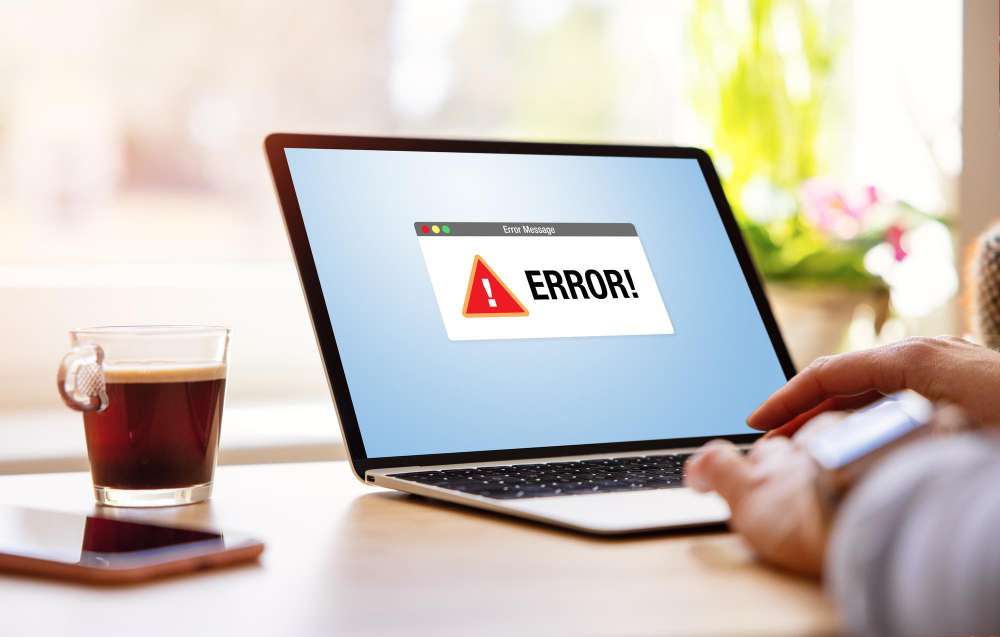
The “inaccessible boot device” error can occur due to various factors, such as malware attacks, corrupt system files, faulty hard drives, incompatible device drivers, and more. Once you have identified the cause of this error, you can proceed to resolve the blue screen of death by following the troubleshooting methods outlined below.
Let’s delve into each cause in detail.
1. Corrupted or outdated device drivers: Corrupted or damaged drivers, especially storage device drivers, can cause this error. This happens when the Operating System cannot access the required drivers, leading to the inaccessible boot device error. This can be a significant cause of this error.
2. Hardware issues: Issues with the hardware system, like the SSD (solid-state drive) and other storage devices, can be another cause of an inaccessible boot device error that prevents Windows from accessing the boot device. External factors like faulty cables, disc failure, or a loose system connection can also lead to this error.
3. Incorrect BIOS settings: Wrong configuration in the BIOS or UEFI settings can also be one of the causes of the inaccessible boot device error prohibiting the OS boot device. Make sure the BIOS settings are correctly configured to avoid any serious errors.
4. File system errors: The issue could be caused by a problem with the file system on the boot device. File system corruption can arise as a result of erroneous shutdowns or unexpected power outages. Be careful not to abruptly or forcefully shut down your system.
5. Windows update problems: Certain updates or changes to the Windows system might lead to conflicts or errors, resulting in the inaccessible boot device error. Sometimes new updates and changes made to the system cause this error, which results in a conflict with the functionality of the Operating System.
6. Malware or viruses: Sometimes, Viruses and Malware attacks affect the boot device, which disturbs the boot process and causes the inaccessible boot device error. Run an authentic antivirus program in the background to protect your PC or laptop from any unexpected major attack.
7. Faulty hardware components: The issue with the hardware components is generally ignored and focuses only on the software cause. But to their surprise, incompatibility with other hardware components, such as the RAM or motherboard, can somehow affect the boot process and cause the inaccessible boot device error.
8. Disk encryption software: This is least likely to happen, but there are chances of it happening as some disc encryption tools like Vera Crypt, File Vault, or security software can resist the boot process.
Several troubleshooting methods are at your disposal to resolve the “inaccessible boot device” error in Windows 10/11. Nonetheless, it is unnecessary to execute all of these techniques if you discover the correct solution that suits your Windows operating system.
Below, we will acquaint you with the top-recommended troubleshooting methods for resolving this issue. Let’s explore them individually.
Restart Your System
If you come across an “inaccessible boot device” error on your Windows screen, one of the initial steps you can take to resolve the issue is to restart your system. Restarting often helps to temporarily fix glitches, errors, or bugs that might be causing this problem.
If a simple restart doesn’t resolve the error, you can try using the System File Checker tool (SFC) as an alternative approach. This tool is designed to search for corrupted system files on your computer and attempt to repair them. To restart your Windows and proceed with the troubleshooting, please follow the steps provided below.
1. Press the Windows key + X.
2. Choose Shut Down or sign out.
3. Click Restart.
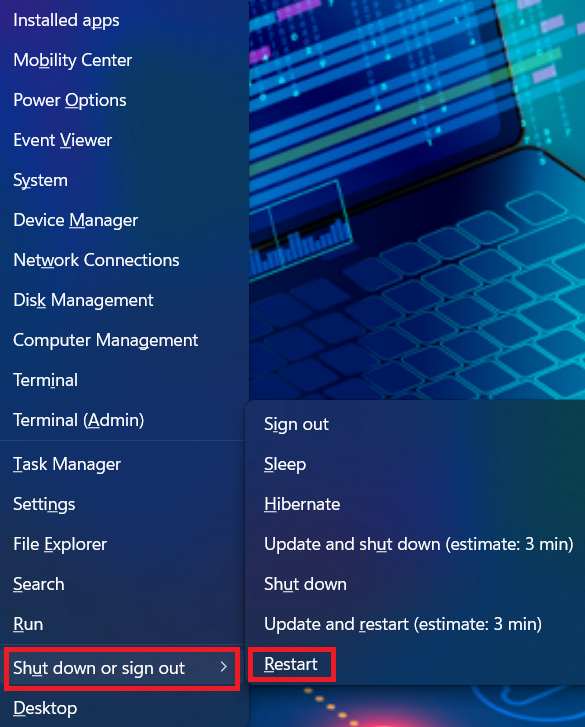
Remove/Uninstall Any Installed Package
Often, any recently installed packages can eventually lead to an inaccessible boot device error in Windows 10 or 11. For instance, if an update is pushed on your system that is set to automatic installation mode, it will be installed without your knowledge.
If you suspect the recently installed packages are the source of the problem, you can uninstall them one by one.
Hopefully, deleting the updates one by one will eventually remove the package that is creating the problem. Because you can’t boot Windows normally when this issue occurs, you should uninstall the packages by going to Repair and using the DSM command.
Note: Make sure you save all your work, as this process requires restarting your system.
1. Before you start, turn off your Laptop/PC.
2. Turn it on with the power button on your laptop. Long press the power button for 5 seconds until it automatically shuts down.
3. Repeat step II at least 3 times until the Preparing Automatic Repair screen appears.
Note: This process aims to bring out the Preparing Automatic Repair screen that appears only if the Windows cannot boot correctly. This screen will pop up, and Windows will try to fix itself. If this screen shows the first time you turn on your computer, you can skip this step.
4. Wait for the Windows to complete the diagnosis.
5. Now, choose the Advanced Options for the Windows Recovery Environment screen to appear.
6. In the Windows Recovery Environment screen, choose Troubleshoot >> Advanced Startup options.
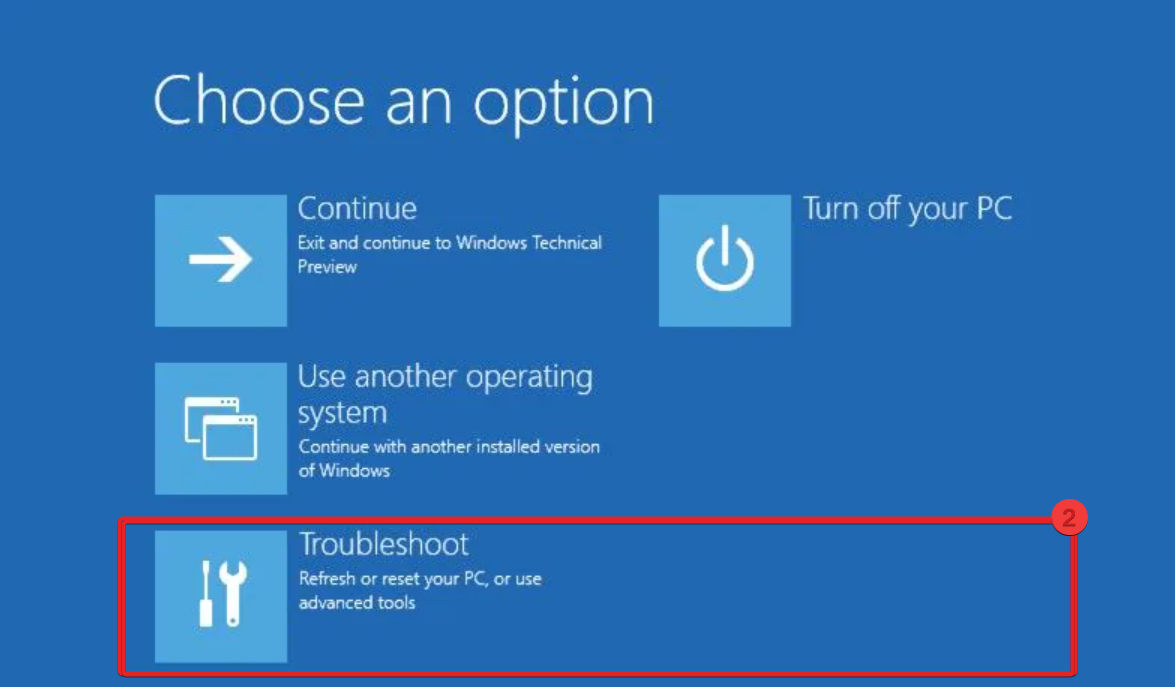
7. Select the Command Prompt.
Now your system will start the boot process itself at the command prompt. As soon as the command screen appears, follow the below-mentioned steps:
- Type dir c : ( Only if Windows is installed in the drive C) and hit Enter.
- Run Dism / Image: C:\/ Get-Packages.
- A checklist of packages installed on the windows will appear. This will help you recognize the most recent package that was installed.
- To uninstall the package, type the following command and hit Enter: dism.exe /image:c:\ /remove-package /[package name.]
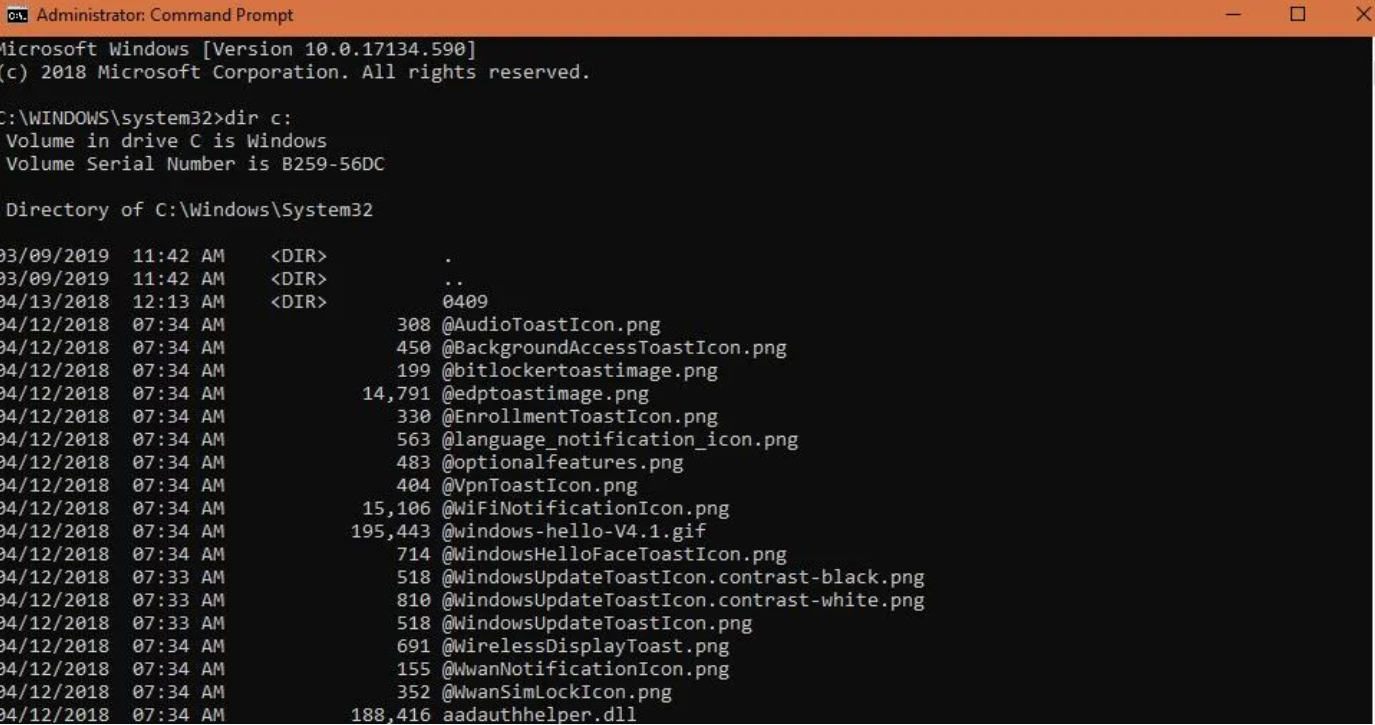
8. Lastly, Reboot your system after you have installed the packages and check if this resolves the issue or not.
If the issue persists after removing recent updates, you should try to remove another recently updated package using the same method. However, you can try other alternative methods to resolve the blue screen issue.
Enable Boot Windows in Safe Mode
There’s a high probability that the occurrence of this error could be caused by a third-party app. To be sure about it, you should boot Windows in safe mode. Follow the below steps to do so.
1. Turn it on with the power button on your laptop. Long press the power button for 5 seconds until it automatically shuts down.
2. Repeat this step at least 3 times until the Automatic Repair screen appears and choose Advanced options > Troubleshoot.
3. Select Startup Setting from the advanced options menu and then Enable Safe Mode option. It will restart the PC.
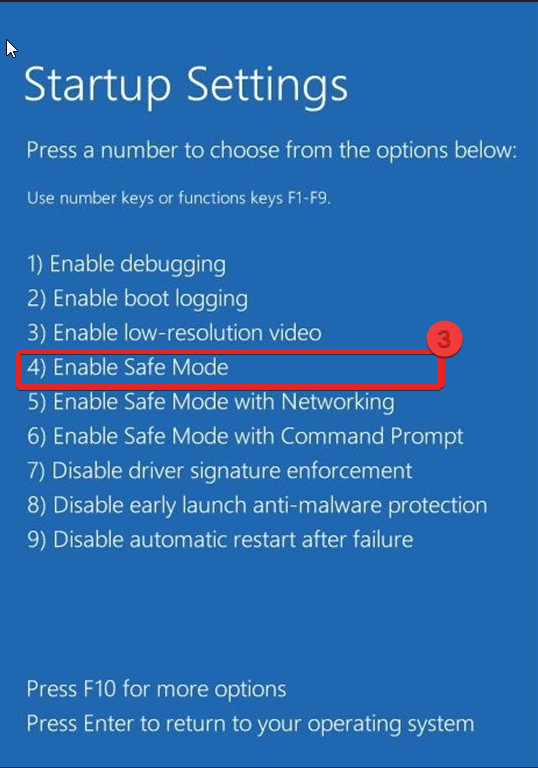
Update The System Device Drivers
Ensure that your device drivers are up-to-date with the latest version, especially those related to the storage device. Faulty drivers might cause several problems with your system and the Windows operating system if you are using an older driver that causes this error.
You can update your drivers in two ways: manually or using any third-party driver update software. Here, we will manually update your device drivers. Here’s how:
Note: You can choose any drivers for the update from the device manager.
1. Search Device Manager and launch it.
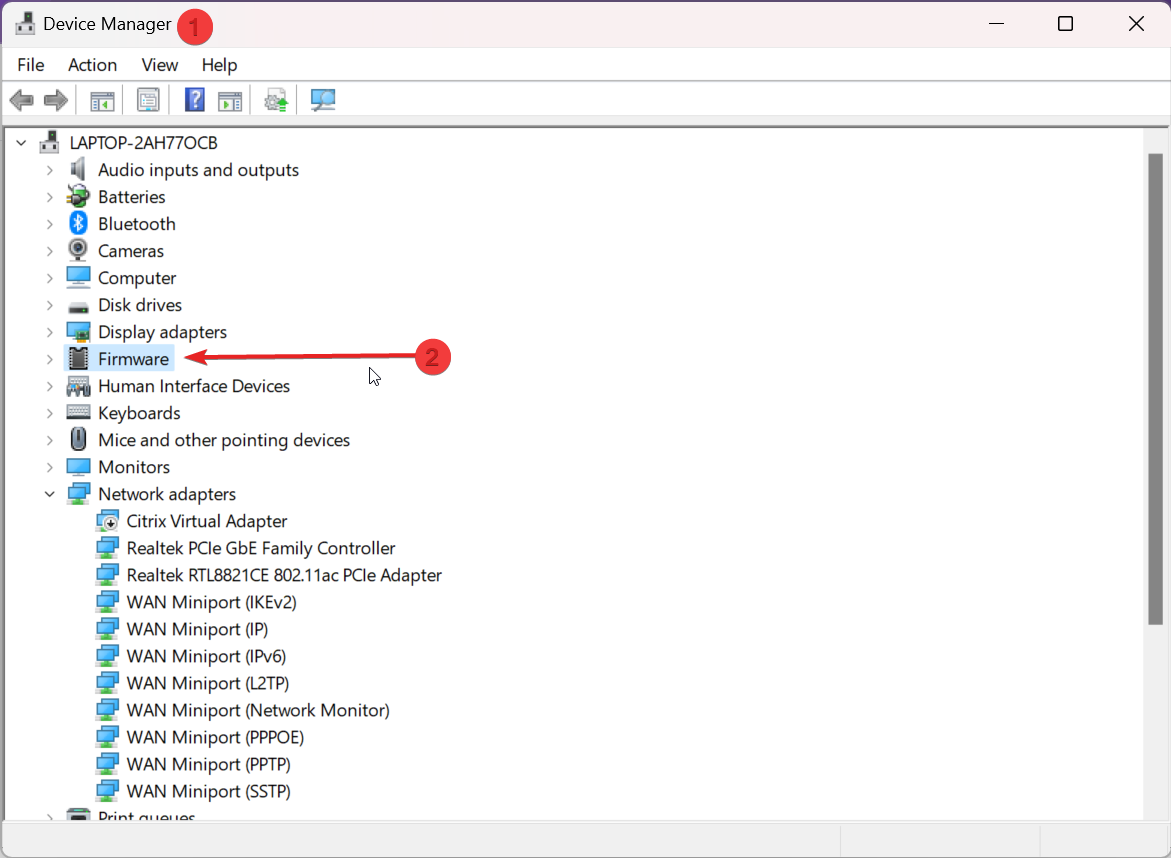
2. Expand Firmware and double-click on System Firmware.
3. System Firmware Properties window pops up; click on Drivers.
4. Choose Update Drivers.
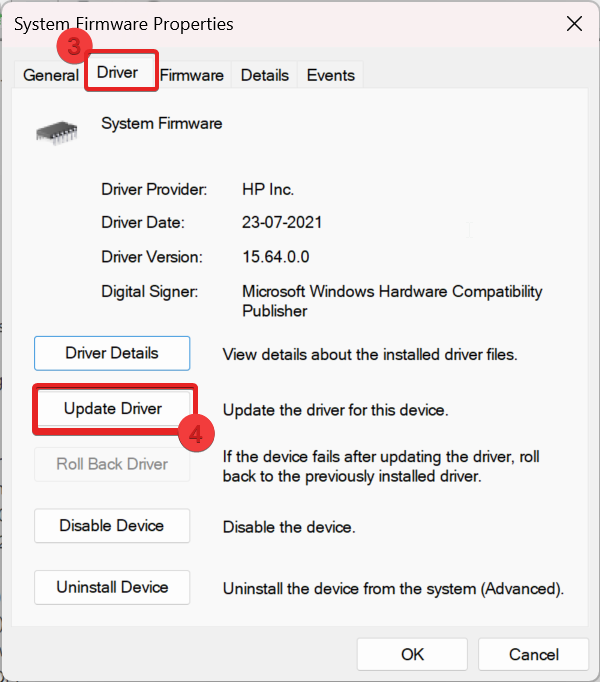
5. A window will appear showing two options. For instance, we will go with Search automatically for drivers. If an update is available, it will get installed to the latest driver and ask you to restart your system. If not, it will notify you of the best driver already installed on your Windows 10/11.
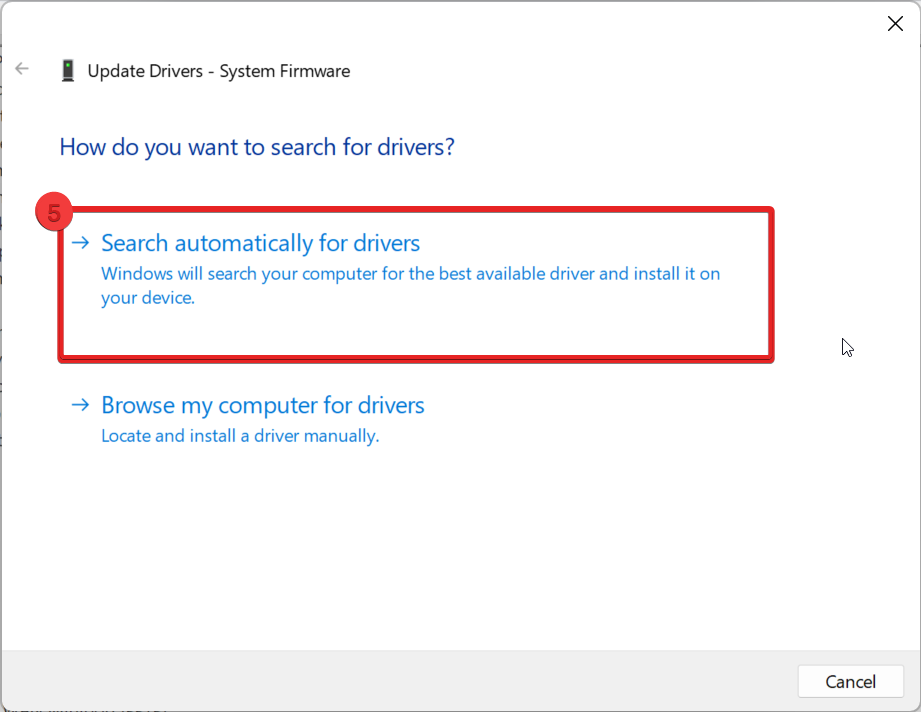
6. If there is no update available, choose Search for updated drivers on Windows Update.
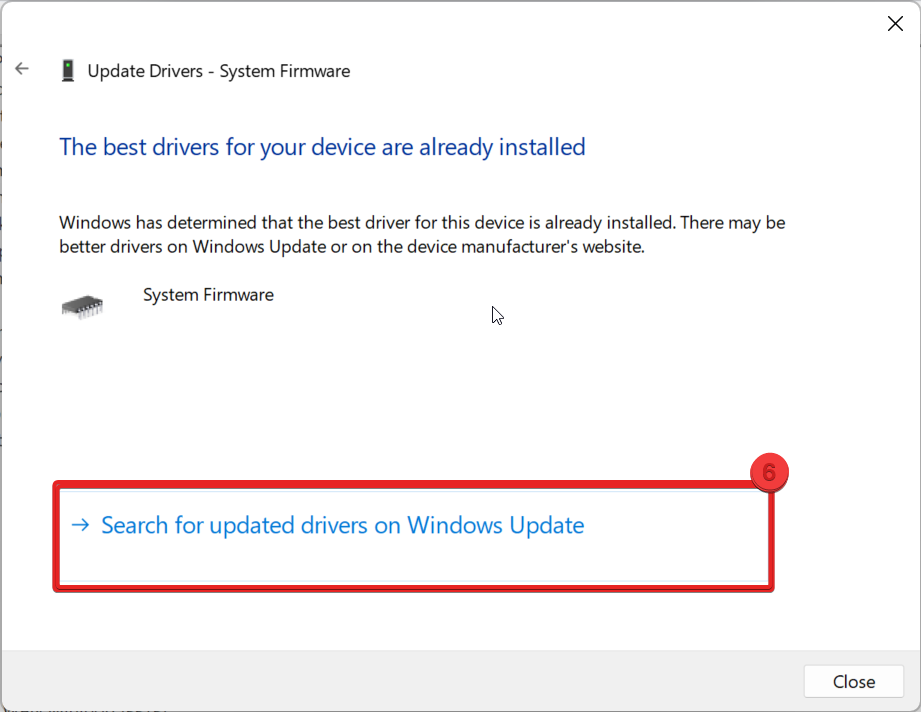
7. Lastly, it will take you down to the Windows Update page and check for updated drivers. If there are any, you can update from thereon.
Remove all Update Pending Packages
Sometimes, the Windows update gets stuck in a situation of pending and not installing updates, which causes the inaccessible boot device error. Here’s how you can fix it:
1. Type cmd in the search menu, launch the command prompt and Run as administrator.
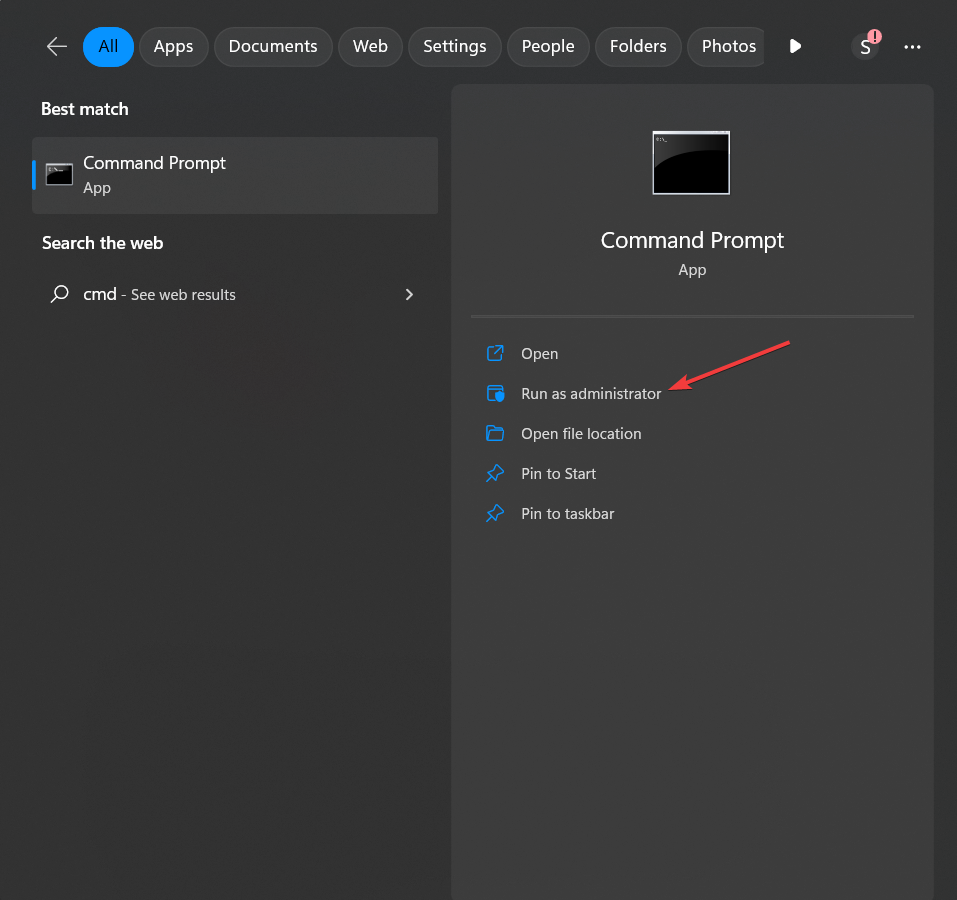
2. Type the following command in the cmd windows and hit Enter.
DISM.exe /image:C:\ /cleanup-image /revertpendingactions
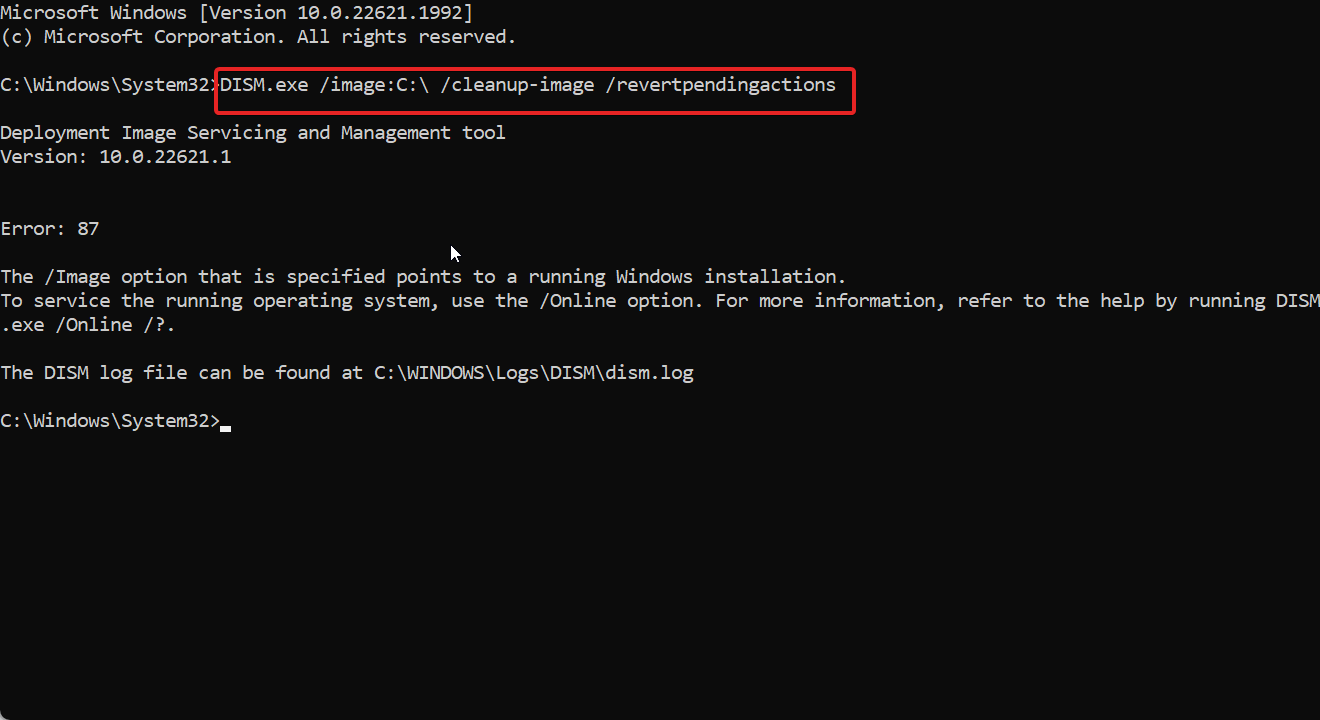
Note: You can replace the letter C with another drive letter where your Windows installation takes place.
3. As the DISM tool begins processing the command, any current actions are reversed. It may take some time to complete, so be patient and wait for the procedure to complete.
4. Lastly, Restart your windows after the process completes. Check if this resolves the issue.
That’s how you can remove any pending packages that may be causing problems on your Windows system by using the DISM command with the “/revertpendingactions” parameter.
Scan Attacked Virus/ Malware
Virus attacks and Malware could be one of the prime reasons why you encountered the inaccessible boot device error on your Windows system. However, this could easily be taken care of with a simple scan. Here’s how you can scan.
1. Launch Settings in the search menu to launch it.
2. Choose Privacy and Security >> Windows Security.
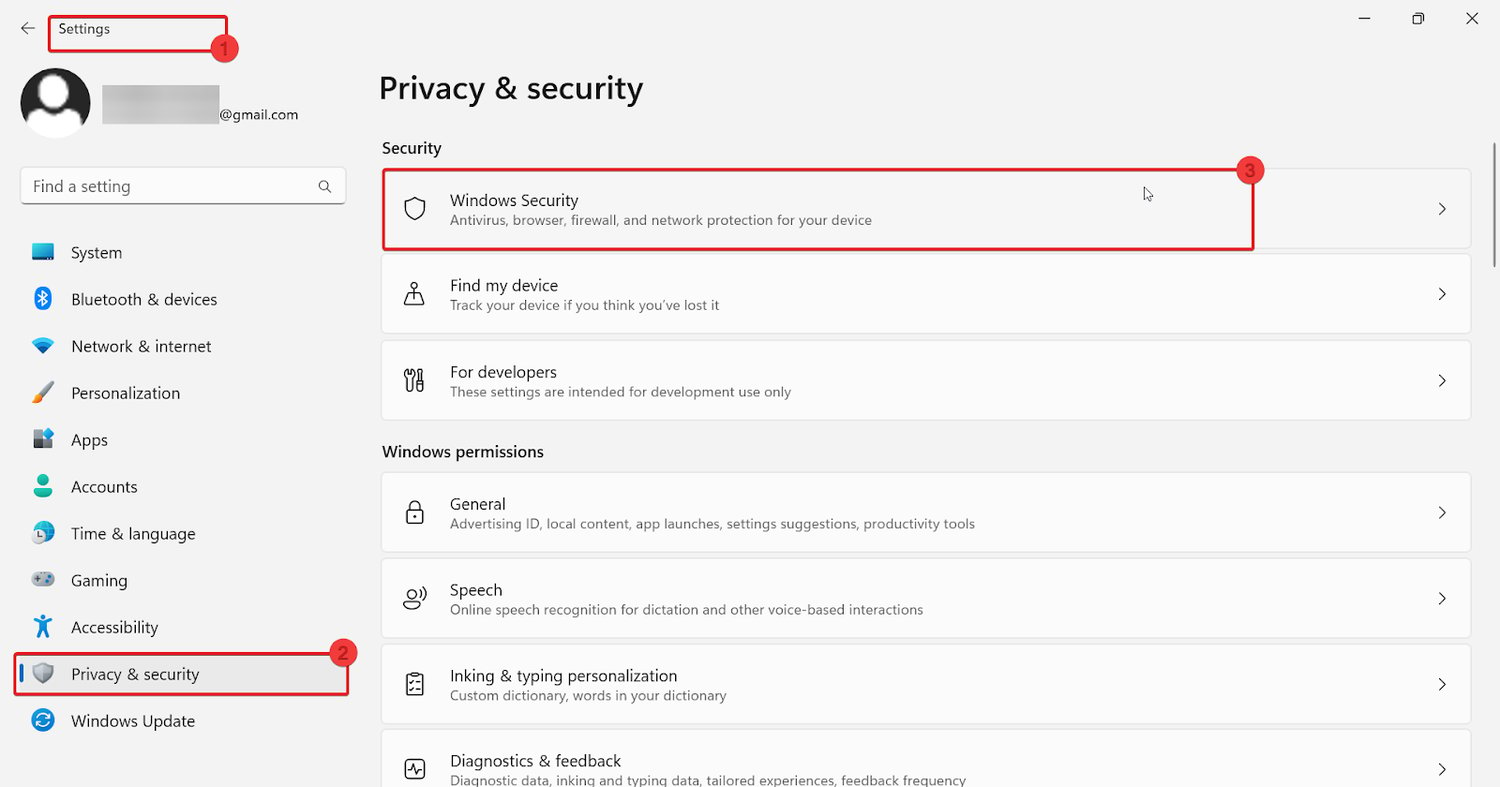
3. Under Windows and Security, click on Virus & Threat Protection.
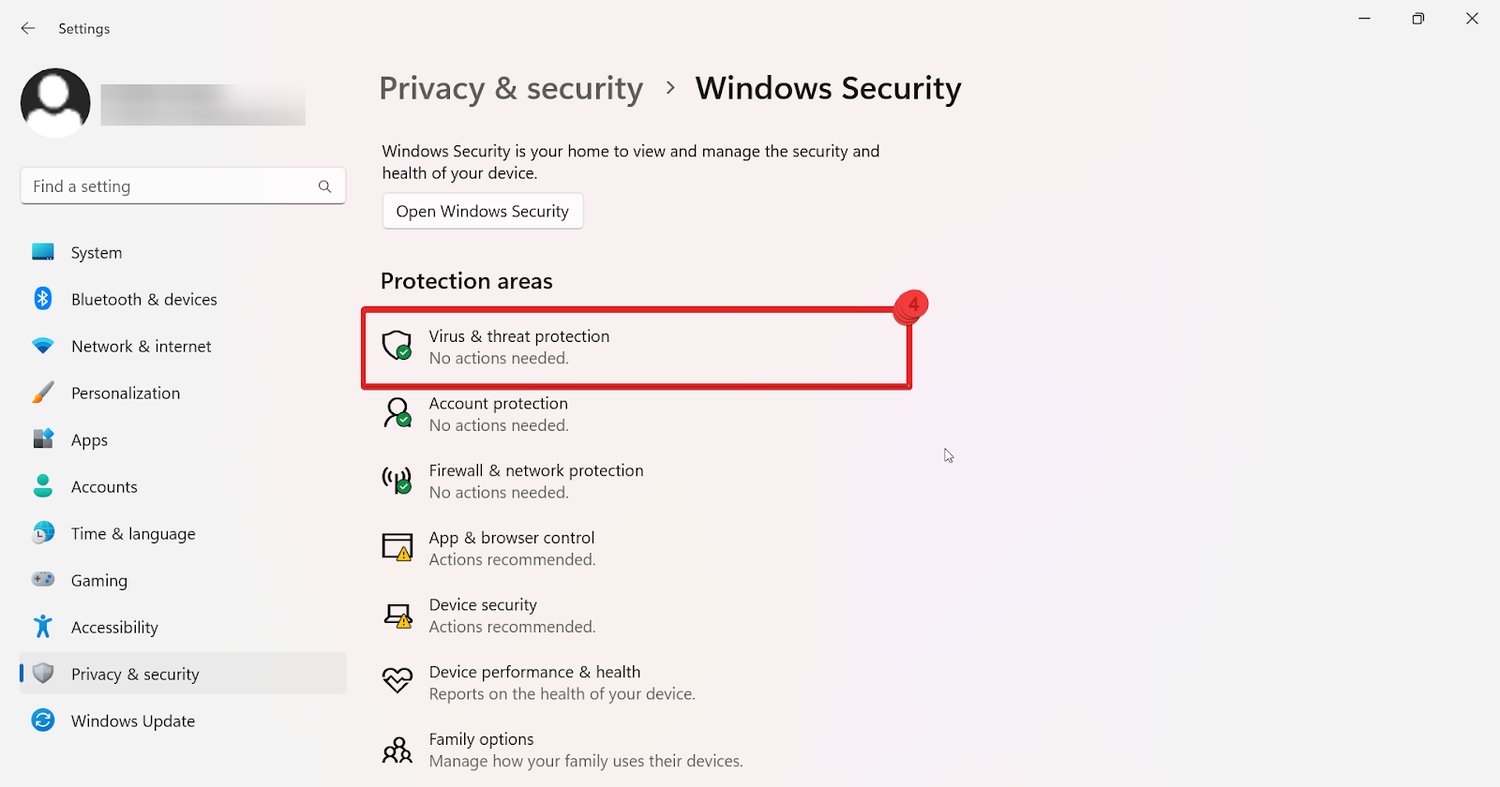
4. Click on Quick Scan under Windows Security. This will notify you if any threat is detected, and if not, you will be notified.
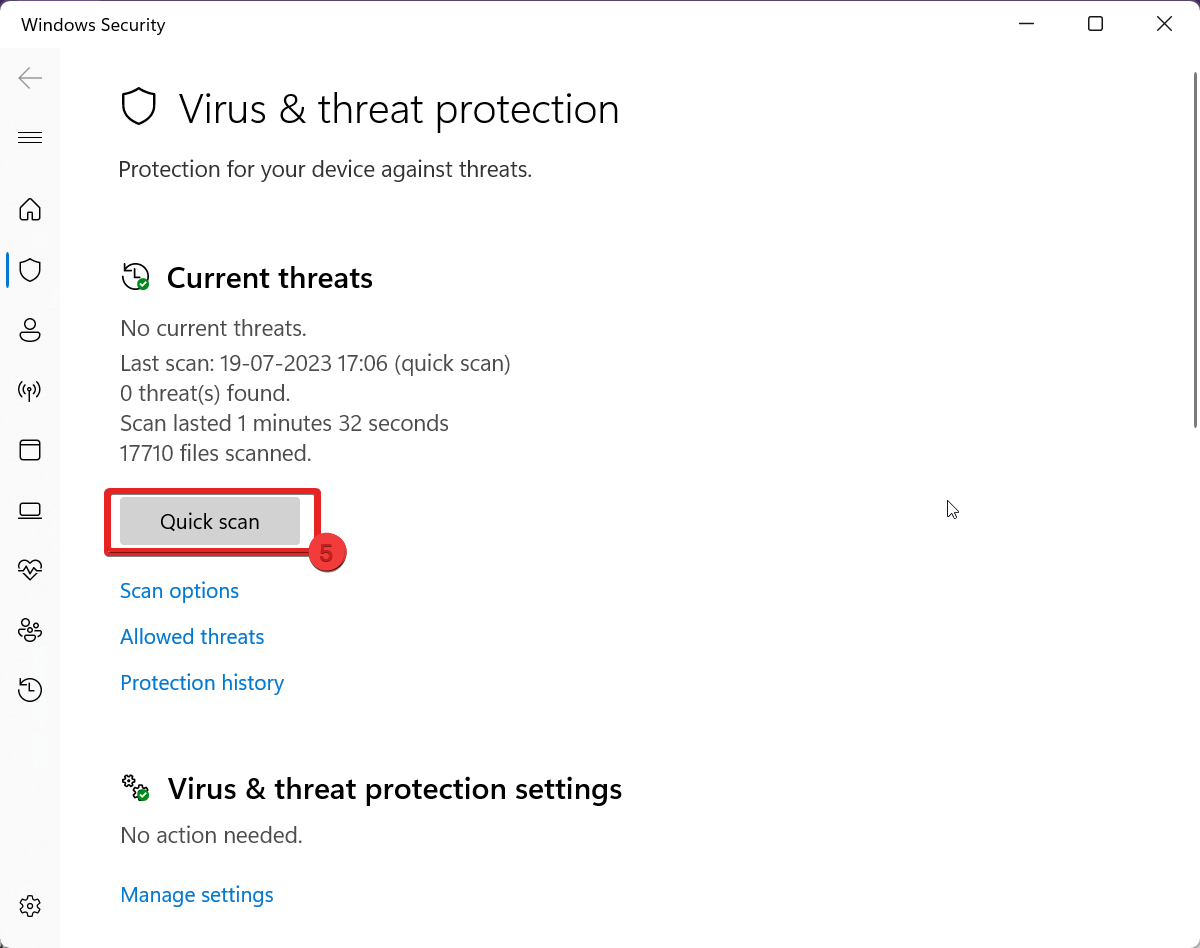
Tips to Prevent Inaccessible Boot Device Rrrors in The Future
To help you prevent inaccessible boot devices from occurring in the future, consider the below-mentioned tips that will help to avoid this error.
1. Keep your Windows updated: Keeping your Windows updated to the latest version can keep you from counting the inaccessible boot device error as it fixes any bug or error it encounters during the process.
2. Maintain track of your Storage devices: Keep track of your storage devices, such as hard drives or SSDs, on a regular basis to ensure they are in good operating order. Meanwhile, you can utilize the manufacturer’s diagnostic tools to swiftly detect and resolve any errors.
3. Keep legitimate antivirus software running in the background: Always keep reputable and authorized antivirus software up to date and running in the background of Windows. Often Keeping track of your regular scans may help you remove issues like the inaccessible boot device. Also, always attempt to keep them up to date to avoid further troubles.
4. Perform regular backups: Backup your vital files and system data regularly to an external storage device or a cloud-based service. This will allow you to recover your system if it fails to boot or has other severe issues.
5. Create a system restore point: Create a system restore point before making any significant changes to your system, such as installing new applications or changing system settings. If any problem arises, you will be ready with your previous stable condition.
6. Update drivers regularly: Keep your device drivers up to date by checking for updates on the manufacturer’s website or using driver update software at regular intervals. Outdated or incompatible drivers can contribute to boot this issue of inaccessible boot device error.
Conclusion
In summary, we have exhaustively explored various methods to swiftly resolve the Inaccessible Boot Device error in just 2 minutes. Each of the troubleshooting techniques mentioned earlier has demonstrated its effectiveness in remedying the issue.
With confidence, we assure you that one of these solutions will undoubtedly prove successful. Simply identify the one that suits your Windows setup, and you’ll be back on track in no time.
You may also explore how to fix Windows 0x80004005 error.