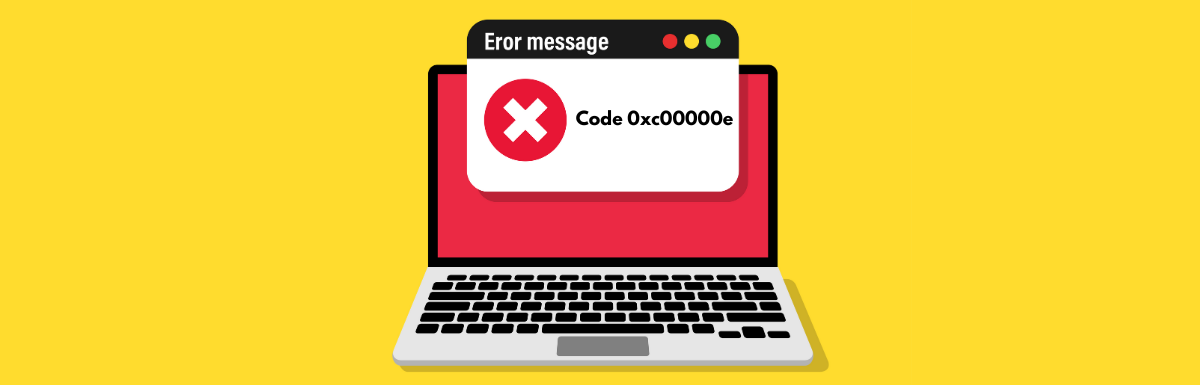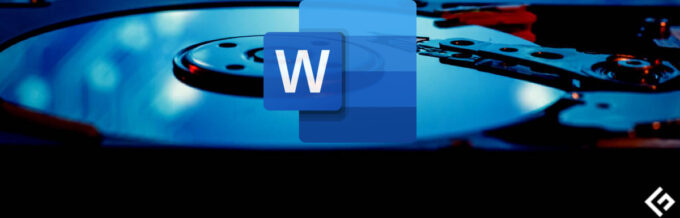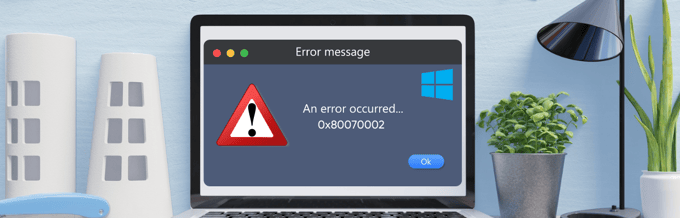Stoßen Sie beim Versuch, Windows zu starten, auf den frustrierenden Fehlercode 0xc00000e auf Ihrem Windows-Computer? Wenn ja, sind Sie auf die richtige Webseite gestoßen.
Windows-Fehler können problematisch sein, insbesondere wenn sie Sie daran hindern, auf Ihren Computer zuzugreifen. Der Fehlercode 0xc00000e ist ziemlich identisch, da er dazu führen kann, dass sich Benutzer den Kopf kratzen, während sie die Ursache und die Lösung identifizieren.
Dies liegt daran, dass dieser Fehler in den meisten Fällen keinen Aufschluss über die Fehlerursache gibt. Zum Glück müssen Sie sich darüber keine Sorgen mehr machen.
Um Ihnen bei der Behebung dieses Fehlers zu helfen, habe ich diese detaillierte Anleitung zur Fehlerbehebung für den Windows-Fehlercode 0xc00000e vorbereitet. Sie können die in der Anleitung genannten Problemumgehungen befolgen, um diesen Fehler im Handumdrehen zu beheben.
Also, ohne weitere Umschweife, fangen wir an –
Was ist der Fehlercode 0xc00000e unter Windows?
Der Fehlercode 0xc00000e ist ein BSOD-Fehler, der manchmal mit einem schwarzen Bildschirm beim Start auftritt. Der Fehlercode wird oft von einer Meldung begleitet, die besagt:
"Dein Computer muss repariert werden.
Ein erforderliches Gerät ist nicht verbunden oder es kann nicht darauf zugegriffen werden."
Die Fehlermeldung weist darauf hin, dass das Windows-Betriebssystem während des Startvorgangs nicht auf wichtige Geräte zugreifen kann.
Der Grund dafür könnte ein Hardwarefehler, eine Dateibeschädigung oder eine fehlerhafte Laufwerkskonfiguration sein, aber die Liste der Ursachen endet hier nicht.
Darüber hinaus tritt der Fehlercode auch bei unterschiedlichen Meldungen auf. Daher kann die spezifische Fehlermeldung, die Sie erhalten, unterschiedlich sein.
Was verursacht den Fehlercode 0xc00000e?
Wie in der Fehlermeldung erläutert, tritt dieser Fehler hauptsächlich aufgrund eines Hardwarefehlers auf. Auch wenn uns die Fehlermeldung einen Hinweis gibt, erklärt sie nicht, was der Hauptverursacher des Hardwarefehlers ist.
Einige der häufigsten Ursachen, die zu einem Hardwarefehler und schließlich zu diesem Fehler führen können, sind:
# 1. Viren oder Malware
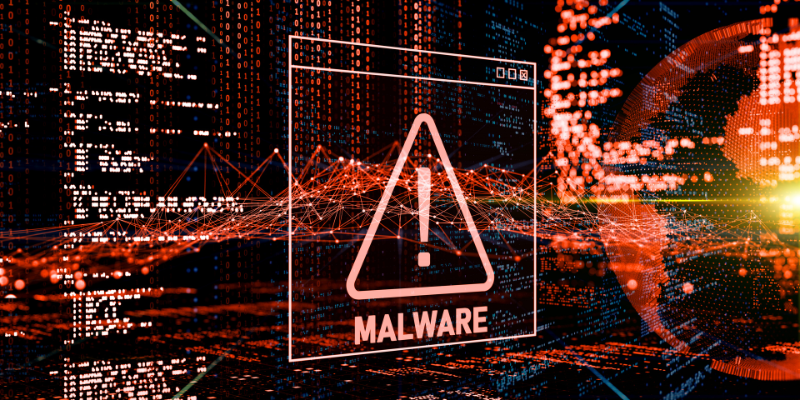
Während Viren und Malware Obwohl sie in erster Linie mit softwarebezogenen Problemen verbunden sind, können sie indirekt zu einem Hardwarefehler führen. Dies ist möglich, weil bösartige Viren und Programme die BIOS-Firmware infizieren und verändern könnten.
Da das BIOS für die gesamte Hardwarekonfiguration und -kommunikation verantwortlich ist, kann ein beschädigtes BIOS zu Hardwarefehlfunktionen und einem Gesamtausfall führen.
# 2. Stromausfall
Ihr PC vereint mehrere Hardwaregeräte, wie z. B. das Motherboard, den Prozessor, die Grafikeinheit usw. Wenn Ihr PC mit Stromschwankungen oder Ausfällen zu kämpfen hat, kann dies zu Schäden oder Fehlfunktionen der Hardware führen und schließlich den Fehlercode 0xc00000e verursachen.
# 3. Unsachgemäßes Herunterfahren
Unsachgemäßes Herunterfahren kann zu Dateisystemfehlern führen. Data Loss oder Korruption und Systeminstabilität. Darüber hinaus kann es sein, dass Ihr System, wenn Sie es unsachgemäß ausschalten, Reste der vorherigen Sitzung enthält. Diese Überreste könnten beim Start zu Konflikten führen und den Fehlercode 0xc00000e auslösen.
# 4. Beschädigte Systemdateien
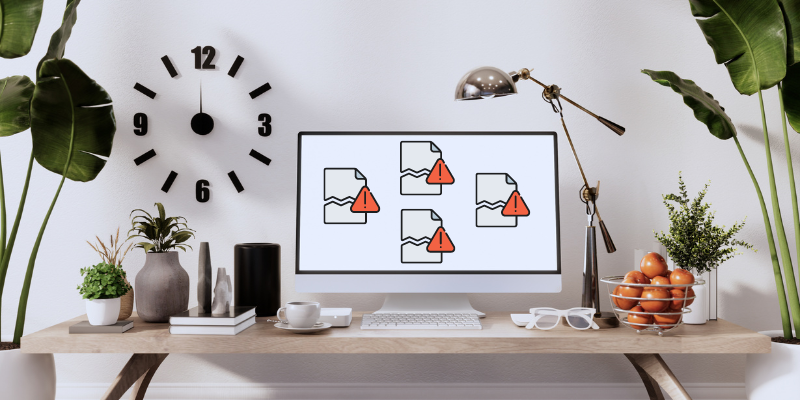
Beschädigte Systemdateien sind die Hauptursache für mehrere Windows-Fehler. In diesem speziellen Szenario könnten beschädigte Systemdateien Probleme beim Zugriff auf kritische Systemdateien und Benutzerdaten verursachen. Dies könnte treiberbezogene Probleme verursachen und letztendlich zu einem Treiberausfall führen.
# 5. Falsch konfiguriert BCD
Wenn die Startkonfigurationsdaten aus irgendeinem Grund falsch konfiguriert sind, kann dies erhebliche Auswirkungen auf den Startvorgang und die Gesamtleistung, Stabilität und Funktionalität des Systems haben. Darüber hinaus ist der BCD auch für die Hardware-Ressourcenzuweisung während des Bootvorgangs verantwortlich.
Wenn Ihr BCD beschädigt oder falsch konfiguriert ist, kann es sein, dass es bestimmte angeschlossene Geräte nicht erkennt oder Hardwareressourcen falsch zuweist, was zu Hardwarefehlern und Systemabstürzen führen kann. Dies könnte weitere Windows-Startfehler verursachen.
# 6. Beschädigte Lagereinheit
Dieser Fehler könnte auch auf eine beschädigte Speichereinheit zurückzuführen sein. Es ist jedoch schwer zu überprüfen, ob die beschädigte Speichereinheit die Ursache ist. Wenn Sie mehr als ein physisches Speicherlaufwerk auf Ihrem PC haben, sollten Sie die Einheit überprüfen, die das Windows-Betriebssystem enthält.
Nachdem Sie nun wissen, was diesen Fehler möglicherweise verursacht hat, besprechen wir die Problemumgehungen, mit denen Sie ihn beheben können.
So beheben Sie den Fehlercode 0xc00000e unter Windows
Da es schwierig ist, die genaue Ursache des Fehlers zu ermitteln, wird die Fehlerbehebung zu einer Aufgabe.
Um Ihnen die Arbeit zu erleichtern, habe ich hier die Problemumgehungen vorgestellt, mit denen Sie diesen Fehler einfach beheben können.
Check Physical Device Connections
Da die Fehlermeldung selbst besagt, dass ein erforderliches Gerät nicht angeschlossen ist oder nicht darauf zugegriffen werden kann, sollte die Überprüfung der physischen Verbindungen der Geräte die oberste Lösung sein.
Sie können zunächst prüfen, ob außer Ihrem Hauptspeicherlaufwerk noch ein externes Speichergerät an Ihren PC angeschlossen ist. Wenn Sie welche finden, entfernen Sie sie und behalten Sie nur das Hauptsystemlaufwerk.
Der Hauptgrund für das Entfernen zusätzlicher Festplatten ist die Konfiguration des BIOS Ihres Computers.
Wenn das BIOS Ihres Systems so konfiguriert ist, dass alle anderen Speicherlaufwerke mit höherer Startpriorität als die Systemfestplatte Vorrang haben, kann es beim Booten zu Konflikten kommen. Das Entfernen des zusätzlichen Speicherlaufwerks würde dieses Problem beheben.
Trennen Sie anschließend alle nicht benötigten Peripheriegeräte vom Computer. Entfernen Sie außerdem vorübergehend den Arbeitsspeicher, das Netzteil und andere PC-Komponenten und bauen Sie sie wieder ein.
Stellen Sie beim Wiedereinstecken sicher, dass die Verbindung ordnungsgemäß ist, und starten Sie nach der Überprüfung Ihren PC neu, um zu sehen, ob das Problem dadurch behoben wurde.
Wenn der Fehler weiterhin auftritt, befolgen Sie die nächste Problemumgehung.
Use Windows Startup Repair
Windows Startup Repair ist ein erstaunliches Dienstprogramm, mit dem Sie die meisten Startfehler unter Windows beheben können. Dieses Dienstprogramm scannt Systemdateien, Registrierungseinstellungen, Konfigurationseinstellungen usw. auf Fehlkonfigurationen und Dateibeschädigungen. Wenn etwas gefunden wird, wird ein automatischer Reparaturprozess eingeleitet, um das Problem zu beheben.
Der Fehlercode 0xc00000e ist ebenfalls ein BSOD-Fehler, der dazu führt, dass Ihr Computer nicht mehr gestartet werden kann. Daher könnte die Ausführung der Startreparatur eine gute Lösung sein, um den Fehler zu identifizieren und zu beheben.
Da Ihr Computer das Windows-Betriebssystem jedoch nicht laden konnte, müssen Sie die Windows-Wiederherstellungsumgebung (WinRE) starten, um das Dienstprogramm zur Startreparatur zu verwenden.
Dies sind die Schritte, die Sie befolgen können, um WinRE zu starten und die Starthilfe auszuführen –
Schritt 1: Starten Sie Ihren PC zunächst drei- bis viermal hart neu, um das zu erreichen WinRE.
Drücken Sie den Netzschalter und warten Sie, bis Sie die ersten Startzeichen sehen. Unterbrechen Sie anschließend den Bootvorgang, indem Sie den Netzschalter drücken, bis sich Ihr PC ausschaltet. So können Sie Ihren PC hart neu starten.
Wenn Sie diesen Vorgang drei- bis viermal wiederholen, gelangen Sie zu WinRE. Wenn Ihr PC in WinRE startet, wird auf Ihrem Bildschirm die Meldung „Automatische Reparatur wird vorbereitet“ angezeigt.
Schritt 2: Beim Booten WinREWählen Sie die Problembehandlung .
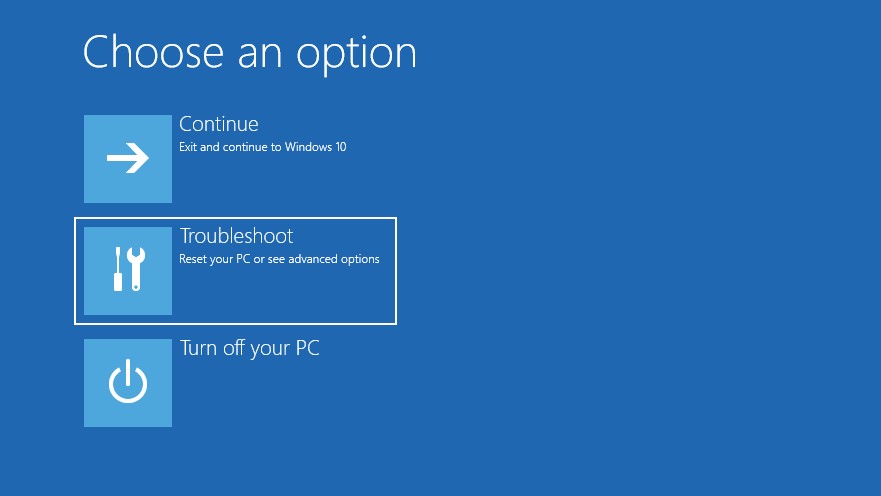
Schritt 3: Wählen Sie hier die Erweiterte Optionen.
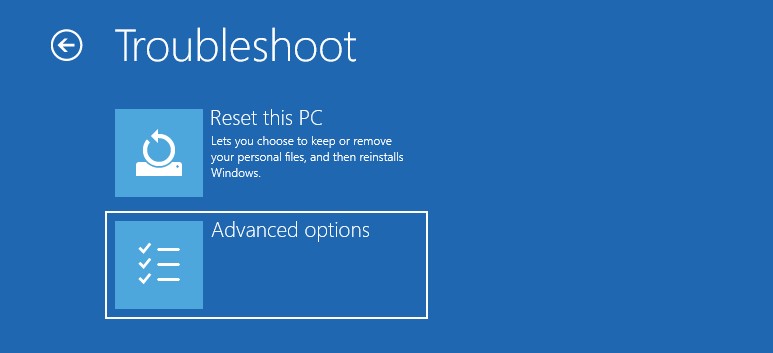
Schritt 4: Wählen Sie nun das Startup Repair .
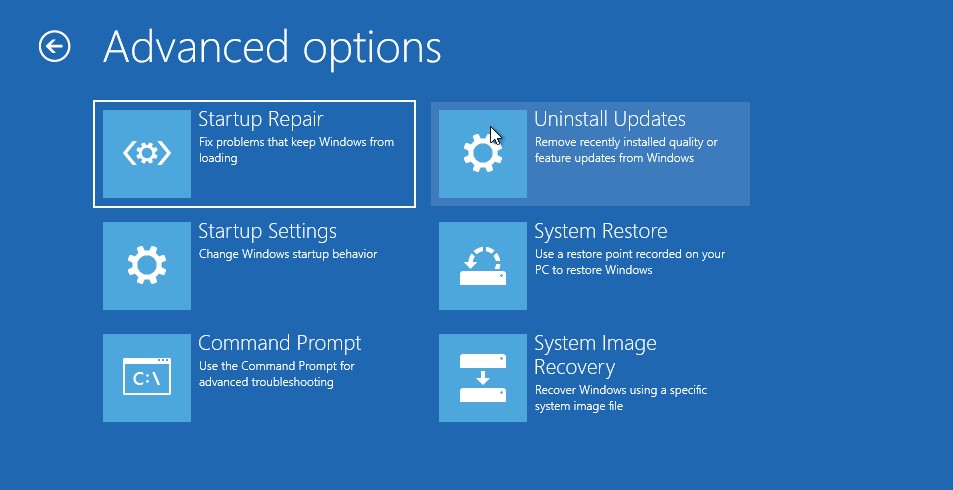
Schritt 5: Nach der Auswahl der Startup Repair Option wird Ihr PC neu gestartet. Sie werden außerdem aufgefordert, Ihr Benutzerkonto auszuwählen und sich mit Ihrem Passwort anzumelden, um es zu starten Startup Repair.
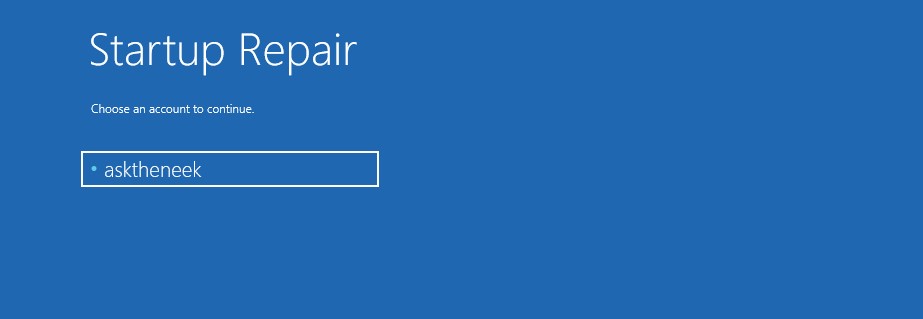
Schritt 6: Nachdem Sie sich angemeldet haben, wird Ihr PC ausgeführt Startup Repair. Es beginnt mit der Suche nach Problemen und deren Behebung.
Der gesamte Startreparaturvorgang dauert einige Zeit. Seien Sie daher geduldig und warten Sie, bis der Vorgang abgeschlossen ist.
Nach Abschluss aller Prozesse wird Ihr PC automatisch neu gestartet. Wenn Ihr PC erfolgreich startet, wurde der Fehler höchstwahrscheinlich behoben. Wenn die Windows-Starthilfe das Problem jedoch nicht beheben kann und der Fehler weiterhin besteht, befolgen Sie die nächste Problemumgehung.
Run CHKDSK Scan
CHKDSK ist ein integriertes Dienstprogramm, das Ihre Festplatte gründlich auf Beschädigungen, fehlerhafte Sektoren, Dateisystemintegrität und andere Probleme durchsucht. Darüber hinaus werden potenzielle Korrekturen angewendet, um das Problem zu beheben.
Da das beschädigte Dateisystem und die Unfähigkeit, auf Geräte zuzugreifen, zu den häufigsten Ursachen für den Fehlercode 0xc00000e gehören, könnte die Durchführung eines CHKDSK-Scans das Problem beheben.
Dies sind die Schritte, die Sie befolgen können, um einen CHKDSK-Scan durchzuführen –
Schritt 1: Starten Sie zunächst WinRE Verwenden der Hard-Reboot-Methode.
Schritt 2: In WinREWählen Sie die Problembehandlung .
Schritt 3: Wähle aus Erweiterte Optionen.
Schritt 4: Wählen Sie nun das Eingabeaufforderung .
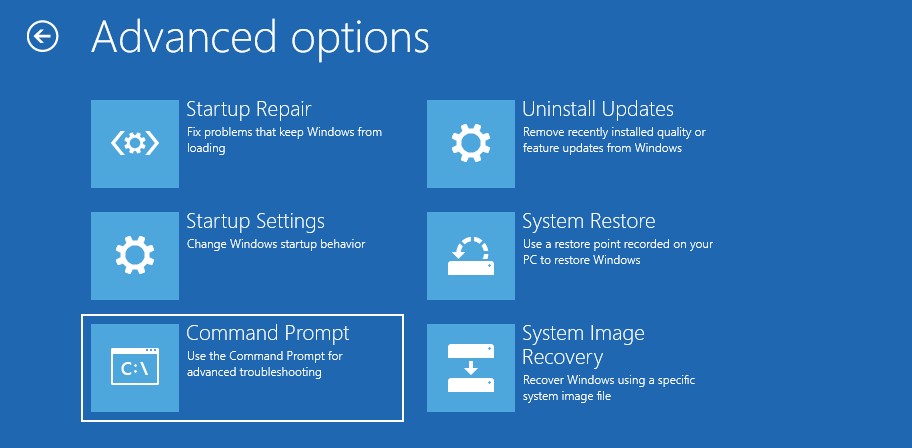
Schritt 5: Ihr PC fordert Sie auf, Ihr Konto auszuwählen und sich mit Ihrem Passwort anzumelden. TU das.
Schritt 6: Sobald die Eingabeaufforderung geladen ist, geben Sie Folgendes ein chkdsk C: /f /r /x Befehl und drücke die Weiter Key.
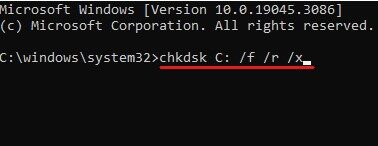
Schritt 7: Wenn Sie aufgefordert werden, Ihren PC herunterzufahren und den Scan zu planen oder den CHKDSK-Scan zu bestätigen, geben Sie Folgendes ein Y kommandieren und treffen Weiter um es zu erlauben.
Nach Abschluss des CHKDSK-Scans erhalten Sie einen detaillierten Bericht über den Scan. Dieser Bericht enthält Informationen zu den Fehlern, die dieser Scan findet und ob diese behoben wurden.
Wenn der Fehler nach dem Ausführen des CHKDSK-Scans behoben ist, können Sie Ihren Computer wieder verwenden. Wenn der Fehler jedoch besteht, befolgen Sie die nächste Lösung.
Scan for Viruses and Malware
Da dieser Fehler durch eine Malware- und Virusinfektion ausgelöst werden kann, könnte die Durchführung eines gründlichen Virenscans eine gute Lösung zur Behebung dieses Fehlers sein.
Die größte Herausforderung besteht jedoch darin, dass dieser BSOD-Fehlercode 0xc00000e Sie daran hindert, Ihr Betriebssystem zu starten, was bedeutet, dass Sie keine Software von Drittanbietern verwenden können, einschließlich der Antivirus.
Es gibt jedoch immer noch eine Möglichkeit, Ihren PC auf Malware-Infektionen zu scannen. Sie können Windows Defender, ein integriertes Dienstprogramm, in der Safe Boot-Umgebung verwenden.
So können Sie Ihren Windows-Rechner im abgesicherten Modus starten:
Starten Sie zunächst Ihren PC WinRE.
Schritt 1: Klicken Sie hier auf Fehlerbehebungsoption.
Schritt 2: Danach klicken Sie auf die Schaltfläche Erweiterte Optionen.
Schritt 3: Sie werden eine Reihe von Optionen sehen. Wähle aus Startup Settings.
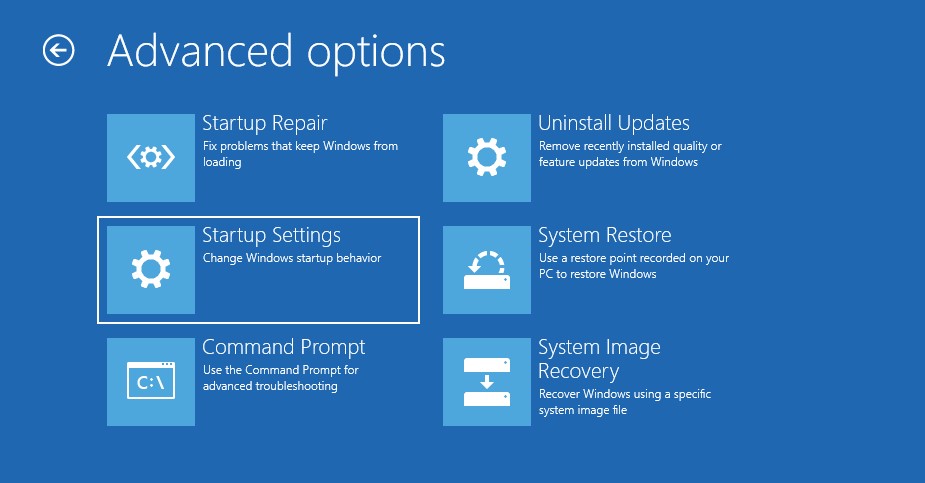
Schritt 4: Hier klicken Sie auf die Wiederaufnahme Schaltfläche befindet sich in der unteren rechten Ecke.
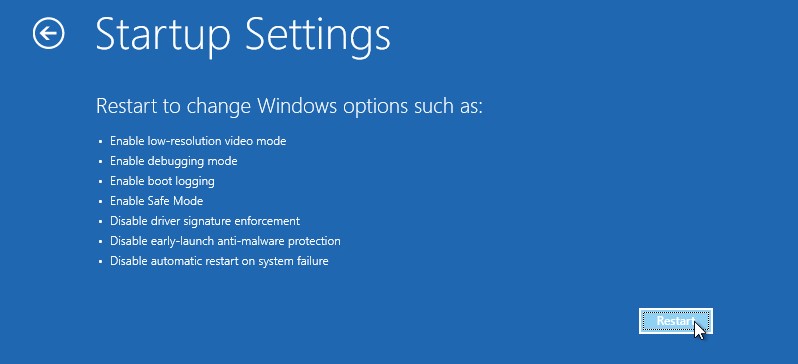
Schritt 5: Nachdem Ihr PC neu gestartet wurde, aktivieren Sie es Abgesicherten Modus. Sie müssen die entsprechende Funktionstaste drücken Aktivieren Sie den abgesicherten Modus Option hierfür. Bei den meisten Windows-Computern lautet dieser Schlüssel F4.
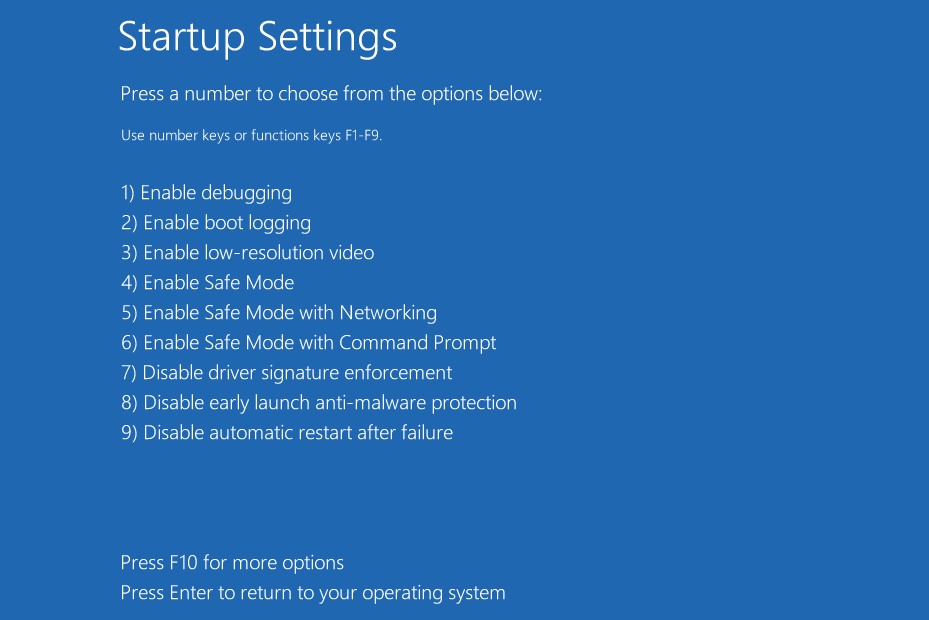
Danach startet Ihr PC im abgesicherten Modus. Sie können leicht überprüfen, ob Sie im abgesicherten Modus gebootet haben, indem Sie in die Ecken Ihres Bildschirms schauen, wie Sie sehen werden "Sicherheitsmodus" wird in den Ecken mit einem schwarzen Bildschirm erwähnt.
Nachdem Sie es nun geschafft haben, im abgesicherten Modus zu starten, ist es an der Zeit, Ihren PC auf Viren und Malware zu scannen.
Befolgen Sie diese Schritte, um Ihren PC mit Windows Defender zu scannen –
Schritt 1: Open Systemeinstellungen durch Drücken der Taste Gewinn + ich Key.
Schritt 2: Wähle aus Update & Sicherheit .
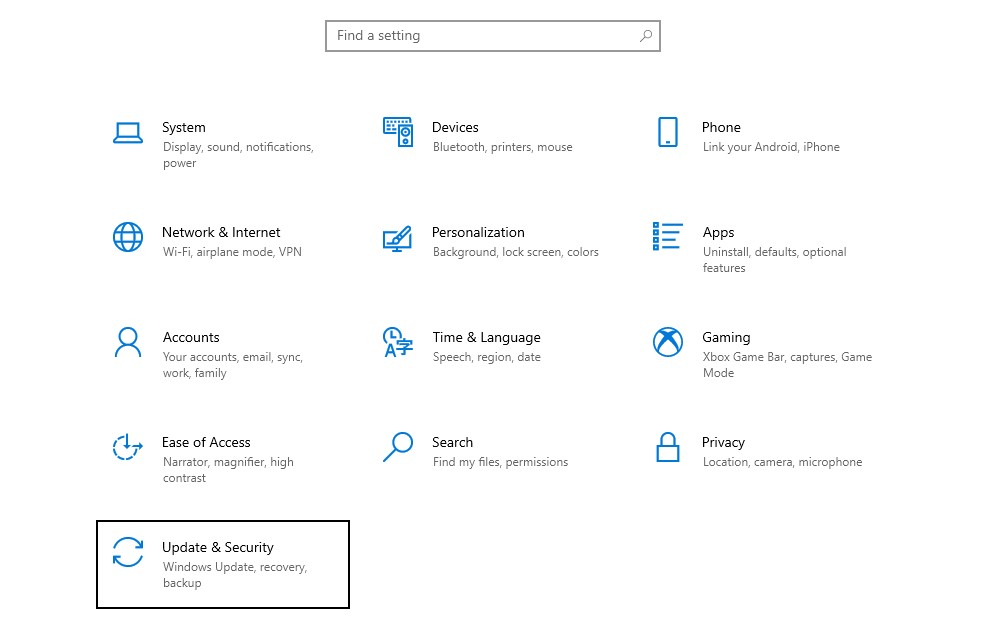
Schritt 3: Wähle aus Windows-Sicherheit Option aus dem linken Bereich.
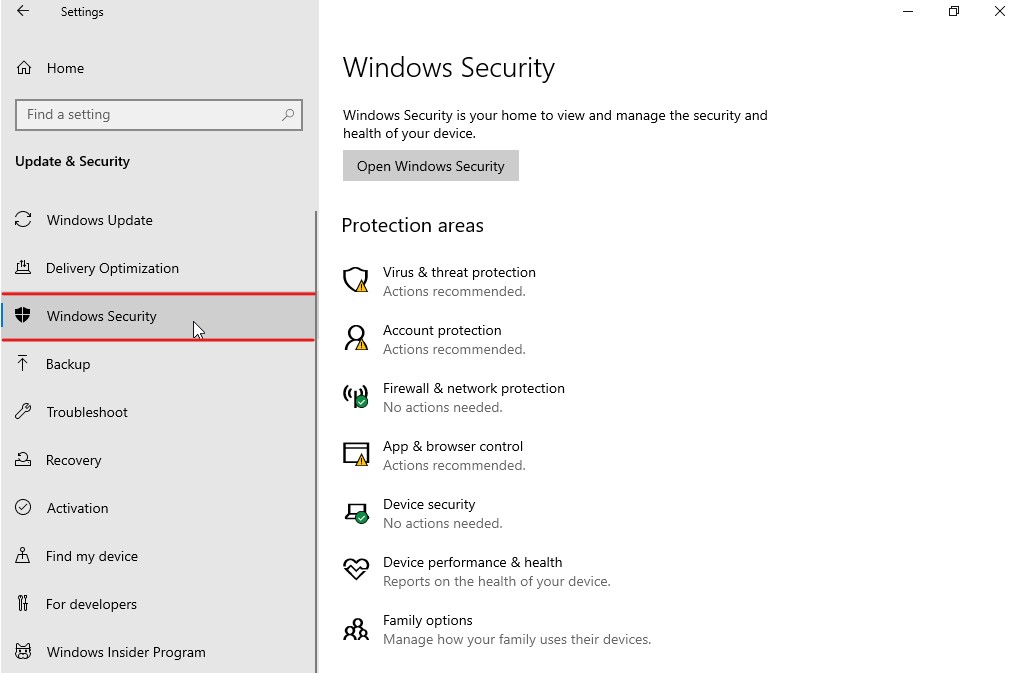
Schritt 4: Klicken Sie auf Viren- und Bedrohungsschutz .
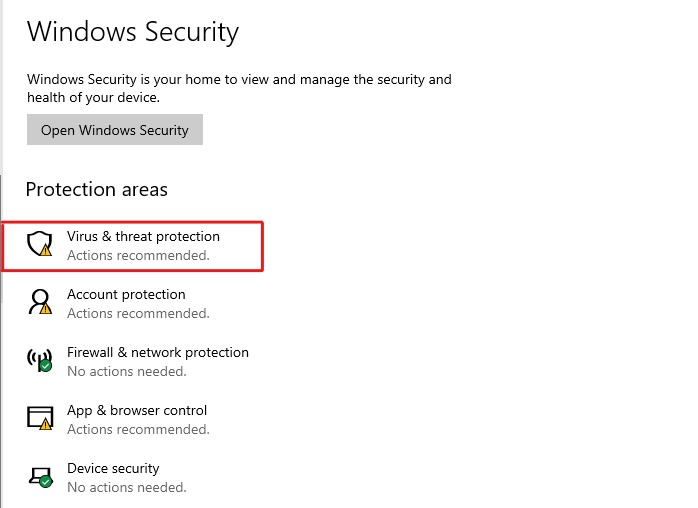
Schritt 5: Hier sehen Sie a Scan Optionen Link unter aufgeführt Aktuelle Bedrohungen. Klick es an.
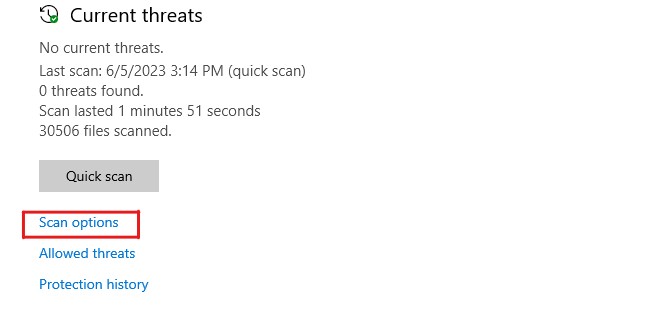
Schritt 6: Wähle aus Full scan Option und drücken Sie dann die Jetzt scannen Schaltfläche, um den Scanvorgang zu starten.
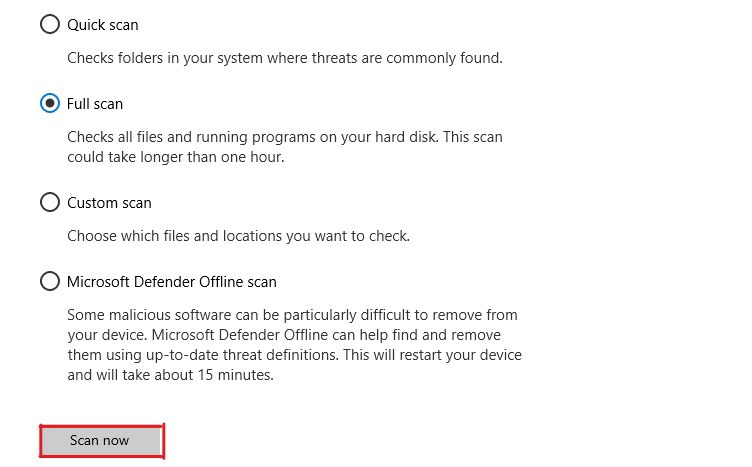
Windows Defender scannt Ihren PC gründlich. Da es sich um einen vollständigen PC-Scan handelt, kann die Fertigstellung einige Stunden dauern. Die Zeit hängt ganz von der Anzahl der Dateien ab, die Sie haben.
Wenn Windows Defender eine Bedrohung findet, die die Systemsicherheit oder -leistung gefährden könnte, wird diese sofort beendet und Sie benachrichtigt. Anschließend können Sie entscheiden, ob Sie diese Bedrohungen entfernen, beheben oder wiederherstellen möchten.
Nachdem Sie alle Bedrohungen beseitigt und behoben haben, starten Sie Ihren PC neu. Überprüfen Sie, ob der Fehlercode 0xc00000e behoben wurde. Ist dies nicht der Fall, befolgen Sie die nächste Problemumgehung.
Repair Corrupted Files with SFC and DISM
Da beim Booten der Fehlercode 0xc00000e auftritt, ist es möglich, dass Ihr Systemabbild oder andere wichtige Dateien beschädigt sind. Wenn dies der Fall ist, kann das Problem leicht durch die Reparatur der beschädigten Systemdateien behoben werden.
In einer Situation, in der Sie Ihren PC nicht normal starten können, können SFC (System File Checker) und DISM (Deployment Image Servicing and Management) lebensrettend sein.
Bei beiden handelt es sich um integrierte Befehlszeilentools zur Fehlerbehebung, die von Microsoft angeboten werden. Diese Dienstprogramme können bei der Behebung von Fehlern im Zusammenhang mit Dateibeschädigungen sehr hilfreich sein.
Um defekte Systemdateien mit SFC und DISM zu reparieren, befolgen Sie diese Schritte:
Schritt 1: Starten Sie zunächst Ihren PC WinRE.
Schritt 2: Wählen Sie hier die Problembehandlung .
Schritt 3: Wählen Sie aus den angegebenen Optionen aus Erweiterte Optionen.
Schritt 4: Wählen Sie nun das Eingabeaufforderung Möglichkeit. Ihr PC wird neu gestartet und Sie werden aufgefordert, sich bei Ihrem Konto anzumelden. Wählen Sie Ihr Benutzerkonto aus und geben Sie Ihr Passwort ein, um fortzufahren.
Schritt 5: Danach wird Ihr PC neu gestartet und geladen Eingabeaufforderung.
Schritt 6: Hier werden wir zuerst das ausführen DISM Dienstprogramm. DISM behebt die Probleme im Zusammenhang mit der beschädigten Windows-Imagedatei und fehlenden oder beschädigten Komponenten.
Geben Sie diese Befehle nacheinander ein und drücken Sie Weiter nach jedem Befehl, um die verschiedenen Funktionen des auszuführen DISM Dienstprogramm.
dism /Online /Cleanup-image /ScanHealth
dism /Online /Cleanup-image /CheckHealth
dism /Online /Cleanup-image /RestoreHealth
dism /Online /Cleanup-image /StartComponentCleanupDiese Befehle beheben alle Probleme im Zusammenhang mit Windows-Imagedateien.
- Verwenden Sie jetzt die SFC Dienstprogramm zum Scannen und Überprüfen der Integrität von Systemdateien auf Ihrem Windows-Computer. SFC Behebt außerdem die Probleme im Zusammenhang mit Systemdateien.
So verwenden Sie die SFC Geben Sie das Dienstprogramm ein sfc /scannow Befehl und drücke die Weiter Key.
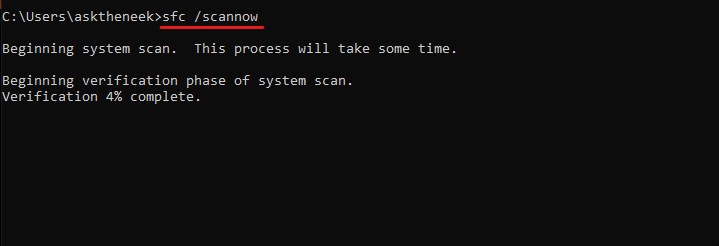
Beachten Sie, dass DISM und SFC, beides Dienstprogramme, Ihre Systemdateien gründlich auf Fehlkonfigurationen und Beschädigungen scannen. Daher benötigen diese Dienstprogramme viel Zeit, um den Vorgang abzuschließen.
Sobald der Scan abgeschlossen ist, starten Sie Ihren PC neu, um zu prüfen, ob der Fehlercode 0xc00000e behoben wurde. Falls der Fehler besteht, befolgen Sie die nächste Problemumgehung.
Rebuild the Boot Configuration Data File
Die BCD-Datei (Boot Configuration Data) ist eine wichtige Datei auf Ihrem Windows-Computer, da sie alle Anweisungen enthält, die zum erfolgreichen Starten des Windows-Betriebssystems erforderlich sind. Darüber hinaus ist diese Datei auch für die Ressourcenzuteilung des Treibers verantwortlich.
Da der Fehlercode 0xc00000e mit ähnlichen Symptomen auftritt, besteht eine hohe Wahrscheinlichkeit, dass die beschädigte BCD-Datei der Hauptschuldige sein könnte.
In einer solchen Situation sollten Sie die BCD-Datei neu erstellen, um zu sehen, ob die Probleme dadurch behoben werden. Sie benötigen jedoch ein Windows-Installationsmedium, um die BCD-Datei neu zu erstellen, sei es eine Windows-Installations-CD oder ein bootfähiges USB-Stick.
Sobald Sie das haben, befolgen Sie diese Schritte, um die BCD-Datei neu zu erstellen –
Schritt 1: Schließen Sie zunächst das Windows-Installationsmedium an Ihren PC an.
Schritt 2: Starten Sie Ihren Computer neu und starten Sie ihn BIOS-Einstellungen , um die Startreihenfolge für den Start vom Installationsmedium zu konfigurieren. Der Prozess, der gestartet werden soll BIOS/UEFI-Einstellungen kann von Hersteller zu Hersteller unterschiedlich sein. Der BIOS-Schlüssel für meinen Acer-Laptop ist beispielsweise F2, während der BIOS-Schlüssel für meinen zusammengebauten PC, der ein Gigabyte-Motherboard verwendet, die „Entf“-Taste ist.
Wenn Sie sich über das Wesentliche nicht sicher sind oder auf Probleme stoßen, führen Sie eine Google-Suche mit dem Schlüsselwort „Bootschlüssel für Herstellername“ um verwandte Informationen zu finden.
- Starten Sie nun Ihren Computer vom Installationsmedium.
- Wählen Sie die Standardsprache, Zeitzone und Eingabemethode aus und klicken Sie dann auf Weiter .
- Wählen Sie auf dem Installationsbildschirm die Option aus Computer reparieren .
- Klicken Sie nun auf Problembehandlung Option und dann Erweiterte Optionen.
- Zuletzt wählen Sie die Eingabeaufforderung Option zum Starten des Eingabeaufforderung Dienstprogramm.
- Sobald die Eingabeaufforderung Um das Dienstprogramm zu laden, geben Sie nacheinander die folgenden Befehle ein. Und drücken Sie nach jedem Befehl die Taste Weiter .
bootrec /scanos
bootrec /fixmbr
bootrec /fixboot
bootrec /rebuildbcd- Nachdem alle Befehle ausgeführt wurden, geben Sie Folgendes ein
exitBefehl und drücke die Weiter Schlüssel zum Schließen Eingabeaufforderung.
Starten Sie Ihren PC neu und prüfen Sie, ob das Problem im Zusammenhang mit dem Fehlercode 0xc00000 behoben ist. Wenn der Fehler weiterhin besteht, befolgen Sie die nächste Problemumgehung.
Reset BIOS/UEFI Configuration
Ein falsch konfiguriertes BIOS/UEFI könnte auch zu mehreren Boot-bezogenen Fehlern führen. Obwohl eine BIOS-Fehlkonfiguration äußerst selten vorkommt, lässt sich die Ursache einfach durch Zurücksetzen der BIOS-Konfiguration ermitteln.
Allerdings ist das Zurücksetzen der BIOS/UEFI-Konfiguration eine ziemlich komplizierte Aufgabe. Die Schritte zum Zurücksetzen der BIOS-Konfiguration variieren erheblich von Hersteller zu Hersteller.
Hier habe ich eine allgemeine Anleitung geteilt, die Ihnen beim Zurücksetzen der BIOS-Konfiguration Ihres Geräts helfen soll –
Schritt 1: Starten Sie zunächst Ihren Computer neu und starten Sie Ihren Computer im BIOS Einstellungen durch Drücken der Taste BIOS-Bootschlüssel wenn Sie das Logo Ihres Herstellers sehen. Der BIOS-Bootschlüssel variiert von Hersteller zu Hersteller, sollte aber höchstwahrscheinlich F2, F8, F10, F12, Esc oder Entf sein.
Wenn Sie nicht wissen, welche Tasten Sie drücken müssen, um auf das BIOS zuzugreifen, führen Sie eine Google-Suche durch, um die zu finden BIOS-Bootschlüssel für Ihren jeweiligen Hersteller.
- Sobald Sie in der BIOS Suchen Sie im Menü nach der Option „ Standardeinstellungen laden or optimierte Einstellungen. Verwenden Sie die Pfeiltasten auf Ihrer Tastatur, um durch die Optionen zu navigieren.
- Nachdem Sie die Option gefunden haben, setzen Sie die Einstellungen auf die Systemstandards zurück und bestätigen Sie, ob Eingabeaufforderungen angezeigt werden.
- Zum Schluss speichern und beenden Sie die Datei BIOS-Einstellungen.
Nachdem Sie die BIOS-Konfiguration zurückgesetzt haben, starten Sie Ihren Computer neu. Überprüfen Sie, ob der Fehler behoben ist, und befolgen Sie die nächste Problemumgehung, wenn der Fehler vorhanden ist.
Check If Windows 8.1/10 WHQL Support Settings is Enabled
Die WHQL-Unterstützungseinstellung ist eine Funktion, mit der Benutzer die Anforderungen an die Treibersignatur und -zertifizierung steuern können. Darüber hinaus können Sie mit dieser Einstellung auch UEFI basierend auf der OEM-Konfiguration aktivieren.
Wenn Sie die WHQL-Unterstützungseinstellung für Windows 8.1/10 aktiviert haben, installiert Ihr Windows-Computer nur Treiber, die den WHQL-Test bestanden haben. Dies bedeutet auch, dass alle Treiber, die nicht von Microsoft überprüft wurden, nicht funktionieren.
Auch wenn es sehr ungewöhnlich ist, dass WHQL-Unterstützungseinstellungen automatisch deaktiviert werden, gibt es einige Bedingungen, unter denen diese Einstellung deaktiviert werden könnte.
Zu diesen Szenarien gehören Registrierungsänderungen, Gruppenrichtlinienkonfigurationen durch den Administrator in der Unternehmensumgebung und die Installation von Software von Drittanbietern.
Die Überprüfung, ob diese Einstellung aktiviert ist, ist jedoch eine Aufgabe. Sie müssen das BIOS starten und prüfen, ob es eine Einstellung gibt, die besagt: „Konfiguration des Windows-Betriebssystems" oder etwas ähnliches. Dazu müssen Sie durch die verschiedenen im BIOS verfügbaren Einstellungen navigieren.
Allerdings müssen Sie verstehen, dass die Funktionalität der WHQL-Unterstützungseinstellungen zwar auf fast allen Windows-Computern vorhanden ist, diese Einstellung jedoch nicht integriert ist und von allen OEMs unterstützt wird.
Wenn Sie daher die WHQL-Unterstützungseinstellungen nicht finden können, prüfen Sie, ob UEFI auf Ihrem Windows-Computer aktiviert ist. Wenn nicht, aktivieren Sie es und prüfen Sie, ob der Fehlercode 0xc00000e dadurch behoben wird.
Wenn der Fehler weiterhin auftritt, befolgen Sie die nächste Problemumgehung.
Replace CMOS Battery
Die CMOS-Batterie sorgt dafür, dass der CMOS-Chip auf Ihrem Motherboard immer mit Strom versorgt wird. Dieser CMOS-Chip enthält Informationen wie BIOS-Konfiguration, Echtzeituhr, Passwortinformationen usw.
Wenn die CMOS-Batterie leer ist oder keinen Strom mehr liefert, kann dies verschiedene Probleme auf Ihrem Computer verursachen. Zu diesen Problemen gehören häufige BIOS-Resets, falsches Datum und falsche Uhrzeit, fehlende Hardwareerkennung usw.
Da die Symptome des Fehlercodes 0xc00000e ziemlich gleich sind, besteht eine hohe Wahrscheinlichkeit, dass die CMOS-Batterie die Ursache für diesen Fehler sein könnte.
Um zu überprüfen, ob das Problem daran liegt, entfernen Sie die CMOS-Batterie aus der Hauptplatine Ihres Computers und warten Sie einige Minuten, bevor Sie sie wieder einsetzen.
Die CMOS-Batterie sieht aus wie eine kleine münzförmige Energiezelle auf Ihrem Motherboard. Sie sollten auch darüber nachdenken, die CMOS-Batterie auszutauschen, wenn sie zu alt ist.
Beachten Sie, dass durch das Entfernen der CMOS-Batterie die BIOS-Konfiguration und andere Daten auf den Standardzustand des Systems zurückgesetzt werden. Daher müssen Sie die BIOS-Einstellungen neu konfigurieren, um Ihren Windows-Computer normal zu starten.
Haftungsausschluss – Wenn Sie sich nicht wohl dabei fühlen, Ihr CPU-Gehäuse zu öffnen oder die CMOS-Batterie zu entfernen, wenden Sie sich bitte an einen Computerexperten.
Reset Your PC
Wenn Sie alle oben genannten Lösungen ausprobiert haben, den Fehlercode 0xc00000e jedoch nicht beheben konnten, ist das Zurücksetzen Ihres Windows-Betriebssystems Ihre letzte Option. Dadurch werden alle installierten Programme und deren Daten entfernt und Windows auf die Werkseinstellungen zurückgesetzt.
Infolgedessen werden durch das Zurücksetzen von Windows auch alle Grundursachen dieses Fehlers beseitigt und der Fehler im Idealfall behoben.
Um Ihren Windows-PC zurückzusetzen, müssen Sie die folgenden Schritte ausführen:
Schritt 1: Starten Sie zunächst Ihren Windows-Rechner WinRE.
Schritt 2: Wähle aus Problembehandlung .
Schritt 3: Hier müssen Sie die auswählen Setzen Sie diesen PC zurück .
Schritt 4: Ihnen werden zwei Optionen angezeigt: Bewahre meine Dateien auf und Entferne alles. Wählen Sie die gewünschte Option und fahren Sie fort.
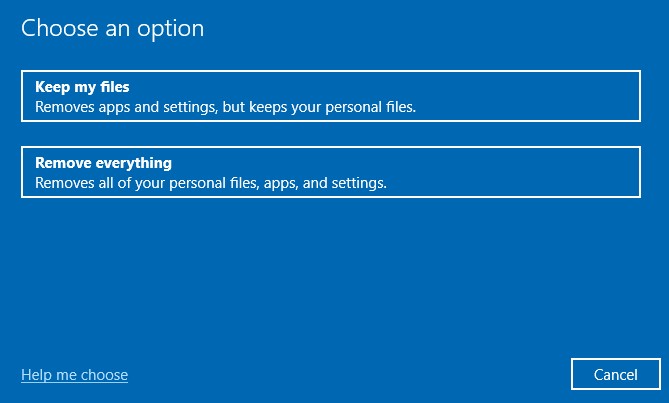
Das Bewahre meine Dateien auf Mit dieser Option wird nur das Systemlaufwerk zurückgesetzt und Dateien wie installierte Programme, Treiber usw. vom Systemlaufwerk entfernt. Im Vergleich dazu die Entferne alles Mit dieser Option werden die Daten von allen Laufwerken gelöscht. Da es unser Hauptanliegen ist, diesen Fehler zu beheben, würde ich die Auswahl empfehlen Bewahre meine Dateien auf .
Schritt 5: Windows fordert Sie auf, Ihr Konto auszuwählen und sich anzumelden. TU das.
Sobald Sie sich angemeldet haben, leitet Windows den Rücksetzvorgang ein. Abhängig von der gewählten Option kann der Windows-Reset zwischen 10 und 15 Minuten bis zu einigen Stunden dauern.
Nach dem Zurücksetzen werden Sie aufgefordert, Windows zu konfigurieren, indem Sie ein Benutzerkonto erstellen und wesentliche Änderungen vornehmen.
Das Zurücksetzen von Windows ist die beste Lösung, um Windows-Fehler zu beheben, aber Sie verlieren alle installierten Anwendungen, Daten und konfigurierten Einstellungen. Ich würde die Verwendung einer Backup-Software empfehlen, um potenzielle Datenverluste in der Zukunft zu vermeiden.
Zusammenfassung
Da haben Sie es – eine detaillierte Anleitung zur Behebung des Fehlercodes 0xc00000e unter Windows.
Der Fehlercode 0xc00000e ist ziemlich schwierig zu handhaben, da er Sie daran hindert, das Windows-Betriebssystem zu starten. Dies erschwert die Behebung des Fehlers.
Die in diesem Artikel erwähnte Problemumgehung hat Ihnen bei der Behebung des Fehlers geholfen.
Als nächstes auschecken So setzen Sie die Grafikkarte Ihres PCs zurück.