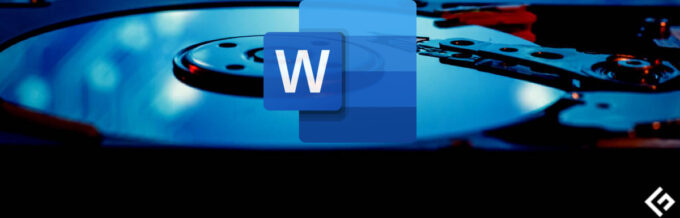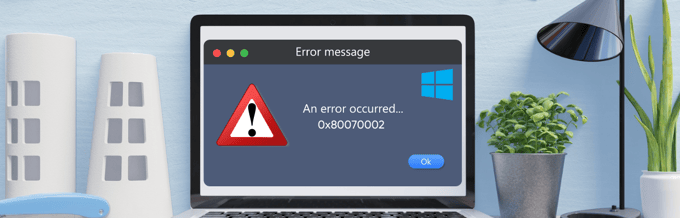Bringen wir die Laptop-Tastatur wieder zum Laufen!
Laptops sind kompakte Geräte, die so viel in ihre kleinen Gehäuse packen. Obwohl es viele Vorteile von Laptops gegenüber herkömmlichen Desktop-PCs gibt, habe ich in mehr als 10 Jahren Erfahrung mit beiden festgestellt, dass Laptops häufiger mit Problemen zu kämpfen haben.
Die Lautsprecher, das Scharnier, die Überhitzung usw. – die Liste ist lang und zeigt, dass die Portabilität ihren Preis hat.
Dieses Mal reparieren wir einen Laptop mit einer nicht reagierenden Tastatur. Dafür kann es viele Gründe geben, darunter veraltete Treiber, Staub, Malware, Hardwaredefekte usw.
In weiteren Abschnitten werden einige Abhilfemaßnahmen aufgeführt, die das Problem endgültig lösen sollten.
Beginnen wir damit, alle anderen externen Tastaturen abzunehmen, falls vorhanden.
Restart

Es ist eine Komplettlösung für viele Softwareprobleme. Starten Sie einfach Ihren PC neu und prüfen Sie, ob die Tastatur aufwacht.
Dadurch wird der Arbeitsspeicher freigegeben und alle im Hintergrund ausgeführten Softwaredienste geschlossen. Dadurch werden die meisten oberflächlichen Probleme gelöst.
Power Reset
Nehmen Sie alle Peripheriegeräte (externe Lautsprecher, Maus, USB-Laufwerke usw.) und das Netzteil heraus und drücken Sie dann 30 Sekunden lang den Netzschalter. Während dieses Vorgangs wird der Laptop möglicherweise neu gestartet.
Dadurch wird die gesamte Restenergie verbraucht und alles wird hart zurückgesetzt. Der Power-Reset funktionierte bei vielen Redditoren, und es ist eine der einfachsten Möglichkeiten, dieses lästige Problem zu beheben.
Starten Sie den Laptop erneut und prüfen Sie, ob die Tastatur funktioniert.
External Keyboard
Auf diese Weise können Sie überprüfen, ob die Laptop-Tastatur defekt ist oder ob ein Verbindungsproblem vorliegt.
Schließen Sie es also an eine externe Tastatur an und prüfen Sie, ob es einwandfrei funktioniert. Wenn ja, und wenn Sie sich wohl fühlen, versuchen Sie zunächst, die hintere Abdeckung zu öffnen und die Tastaturverbindung zurückzusetzen.
Alternativ besteht die nächste Möglichkeit darin, sich an den Unternehmenssupport oder einen zertifizierten Techniker eines Drittanbieters zu wenden und die Hardware-Fehlerbehebung durchführen zu lassen.
Probieren Sie jedoch andere aufgeführte Lösungen aus, bevor Sie sich an das Servicecenter wenden oder selbst eine Hardwarewartung durchführen.
Driver Uninstall/Reinstall
Öffnen Sie den Geräte-Manager über die Suche in der Taskleiste. Oder öffnen Sie Windows Run, indem Sie ⊞ + R drücken und Folgendes eingeben devmgmt.msc.
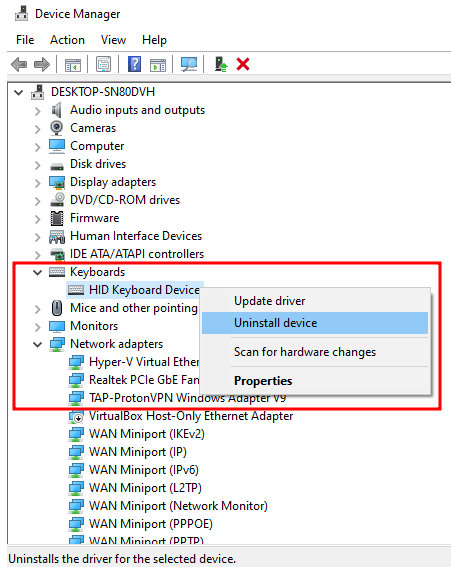
Suchen nach Tastaturen, klicken Sie mit der rechten Maustaste und wählen Sie aus Gerät deinstallieren aus dem Dropdown-Menü. Ignorieren Sie als Nächstes die folgende Warnung und klicken Sie auf „Deinstallieren“.
Reboot.
Tweak Language Settings
Dies gilt nicht für eine völlig nicht reagierende Tastatur. Versuchen Sie stattdessen diesen Fix, wenn Sie zufällige Zeichen sehen, die nicht mit Ihren Tastendrücken übereinstimmen.
Weiter Einstellungen > Zeit & Sprache > Sprache.
Klicken Sie unten auf die Sprache Bevorzugte Sprachen und betrete Options-Tab.
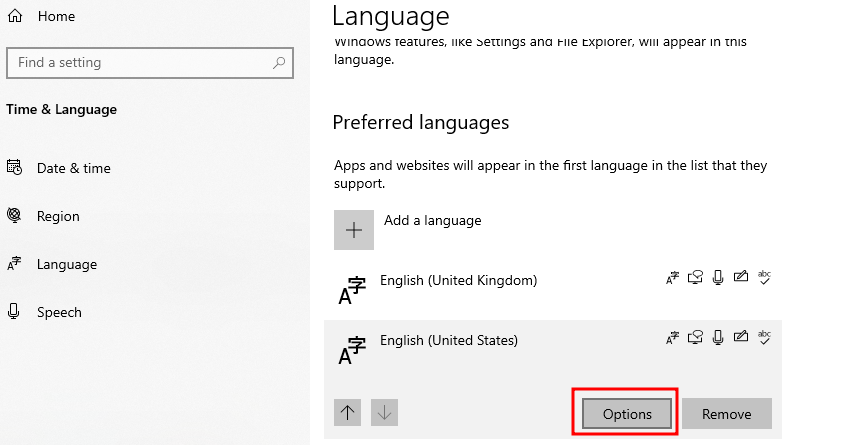
Scrollen Sie nach unten zu den Tastaturen und überprüfen Sie, ob die Einstellungen mit der ausgewählten Sprache übereinstimmen.
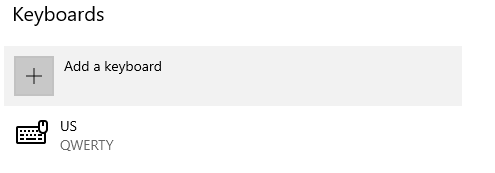
Wenn nicht, können Sie die Tastatur auswählen und auf Entfernen klicken. Allerdings ist die Option „Entfernen“ ausgegraut, wenn es sich um die einzige hinzugefügte Tastatur handelt. Fügen Sie also das entsprechende hinzu, bevor Sie versuchen, das andere zu löschen.
Update or Rollback
Windows Update ist dafür bekannt, Probleme zu verursachen und zu lösen. Dem gleichen Trend folgend, berichteten einige Benutzer, dass dieses Problem durch die Installation des neuesten Windows-Updates gelöst wurde.
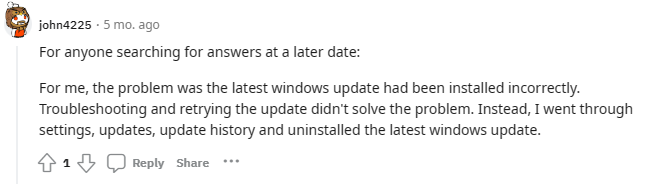
Andererseits gelang es einigen, sie zu deinstallieren und auf eine frühere Windows-Version zurückzusetzen.
Probieren Sie in jedem Fall diese Optionen aus und prüfen Sie, ob die Tastatur wieder funktioniert.
Clean It
Wenn Sie kein verwenden Laptop-TastaturabdeckungDurch die kleinen Lüftungsschlitze unter den Tasten können Staubpartikel eindringen, die eine gründliche Reinigung erfordern.
Zunächst können Sie die Oberseite der Tasten mit einem leicht getränkten Mikrofasertuch reinigen.
Für das Innere ist jedoch ein Gebläse oder eine Druckluftdose erforderlich. Darüber hinaus berichteten einige Benutzer über einen Erfolg, indem sie die Rückseite des Laptops öffneten, die Tastaturanschlüsse wieder anschlossen und den Schmutz um sie herum entfernten. Wenn Sie sich jedoch nicht so gut damit auskennen, empfehle ich Ihnen, sich an einen zertifizierten Techniker zu wenden.
Factory Reset
Dies kann eine schwerwiegende Maßnahme sein, aber es ist bekannt, dass sie mehrere Probleme auf einmal beseitigt. Bevor Sie fortfahren, stellen Sie bitte sicher, dass Sie eine Sicherungskopie der erforderlichen Dateien erstellen.
Basierend auf der Windows-Version können Sie das Verfahren zum Zurücksetzen auf die Werkseinstellungen wie folgt befolgen:
➡️ Windows 10: Klicken Start> Einstellungen> Update & Sicherheit> Wiederherstellung > Diesen PC zurücksetzen > Erste Schritte.
➡️ Windows 11: Klicken Start > Einstellungen > System > WiederherstellungUnd klicken Sie auf PC zurücksetzen.
In beiden Windows-Versionen können Sie Ihre persönlichen Dateien speichern und Medien zurücksetzen (Cloud oder lokal). Ich empfehle Cloud-Medien für die neueste Windows-Version.
Außerdem empfiehlt Microsoft die Einstellung Vorinstallierte Apps wiederherstellen (das standardmäßig mit Ihrem PC geliefert wurde) auf Nein.
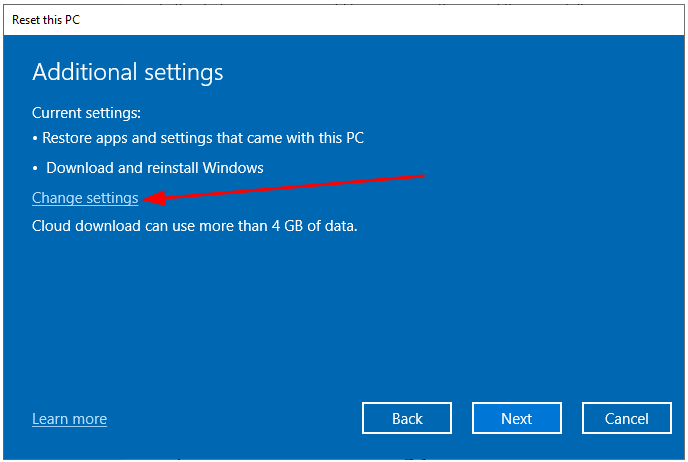
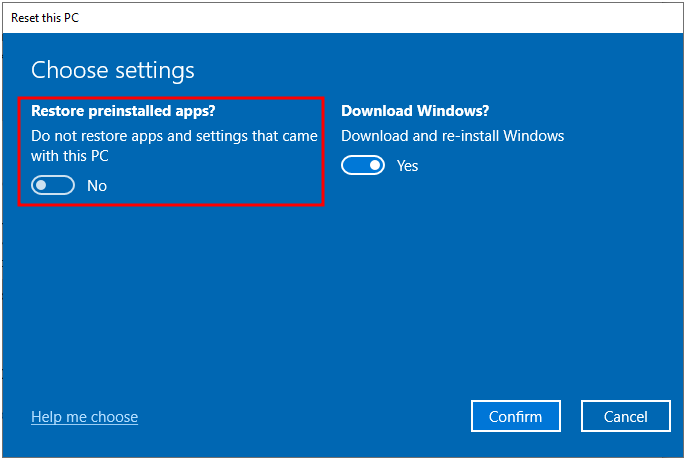
Das liegt ganz bei Ihnen; Dadurch werden alle vorinstallierten Anwendungen deinstalliert. Unabhängig davon ist es der beste Weg, die Werkseinstellungen zurückzusetzen.
Windows Troubleshooter
Windows verfügt über mehrere Fehlerbehebungsfunktionen. Die Idee besteht also darin, die Fehlerbehebung für die Tastatur auszuführen, sie diagnostizieren zu lassen und Abhilfemaßnahmen vorzuschlagen.
➡️ Windows 10: Geben Sie ein Einstellungen > Update & Sicherheit > Fehlerbehebung > Zusätzliche Fehlerbehebungen.
➡️ Windows 11: Geben Sie ein Einstellungen > System > Fehlerbehebung > Andere Fehlerbehebungen.
Der letzte Schritt bei diesen Windows-Versionen besteht darin, die entsprechende Tastatur-Fehlerbehebung auszuführen und gemäß den Ergebnissen fortzufahren.
Können Sie noch einmal tippen?
Wenn nicht, kann die einzige Rettung darin bestehen, das Gerät an den Hersteller zurückzusenden, da es sich um ein ernsteres Problem handeln kann, beispielsweise um ein defektes Motherboard. Und es ist ausgezeichnet, wenn für das Gerät eine Garantie besteht.
Für die Zukunft empfehle ich die Anschaffung einer Tastaturabdeckung, um sie sauber zu halten und eine zu behalten Premium-Antivirus für eine reibungslose Gesamtfunktion.
PS: Versuchen Sie diese Schritte, wenn Sie auf ein Problem stoßen Verschwommener Bildschirm in Windows 10/11.