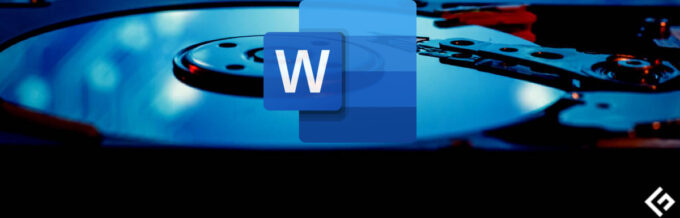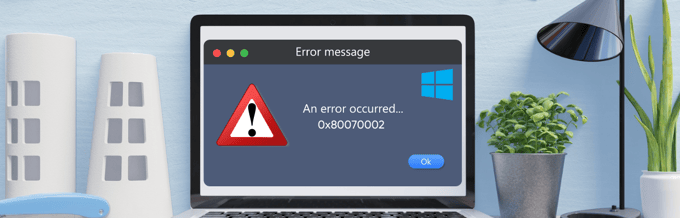Einer der häufigsten Bluescreen-Fehler nach einem größeren Update ist der Fehler „unzugängliches Startgerät“. Dieses frustrierende Problem beeinträchtigt Ihre Fähigkeit, das System effektiv zu nutzen, und beeinträchtigt die Gesamtfunktionalität Ihres Betriebssystems.
Wenn dieser Fehler in Windows auftritt, wird die Ladezeit Ihres Geräts unterbrochen und Ihr Bildschirm wird blau, wobei häufig ein Fehlercode angezeigt wird. Infolgedessen startet Ihr System nicht ordnungsgemäß.
In diesem Artikel führen wir Sie durch verschiedene Methoden, um den Fehler beim nicht zugänglichen Startgerät zu beheben und die Systemstabilität wiederherzustellen. Wir stellen mehrere mögliche Alternativen vor, um dieses Problem effektiv anzugehen.
Darüber hinaus geben wir wertvolle Tipps, um zu verhindern, dass das Problem mit dem nicht verfügbaren Startgerät in Zukunft auftritt. Wenn Sie diese Anweisungen befolgen, sollten Sie in der Lage sein, diesen Fehler zu beheben und Ihren Computer wieder betriebsbereit zu machen.
Was ist der Fehler „Inaccessible Boot Device“ unter Windows?
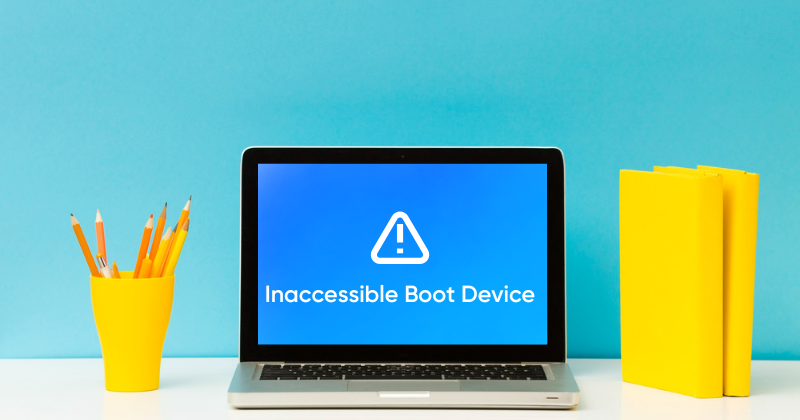
Normalerweise aktualisiert sich Windows automatisch, wenn ein neues Betriebssystem veröffentlicht wird. Leider kann dieser automatisierte Aktualisierungsprozess manchmal zu unvorhergesehenen Problemen führen.
Stellen Sie sich vor, wie Sie sehnsüchtig darauf warten, dass Windows nach dem letzten Update neu gestartet wird, nur um dann von einem beängstigenden Fehler auf Ihrem Bildschirm begrüßt zu werden: dem „Fehler beim nicht zugänglichen Startgerät“. Aber was bedeutet das genau?
Nun, der „Fehler beim nicht zugänglichen Startgerät“ ist ein Blue Screen of Death (BSOD)-Fehler, der auf Windows-Betriebssystemen auftreten kann.
Im Wesentlichen bedeutet dies, dass das System nicht auf das Startgerät zugreifen kann, bei dem es sich normalerweise um die Festplatte oder SSD handelt, auf der Windows installiert ist. Infolgedessen startet Windows nicht richtig, was zu einem Systemabsturz führt, wobei das BSOD die spezifische Fehlermeldung „Fehler beim nicht zugänglichen Startgerät“ anzeigt.
Häufige Ursachen für den Fehler „Unzugängliches Startgerät“.
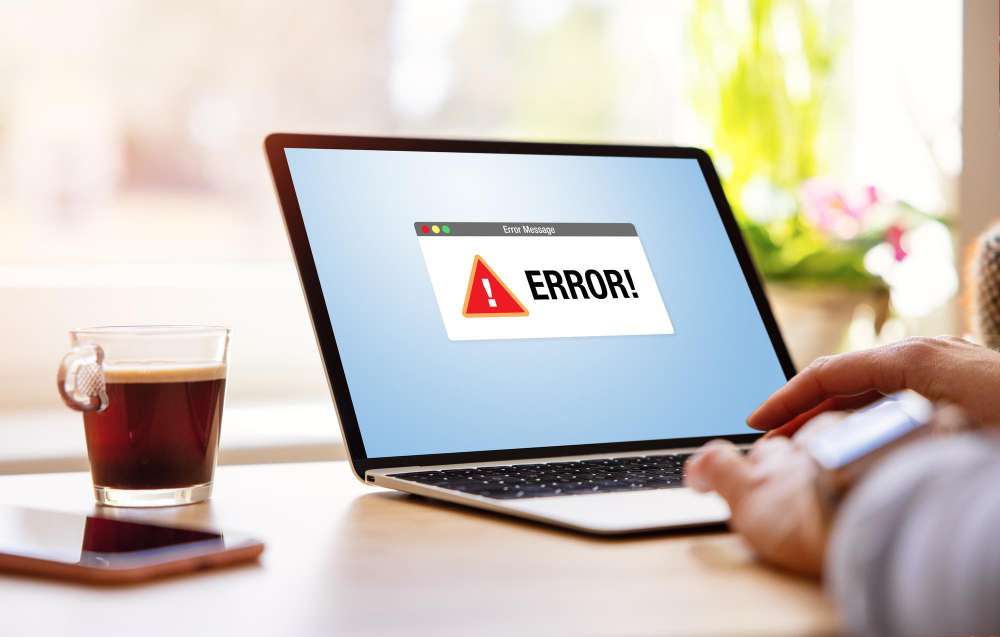
Der Fehler „Unzugängliches Startgerät“ kann aufgrund verschiedener Faktoren auftreten, wie z. B. Malware-Angriffe, beschädigte Systemdateien, fehlerhafte Festplatten, inkompatible Gerätetreiber und mehr. Sobald Sie die Ursache dieses Fehlers identifiziert haben, können Sie den Bluescreen of Death beheben, indem Sie die unten beschriebenen Methoden zur Fehlerbehebung befolgen.
Lassen Sie uns die einzelnen Ursachen im Detail untersuchen.
1. Beschädigte oder veraltete Gerätetreiber: Beschädigte oder beschädigte Treiber, insbesondere Treiber für Speichergeräte, können diesen Fehler verursachen. Dies geschieht, wenn das Betriebssystem nicht auf die erforderlichen Treiber zugreifen kann, was zu dem Fehler „Unzugängliches Startgerät“ führt. Dies kann eine wesentliche Ursache für diesen Fehler sein.
2. Hardwareprobleme: Probleme mit dem Hardwaresystem, wie z SSD (Solid-State-Laufwerk) und andere Speichergeräte können eine weitere Ursache für einen Fehler beim nicht zugänglichen Startgerät sein, der verhindert, dass Windows auf das Startgerät zugreift. Auch externe Faktoren wie fehlerhafte Kabel, Festplattenfehler oder eine lockere Systemverbindung können zu diesem Fehler führen.
3. Falsche BIOS-Einstellungen: Eine falsche Konfiguration in den BIOS- oder UEFI-Einstellungen kann auch eine der Ursachen für den Fehler „Unzugängliches Startgerät“ sein, der das Startgerät des Betriebssystems verhindert. Stellen Sie sicher, dass die BIOS-Einstellungen korrekt konfiguriert sind, um schwerwiegende Fehler zu vermeiden.
4. Dateisystemfehler: Das Problem könnte durch ein Problem mit dem Dateisystem auf dem Startgerät verursacht werden. Durch fehlerhaftes Herunterfahren oder unerwartete Stromausfälle kann es zu einer Beschädigung des Dateisystems kommen. Achten Sie darauf, Ihr System nicht abrupt oder gewaltsam herunterzufahren.
5. Windows-Update-Probleme: Bestimmte Aktualisierungen oder Änderungen am Windows-System können zu Konflikten oder Fehlern führen, was zum Fehler „Unzugängliches Startgerät“ führt. Manchmal verursachen neue Updates und Änderungen am System diesen Fehler, der zu einem Konflikt mit der Funktionalität des Betriebssystems führt.
6. Malware oder Viren: Manchmal Viren und Malware Angriffe wirken sich auf das Startgerät aus, was den Startvorgang stört und den Fehler „Unzugängliches Startgerät“ verursacht. Führen Sie im Hintergrund ein authentisches Antivirenprogramm aus, um Ihren PC oder Laptop vor unerwarteten größeren Angriffen zu schützen.
7. Fehlerhafte Hardwarekomponenten: Das Problem mit den Hardwarekomponenten wird im Allgemeinen ignoriert und konzentriert sich nur auf die Softwareursache. Doch zu ihrer Überraschung kann eine Inkompatibilität mit anderen Hardwarekomponenten wie dem RAM oder dem Motherboard den Startvorgang irgendwie beeinträchtigen und den Fehler „Inaccessible Boot Device“ verursachen.
8. Festplattenverschlüsselungssoftware: Dies ist am unwahrscheinlichsten, aber es besteht die Möglichkeit, dass es passiert, da einige Disc-Verschlüsselungstools wie Vera Crypt, File Vault oder Sicherheitssoftware dem Bootvorgang widerstehen können.
Zur Behebung des Fehlers „unzugängliches Startgerät“ in Windows 10/11 stehen Ihnen mehrere Fehlerbehebungsmethoden zur Verfügung. Dennoch ist es unnötig, alle diese Techniken auszuführen, wenn Sie die richtige Lösung finden, die zu Ihrem Windows-Betriebssystem passt.
Im Folgenden machen wir Sie mit den am häufigsten empfohlenen Fehlerbehebungsmethoden zur Behebung dieses Problems bekannt. Lassen Sie uns sie einzeln erkunden.
Restart Your System
Wenn Sie auf Ihrem Windows-Bildschirm auf die Fehlermeldung „Unzugängliches Startgerät“ stoßen, besteht einer der ersten Schritte zur Behebung des Problems darin, Ihr System neu zu starten. Ein Neustart hilft oft, Störungen, Fehler oder Bugs, die dieses Problem verursachen könnten, vorübergehend zu beheben.
Wenn ein einfacher Neustart den Fehler nicht behebt, können Sie es mit dem versuchen Systemdateiprüfung Tool (SFC) als alternativer Ansatz. Dieses Tool soll nach beschädigten Systemdateien auf Ihrem Computer suchen und versuchen, diese zu reparieren. Um Ihr Windows neu zu starten und mit der Fehlerbehebung fortzufahren, befolgen Sie bitte die unten aufgeführten Schritte.
1. Drücken Sie auf Windows-Taste + X.
2. Auswählen Herunterfahren oder abmelden.
3. Hier Wiederaufnahme.
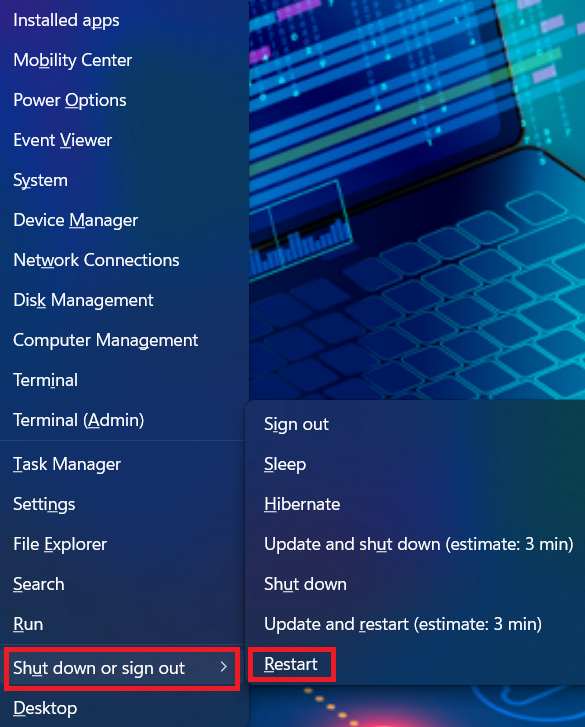
Remove/Uninstall Any Installed Package
Oftmals können kürzlich installierte Pakete schließlich zu einem Fehler aufgrund der Unzugänglichkeit des Startgeräts in Windows 10 oder 11 führen. Wenn beispielsweise ein Update auf Ihr System übertragen wird, das auf den automatischen Installationsmodus eingestellt ist, wird es ohne Ihr Wissen installiert.
Wenn Sie vermuten, dass die kürzlich installierten Pakete die Ursache des Problems sind, können Sie sie einzeln deinstallieren.
Wenn Sie die Updates einzeln löschen, wird hoffentlich irgendwann das Paket entfernt, das das Problem verursacht. Da Sie Windows nicht normal starten können, wenn dieses Problem auftritt, sollten Sie die Pakete deinstallieren, indem Sie zu „Reparieren“ gehen und den DSM-Befehl verwenden.
Hinweis: Stellen Sie sicher, dass Sie Ihre gesamte Arbeit speichern, da für diesen Vorgang ein Neustart Ihres Systems erforderlich ist.
1. Bevor du anfängst, ausschalten Ihr Laptop/PC.
2. Schalten Sie es mit ein Power-Taste auf Ihrem Laptop. Halten Sie den Netzschalter 5 Sekunden lang gedrückt, bis das Gerät automatisch heruntergefahren wird.
3. Wiederholen Sie Schritt II mindestens dreimal, bis der Vorbereiten der automatischen Reparatur Bildschirm erscheint.
Hinweis: Dieser Prozess zielt darauf ab, das hervorzuheben Vorbereiten der automatischen Reparatur Bildschirm, der nur erscheint, wenn Windows nicht richtig booten kann. Dieser Bildschirm wird angezeigt und Windows versucht, das Problem selbst zu beheben. Wenn dieser Bildschirm beim ersten Einschalten Ihres Computers angezeigt wird, können Sie diesen Schritt überspringen.
4. Warten Sie, bis Windows die Diagnose abgeschlossen hat.
5. Wählen Sie nun die Erweiterte Optionen für die Windows Recovery Environment Bildschirm zu erscheinen.
6. Wählen Sie im Bildschirm „Windows-Wiederherstellungsumgebung“ die Option „ Fehlerbehebung >> Erweiterte Startoptionen.
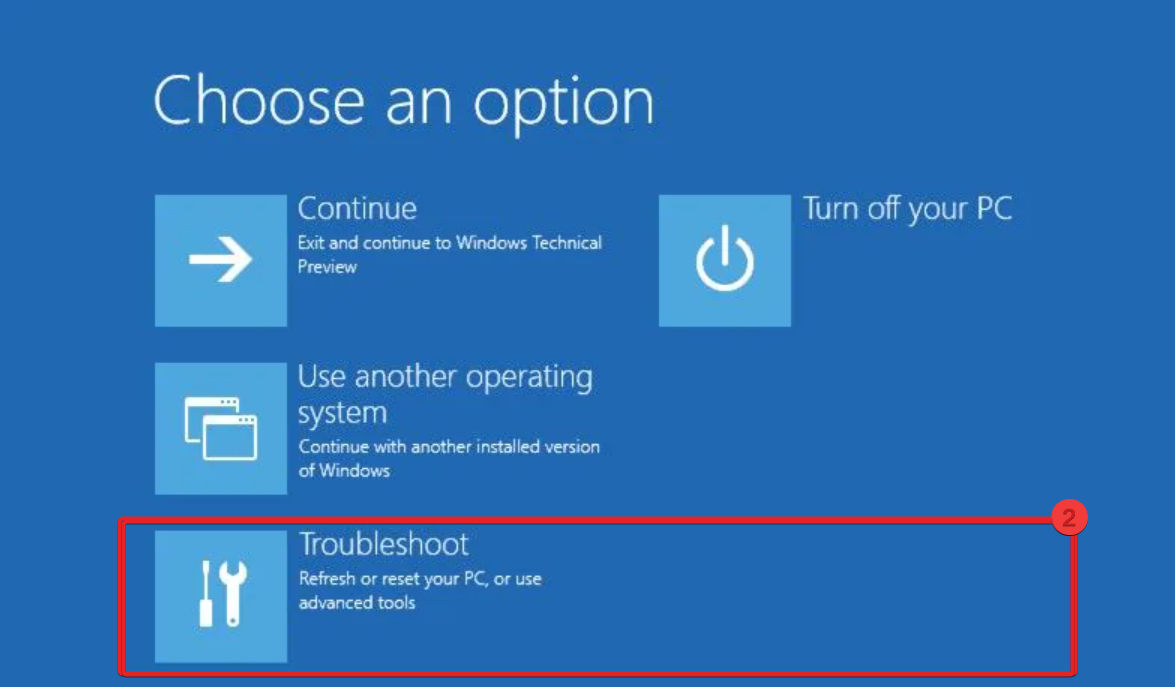
7. Wähle aus Eingabeaufforderung.
Nun startet Ihr System den Bootvorgang selbst an der Eingabeaufforderung. Sobald der Befehlsbildschirm erscheint, führen Sie die folgenden Schritte aus:
- Typ dir c: (Nur wenn Windows im Laufwerk C installiert ist) und klicken Sie Weiter.
- Run Dism / Image: C:\/ Get-Packages.
- Eine Checkliste der auf den Windows-Geräten installierten Pakete wird angezeigt. Dies hilft Ihnen, das zuletzt installierte Paket zu erkennen.
- Um das Paket zu deinstallieren, geben Sie den folgenden Befehl ein und drücken Sie die Eingabetaste: dism.exe /image:c:\ /remove-package /[Paketname.]
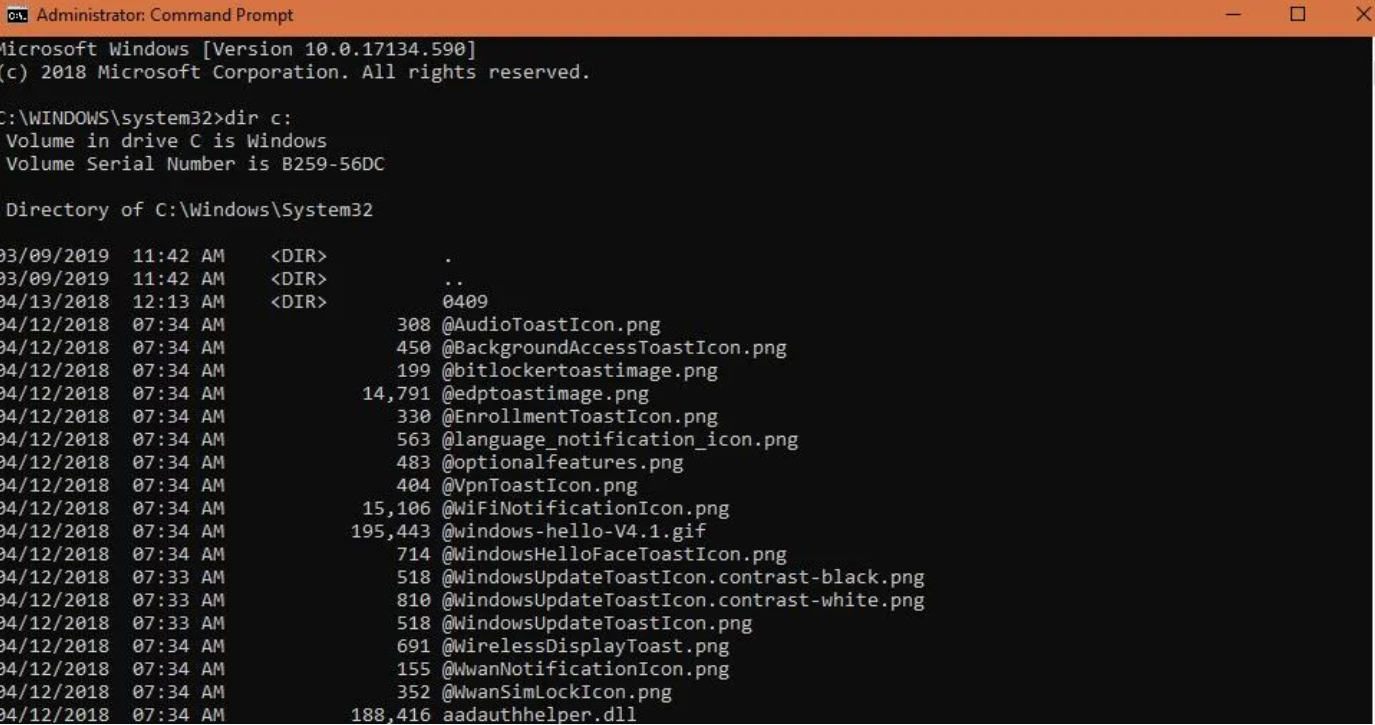
8. Starten Sie abschließend Ihr System neu, nachdem Sie die Pakete installiert haben, und prüfen Sie, ob das Problem dadurch behoben wird oder nicht.
Wenn das Problem nach dem Entfernen aktueller Updates weiterhin besteht, sollten Sie versuchen, ein anderes kürzlich aktualisiertes Paket mit derselben Methode zu entfernen. Sie können jedoch andere alternative Methoden ausprobieren, um das Bluescreen-Problem zu beheben.
Enable Boot Windows in Safe Mode
Es besteht eine hohe Wahrscheinlichkeit, dass das Auftreten dieses Fehlers durch eine Drittanbieter-App verursacht wird. Um sicherzugehen, sollten Sie Windows im abgesicherten Modus starten. Befolgen Sie dazu die folgenden Schritte.
1. Schalten Sie es mit ein Power-Taste auf Ihrem Laptop. Halten Sie den Netzschalter 5 Sekunden lang gedrückt, bis das Gerät automatisch heruntergefahren wird.
2. Wiederholen Sie diesen Schritt mindestens dreimal, bis der Automatische Reparatur Der Bildschirm erscheint und wählen Sie Erweiterte Optionen > Fehlerbehebung.
3. Auswählen Starteinstellung aus dem Menü „Erweiterte Optionen“ und dann Aktivieren Sie den abgesicherten Modus Möglichkeit. Der PC wird neu gestartet.
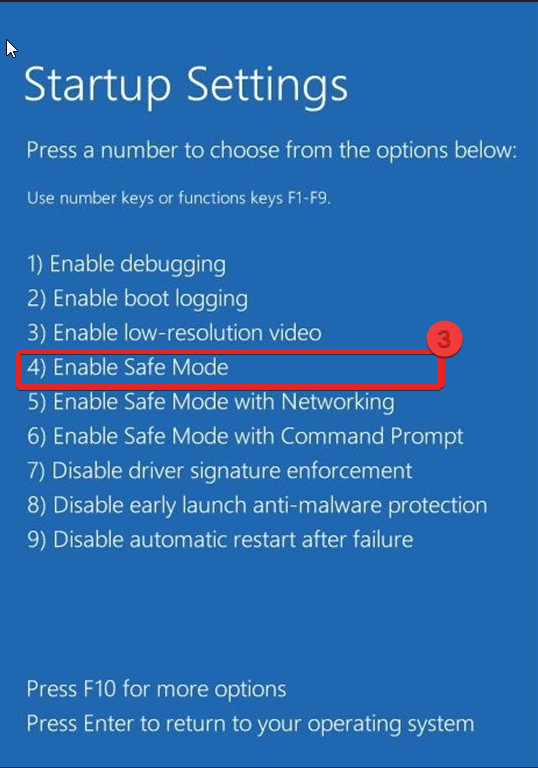
Update The System Device Drivers
Stellen Sie sicher, dass Ihre Gerätetreiber auf dem neuesten Stand sind, insbesondere diejenigen, die sich auf das Speichergerät beziehen. Fehlerhafte Treiber können verschiedene Probleme mit Ihrem System und dem Windows-Betriebssystem verursachen, wenn Sie einen älteren Treiber verwenden, der diesen Fehler verursacht.
Sie können Ihre Treiber auf zwei Arten aktualisieren: manuell oder mithilfe einer Treiberaktualisierungssoftware eines Drittanbieters. Hier aktualisieren wir Ihre Gerätetreiber manuell. Hier ist wie:
Hinweis: Sie können im Gerätemanager beliebige Treiber für das Update auswählen.
1. Suche Geräte-Manager und starte es.
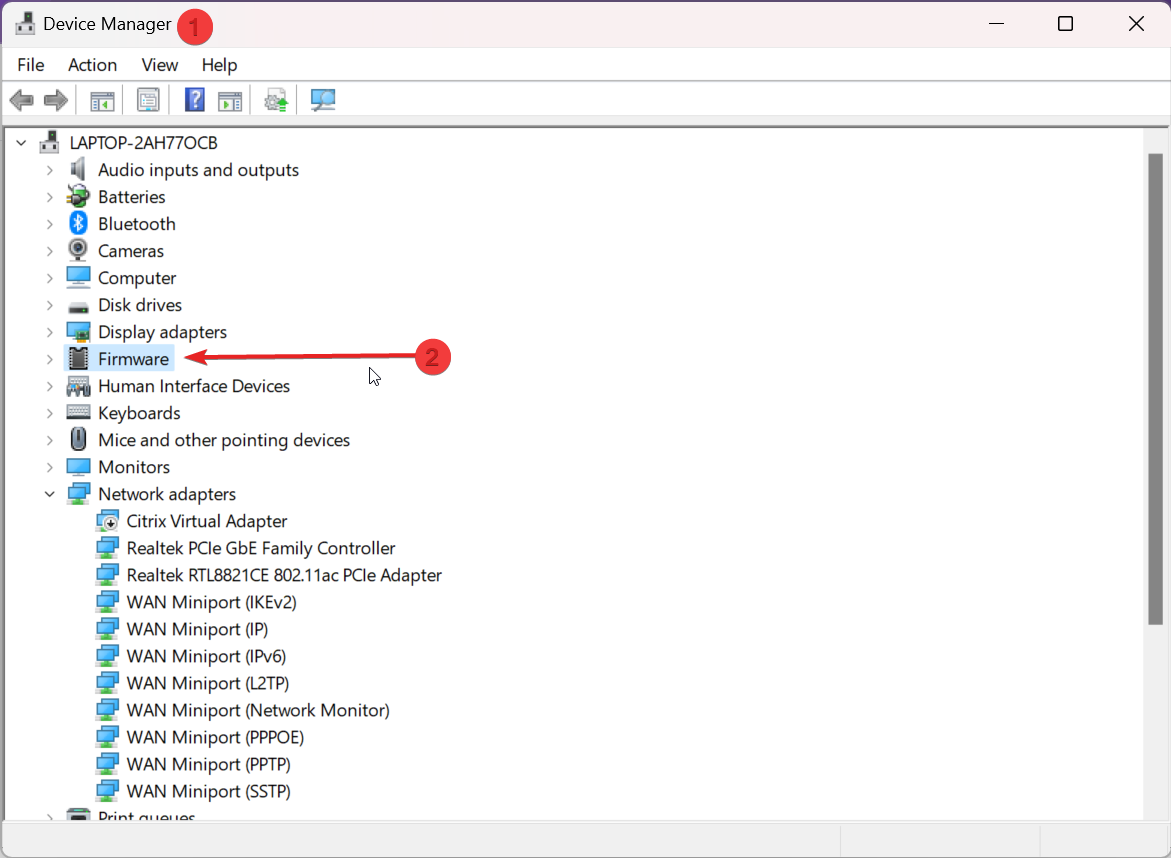
2. Erweitern Firmware und doppelklicken Sie auf System-Firmware.
3. Das Fenster „System-Firmware-Eigenschaften“ wird angezeigt. klicke auf Treiber.
4. Auswählen Treiber aktualisieren.
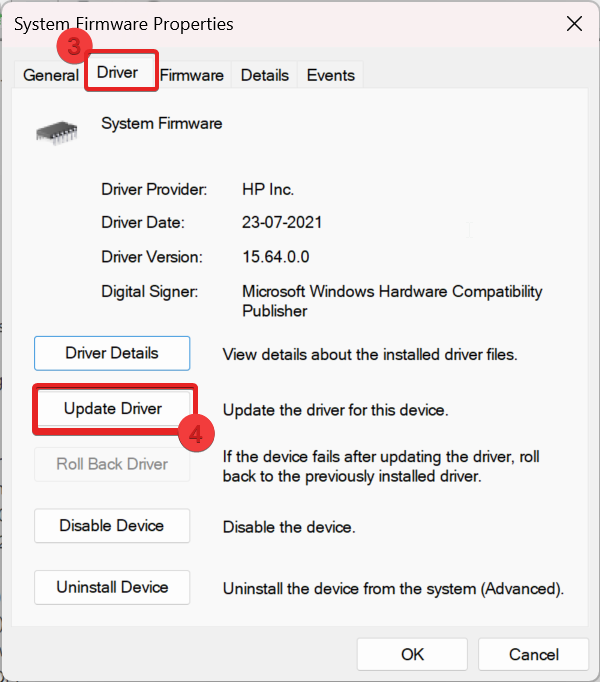
5. Es erscheint ein Fenster mit zwei Optionen. Wir gehen zum Beispiel mit Suche automatisch nach Treibern. Wenn ein Update verfügbar ist, wird es mit dem neuesten Treiber installiert und Sie werden aufgefordert, Ihr System neu zu starten. Wenn nicht, werden Sie über den besten Treiber informiert, der bereits auf Ihrem Windows 10/11 installiert ist.
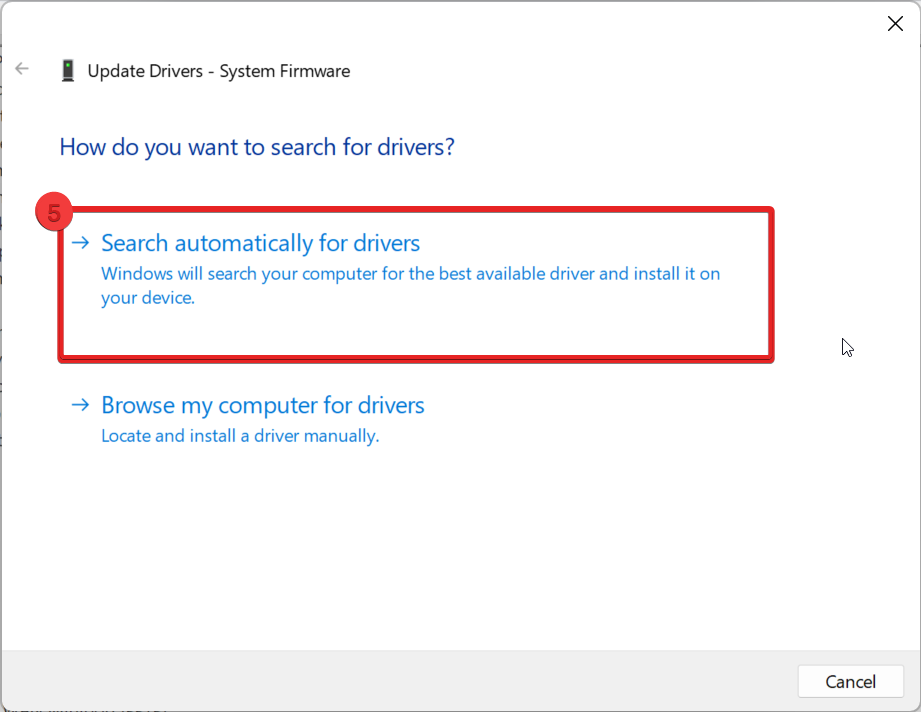
6. Wenn kein Update verfügbar ist, wählen Sie Suchen Sie in Windows Update nach aktualisierten Treibern.
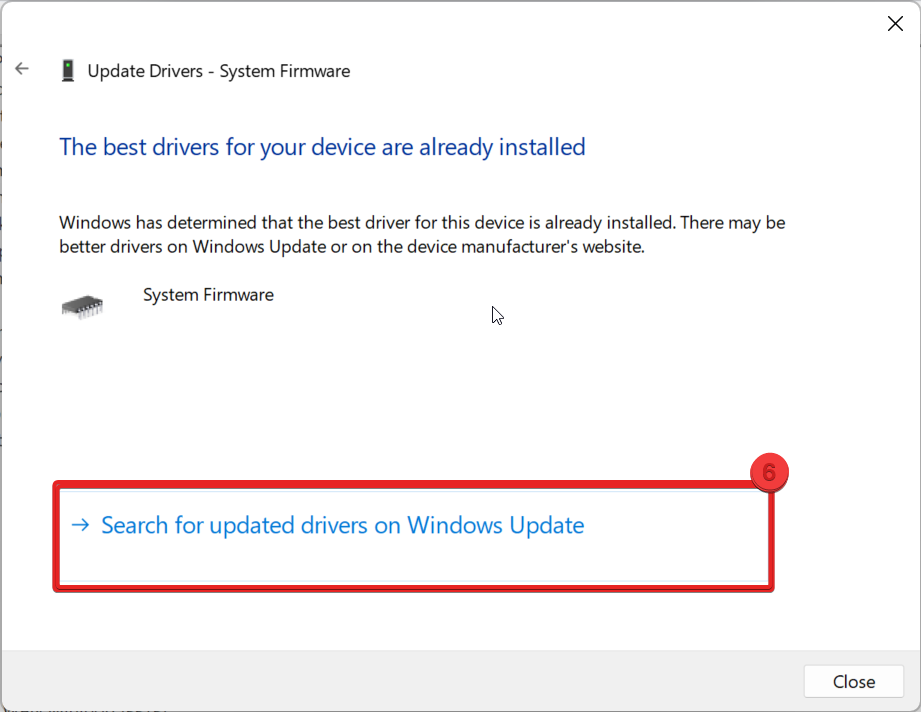
7. Schließlich führt es Sie hinunter zum Windows Update Seite und prüfen Sie, ob aktualisierte Treiber. ICHWenn es welche gibt, können Sie von dort aus aktualisieren.
Remove all Update Pending Packages
Manchmal bleibt das Windows-Update in einer Situation hängen, in der Updates ausstehen und nicht installiert werden, was den Fehler „Unzugängliches Startgerät“ verursacht. So können Sie das Problem beheben:
1. Typ cmd Starten Sie im Suchmenü die Eingabeaufforderung und die Als Administrator ausführen.
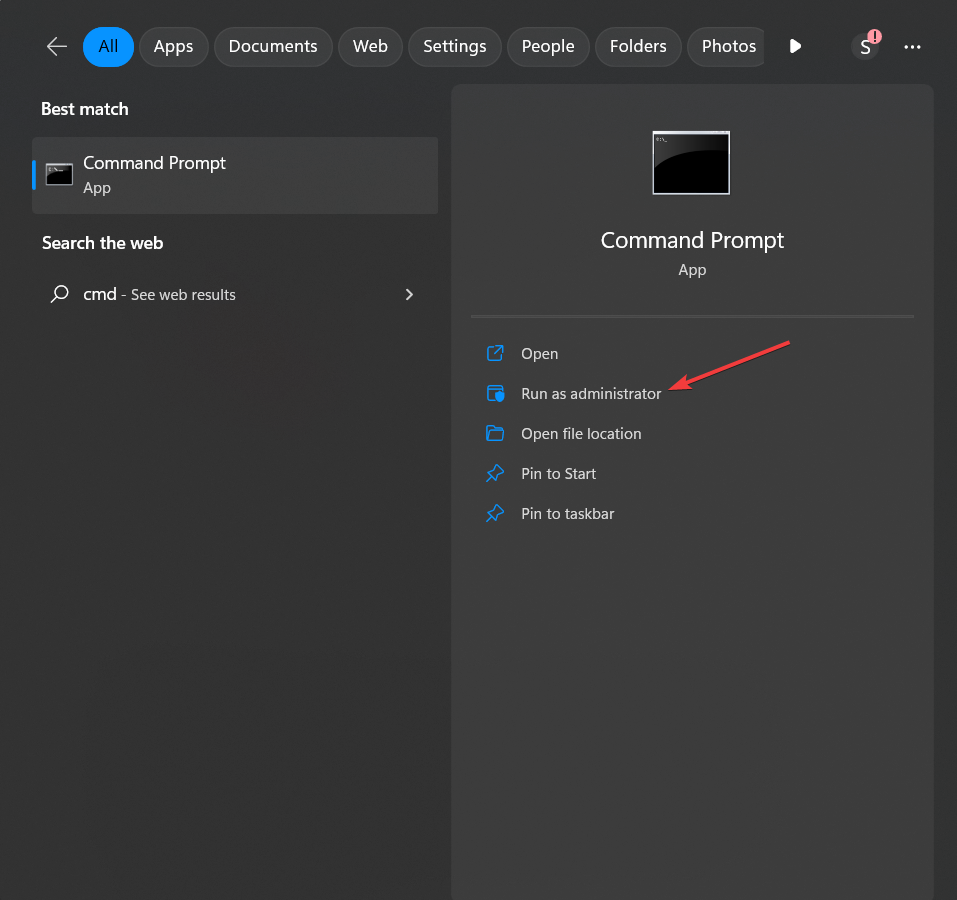
2. Geben Sie den folgenden Befehl in das Cmd-Fenster ein und klicken Sie Enter.
DISM.exe /image:C:\ /cleanup-image /revertpendingactions
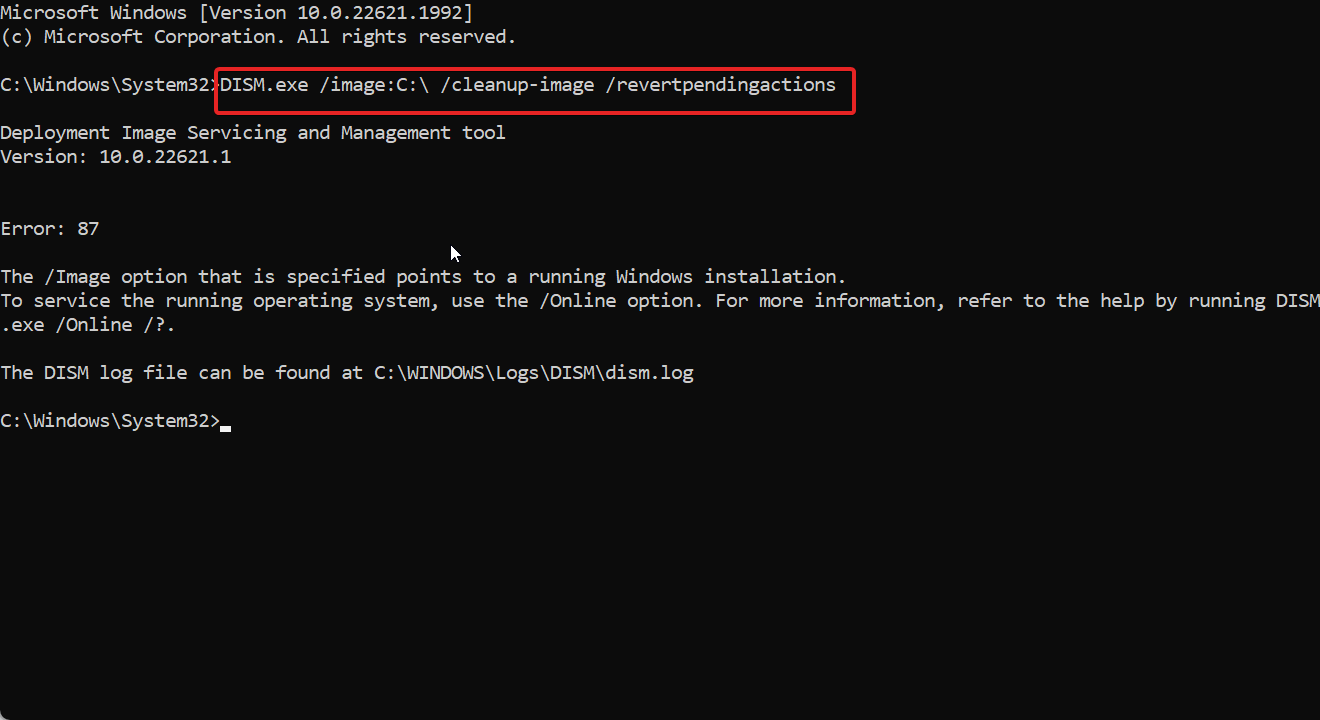
Hinweis: Sie können den Buchstaben C durch einen anderen Laufwerksbuchstaben ersetzen, auf dem Ihre Windows-Installation stattfindet.
3. Wenn das DISM-Tool mit der Verarbeitung des Befehls beginnt, werden alle aktuellen Aktionen rückgängig gemacht. Der Vorgang kann einige Zeit in Anspruch nehmen. Seien Sie also geduldig und warten Sie, bis der Vorgang abgeschlossen ist.
4. Starten Sie abschließend Windows neu, nachdem der Vorgang abgeschlossen ist. Überprüfen Sie, ob das Problem dadurch behoben wird.
Auf diese Weise können Sie alle ausstehenden Pakete entfernen, die möglicherweise Probleme auf Ihrem Windows-System verursachen, indem Sie den DISM-Befehl mit dem Parameter „/revertpendingactions“ verwenden.
Scan Attacked Virus/ Malware
Virenangriffe und Malware könnten einer der Hauptgründe dafür sein, dass auf Ihrem Windows-System der Fehler „Unzugängliches Startgerät“ aufgetreten ist. Dies könnte jedoch mit einem einfachen Scan leicht behoben werden. So können Sie scannen.
1. Markteinführung Einstellungen im Suchmenü, um es zu starten.
2. Auswählen Datenschutz und Sicherheit >> Windows-Sicherheit.
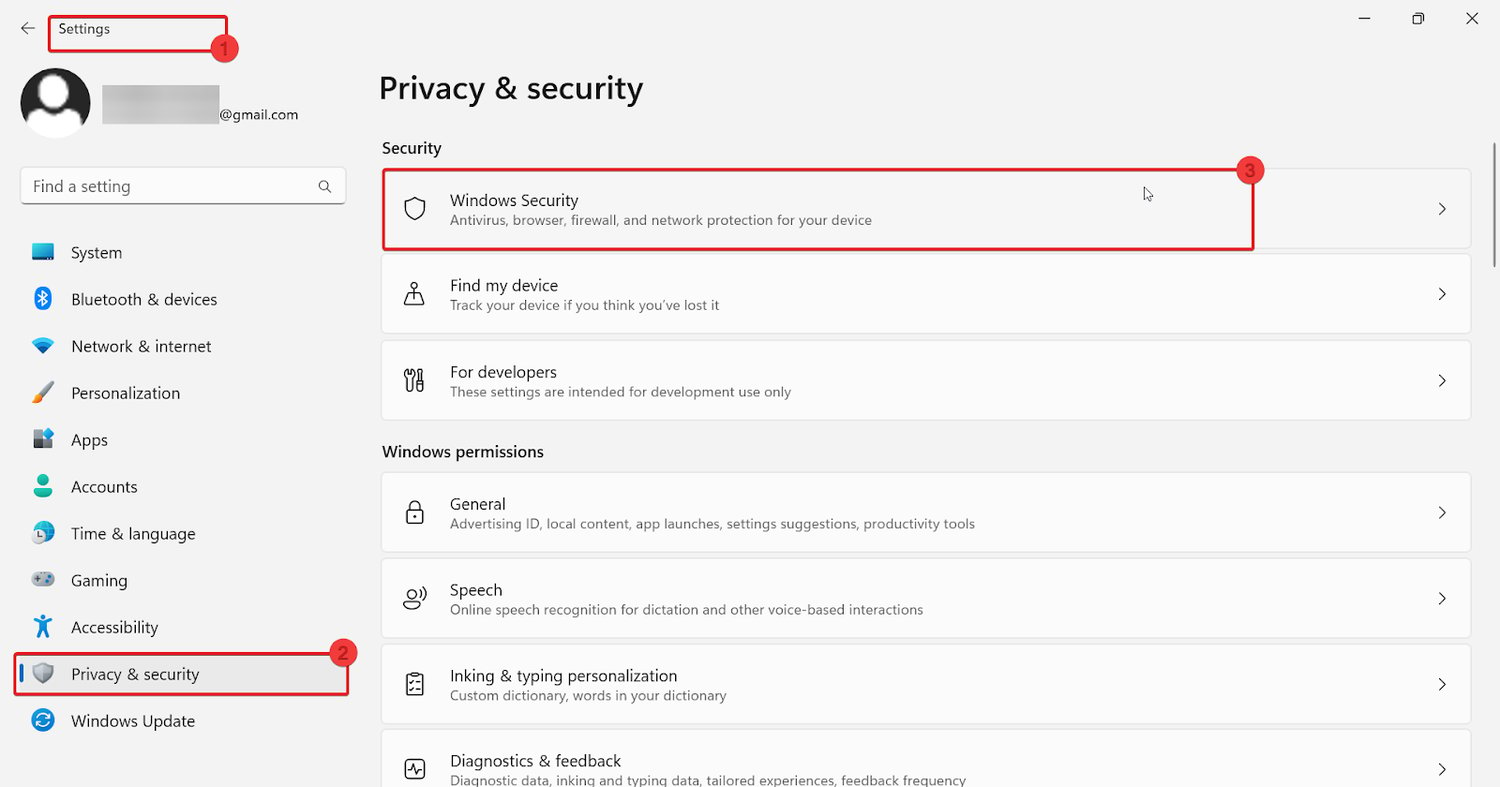
3. Klicken Sie unter Windows und Sicherheit auf Viren- und Bedrohungsschutz.
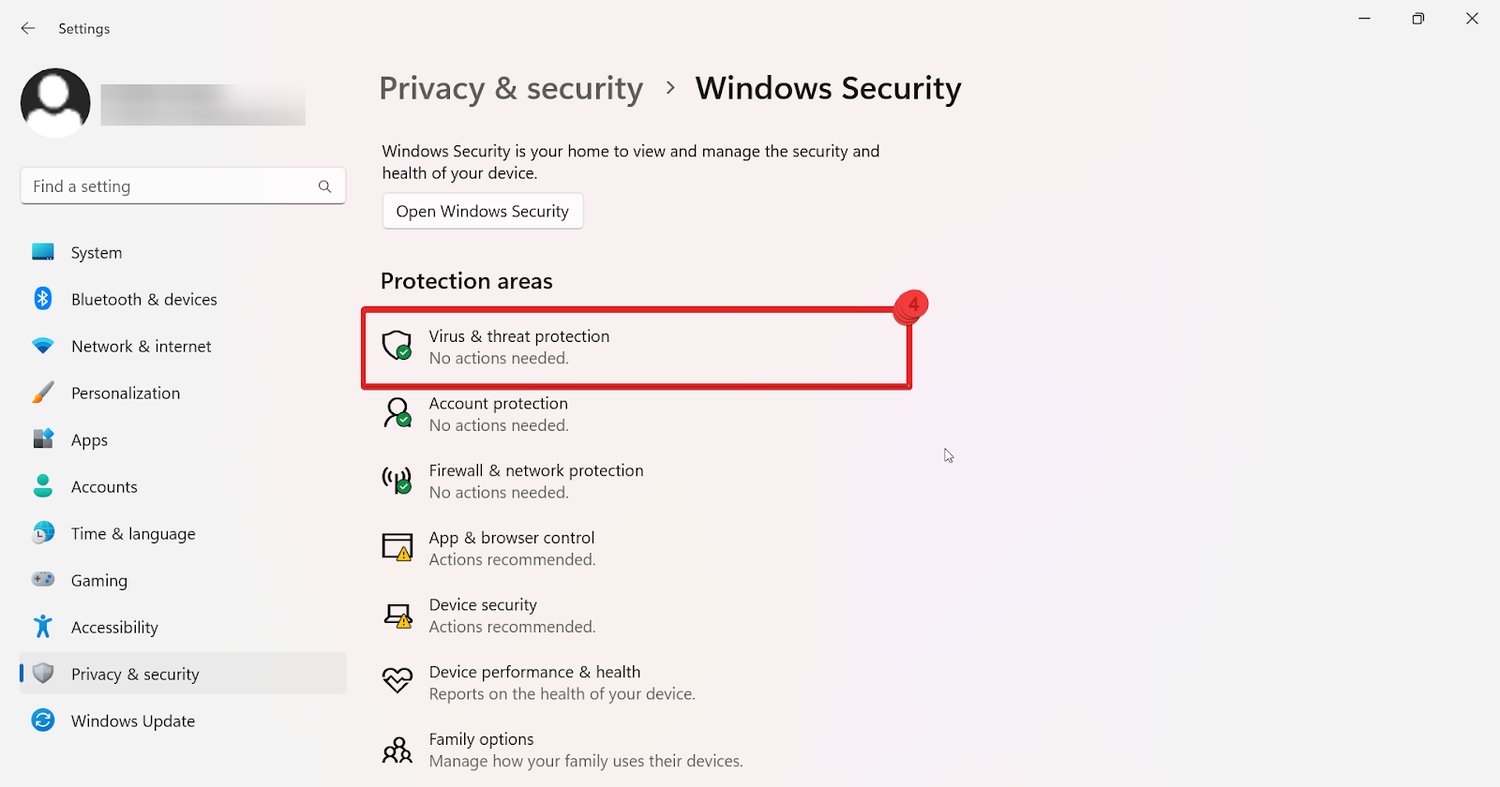
4. Klicken Sie auf Quick-Scan unter Windows-Sicherheit. Dadurch werden Sie benachrichtigt, wenn eine Bedrohung erkannt wird. Wenn nicht, werden Sie benachrichtigt.
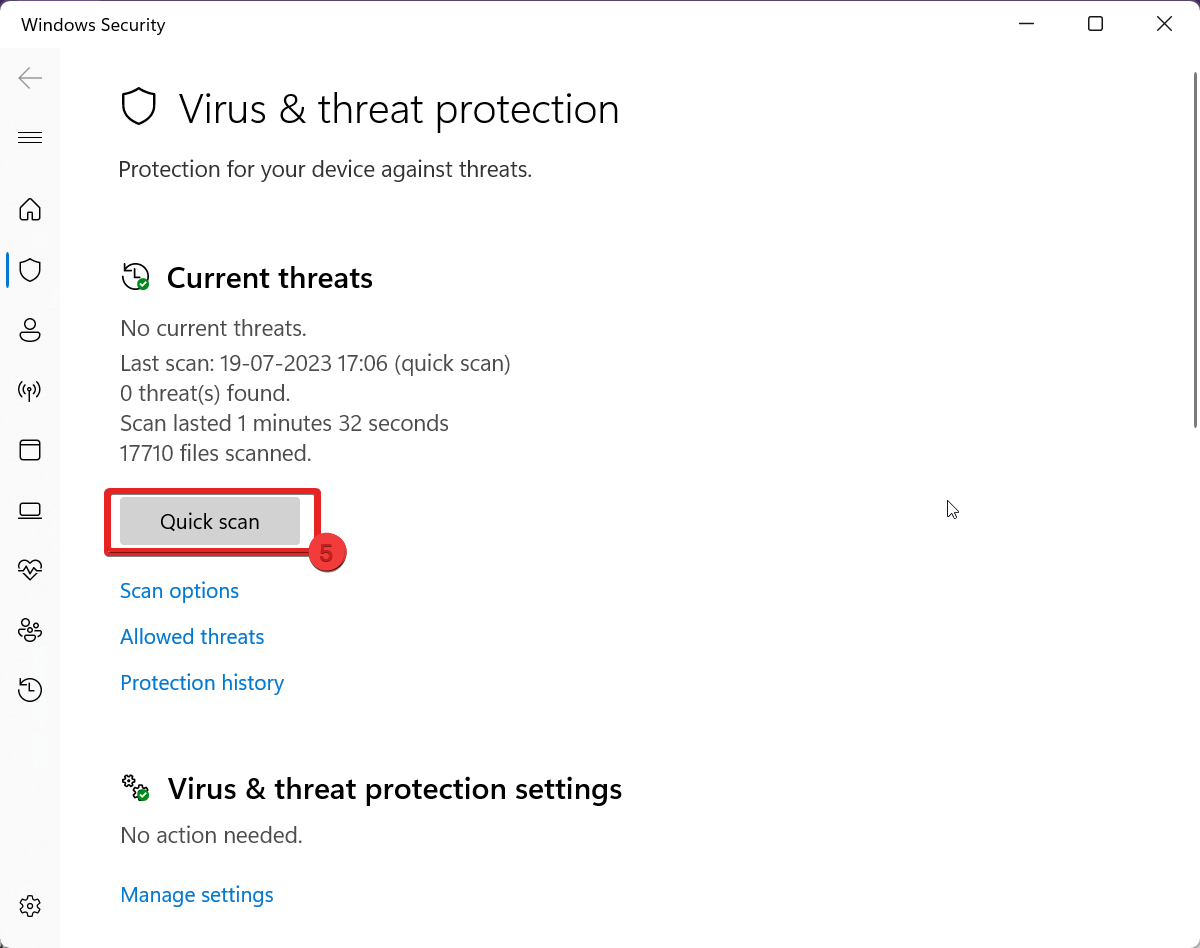
Tipps zur Vermeidung von Fehlern bei unzugänglichen Startgeräten in der Zukunft
Um zu verhindern, dass in Zukunft nicht mehr auf Startgeräte zugegriffen werden kann, beachten Sie die unten aufgeführten Tipps, die Ihnen dabei helfen, diesen Fehler zu vermeiden.
1. Halten Sie Ihr Windows auf dem neuesten Stand: Wenn Sie Ihr Windows auf die neueste Version aktualisieren, können Sie verhindern, dass der Fehler „Inaccessible Boot Device“ auftritt, da dadurch alle Fehler behoben werden, die während des Vorgangs auftreten.
2. Behalten Sie den Überblick über Ihre Speichergeräte: Behalten Sie regelmäßig den Überblick über Ihre Speichergeräte wie Festplatten oder SSDs, um sicherzustellen, dass sie in gutem Betriebszustand sind. In der Zwischenzeit können Sie die Diagnosetools des Herstellers nutzen, um etwaige Fehler schnell zu erkennen und zu beheben.
3. Lassen Sie legitime Antivirensoftware im Hintergrund laufen: Halten Sie seriöse und autorisierte Antivirensoftware immer auf dem neuesten Stand und laufen Sie im Hintergrund von Windows. Wenn Sie Ihre regelmäßigen Scans im Auge behalten, können Sie häufig Probleme wie das unzugängliche Startgerät beheben. Versuchen Sie außerdem, sie immer auf dem neuesten Stand zu halten, um weitere Probleme zu vermeiden.
4. Führen Sie regelmäßige Backups durch: Sichern Sie Ihre wichtigen Dateien und Systemdaten regelmäßig auf einem externen Speichergerät oder einem cloudbasierten Dienst. Auf diese Weise können Sie Ihr System wiederherstellen, wenn der Start fehlschlägt oder andere schwerwiegende Probleme auftreten.
5. Erstellen Sie einen Systemwiederherstellungspunkt: Erstellen Sie einen Systemwiederherstellungspunkt, bevor Sie wesentliche Änderungen an Ihrem System vornehmen, z. B. neue Anwendungen installieren oder Systemeinstellungen ändern. Wenn ein Problem auftritt, sind Sie mit Ihrem vorherigen stabilen Zustand bereit.
6. Treiber regelmäßig aktualisieren: Halten Sie Ihre Gerätetreiber auf dem neuesten Stand, indem Sie auf der Website des Herstellers nach Updates suchen oder in regelmäßigen Abständen Treiberaktualisierungssoftware verwenden. Veraltete oder inkompatible Treiber können dazu beitragen, dass dieses Problem mit dem Fehler „Unzugängliches Startgerät“ auftritt.
Fazit
Zusammenfassend haben wir verschiedene Methoden eingehend untersucht, um den Fehler „Inaccessible Boot Device“ schnell und in nur 2 Minuten zu beheben. Jede der oben genannten Fehlerbehebungstechniken hat ihre Wirksamkeit bei der Behebung des Problems unter Beweis gestellt.
Wir versichern Ihnen mit Zuversicht, dass sich eine dieser Lösungen zweifellos als erfolgreich erweisen wird. Identifizieren Sie einfach diejenige, die zu Ihrem Windows-Setup passt, und Sie sind im Handumdrehen wieder auf dem richtigen Weg.
Sie können auch herausfinden, wie Sie das Problem beheben können Windows 0x80004005-Fehler.