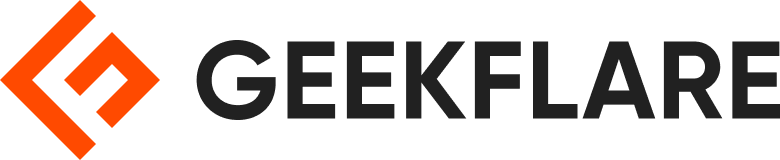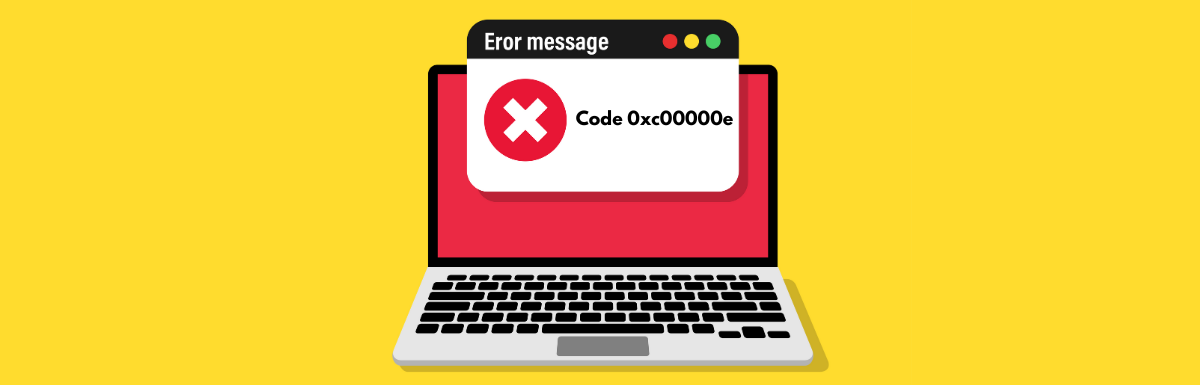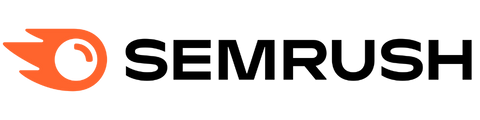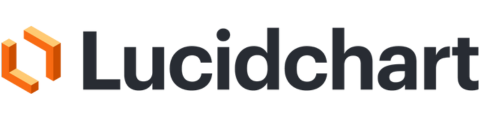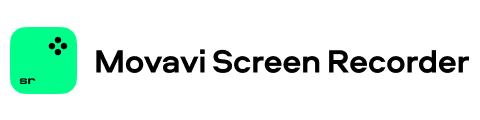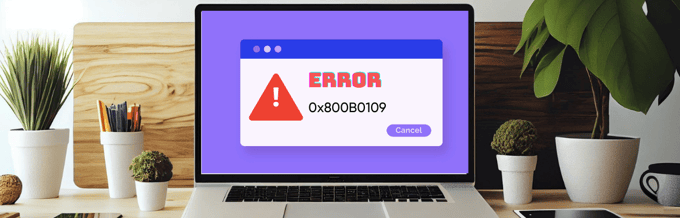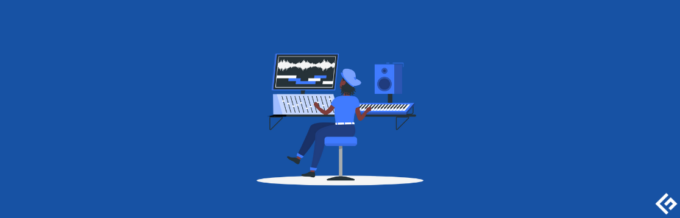Rencontrez-vous le code d'erreur frustrant 0xc00000e sur votre machine Windows en essayant de démarrer votre Windows ? Si oui, vous êtes tombé sur la bonne page Web.
Les erreurs Windows peuvent être gênantes, en particulier lorsqu'elles vous empêchent d'accéder à votre machine. Le code d'erreur 0xc00000e est à peu près le même car il pourrait laisser les utilisateurs se gratter la tête tout en identifiant la cause et la solution.
En effet, dans la plupart des cas, cette erreur ne fournit aucune information sur la cause de l'erreur. Heureusement, vous n'avez plus à vous en soucier.
Pour vous aider à corriger cette erreur, j'ai préparé ce guide détaillé sur le dépannage du code d'erreur Windows 0xc00000e. Vous pouvez suivre les solutions de contournement mentionnées dans le guide pour corriger cette erreur en un rien de temps.
Alors, sans plus tarder, commençons -
Qu'est-ce que le code d'erreur 0xc00000e sous Windows ?
Le code d'erreur 0xc00000e est une erreur BSOD qui se produit parfois avec un écran noir au démarrage. Le code d'erreur est souvent accompagné d'un message indiquant que -
"Votre PC doit être réparé.
Un appareil requis n'est pas connecté ou n'est pas accessible. »
Le message d'erreur indique que le système d'exploitation Windows ne peut pas accéder aux périphériques essentiels lors du démarrage.
La raison en est peut-être une panne matérielle, une corruption de fichier ou une configuration de lecteur défectueuse, mais la liste des causes ne s'arrête pas là.
En plus de cela, le code d'erreur se produit également avec différents messages. Par conséquent, le message d'erreur spécifique que vous recevez peut être différent.
Qu'est-ce qui cause le code d'erreur 0xc00000e ?
Comme l'explique le message d'erreur, cette erreur se produit principalement en raison d'une panne matérielle. Même si le message d'erreur nous donne un indice, il n'explique pas quel est le principal responsable de la panne matérielle.
Certaines des causes les plus courantes pouvant entraîner une défaillance matérielle et éventuellement cette erreur sont -
# 1. Virus ou logiciel malveillant
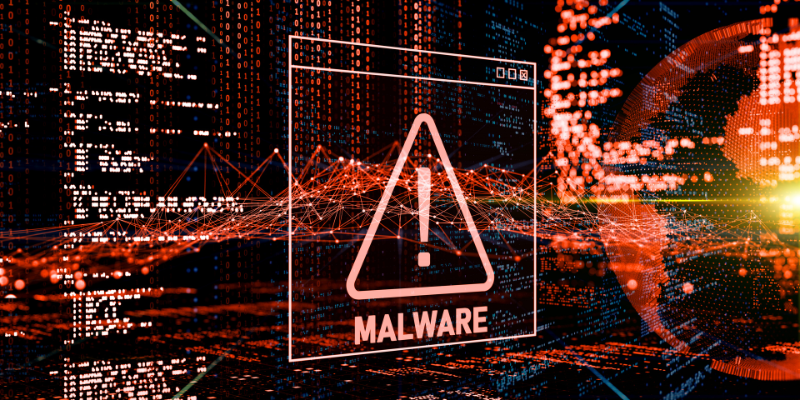
Alors que les virus et malware sont principalement associés à des problèmes liés aux logiciels, ils peuvent indirectement entraîner une défaillance matérielle. Cela est possible car des virus et des programmes malveillants pourraient infecter et modifier le micrologiciel du BIOS.
Étant donné que le BIOS est responsable de toutes les configurations et communications matérielles, un BIOS corrompu peut entraîner un dysfonctionnement et une panne du matériel.
# 2. Panne électrique
Votre PC combine plusieurs périphériques matériels, tels que la carte mère, le processeur, l'unité graphique, etc. Si votre PC est confronté à des fluctuations ou à une panne de courant, cela pourrait endommager ou mal fonctionner le matériel, provoquant éventuellement le code d'erreur 0xc00000e.
# 3. Arrêt incorrect
Un arrêt incorrect peut provoquer des erreurs de système de fichiers, La perte de données ou la corruption, et l'instabilité du système. En plus de cela, si vous éteignez votre système de manière incorrecte, il pourrait transporter les restes de la session précédente. Ces restes pourraient provoquer des conflits lors du démarrage, déclenchant le code d'erreur 0xc00000e.
# 4. Fichiers système corrompus
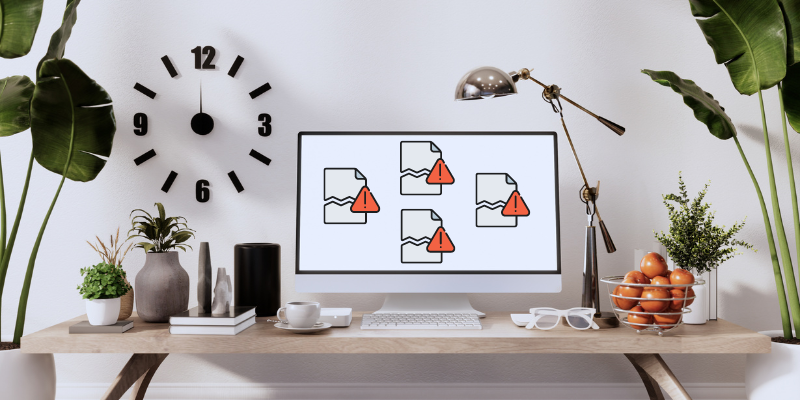
Les fichiers système corrompus sont la principale cause de plusieurs erreurs Windows. Pour ce scénario spécifique, des fichiers système corrompus peuvent entraîner des problèmes d'accès aux fichiers système critiques et aux données utilisateur. Cela pourrait entraîner des problèmes liés au pilote, entraînant finalement une défaillance du pilote.
# 5. Mal configuré BCD
Si les données de configuration de démarrage sont mal configurées pour une raison quelconque, cela peut avoir un impact significatif sur le processus de démarrage et les performances, la stabilité et les fonctionnalités globales du système. En plus de cela, le BCD est également responsable de l'allocation des ressources matérielles pendant le processus de démarrage.
Si votre BCD est corrompu ou mal configuré, il peut ne pas reconnaître certains appareils connectés ou attribuer des ressources matérielles de manière incorrecte, entraînant une panne matérielle et des pannes du système. Cela pourrait en outre entraîner des erreurs de démarrage de Windows.
# 6. Unité de stockage endommagée
Cette erreur peut également être due à une unité de stockage endommagée. Mais il est difficile de vérifier si l'unité de stockage endommagée en est la cause. Si vous avez plus d'un lecteur de stockage physique sur votre PC, pensez à vérifier l'unité qui contient le système d'exploitation Windows.
Maintenant que vous savez ce qui a pu potentiellement causer cette erreur, discutons des solutions de contournement que vous pouvez suivre pour la corriger.
Comment réparer le code d'erreur 0xc00000e sous Windows
Comme il est difficile de déterminer la cause exacte de l'erreur, le dépannage devient une tâche.
Pour vous faciliter la tâche, j'ai partagé ici les solutions de contournement que vous pouvez suivre pour corriger facilement cette erreur.
Check Physical Device Connections
Étant donné que le message d'erreur lui-même indique qu'un périphérique requis n'est pas connecté ou n'est pas accessible, la vérification des connexions physiques des périphériques devrait être la solution la plus importante.
Vous pouvez commencer par vérifier si un périphérique de stockage externe est connecté à votre PC, à l'exception de votre lecteur de stockage principal. Si vous en trouvez, retirez-le et conservez uniquement le lecteur système principal.
La principale raison du retrait de disques durs supplémentaires est la configuration du BIOS de votre ordinateur.
Si le BIOS de votre système est configuré pour donner la priorité à tout autre lecteur de stockage avec une priorité de démarrage supérieure à celle du disque dur du système, cela peut provoquer des conflits lors du démarrage. Le retrait du lecteur de stockage supplémentaire résoudrait ce problème.
Après cela, débranchez tous les périphériques inutiles. En outre, retirez temporairement la RAM, le bloc d'alimentation et les autres composants du PC et remettez-les en place.
Tout en les rebranchant, assurez-vous que la connexion est correcte et, après vérification, redémarrez votre PC pour voir si cela a résolu le problème.
Si vous voyez toujours l'erreur, suivez la solution de contournement suivante.
Use Windows Startup Repair
Windows Startup Repair est un utilitaire incroyable qui pourrait vous aider à corriger la plupart des erreurs liées au démarrage sous Windows. Cet utilitaire analyse les fichiers système, les paramètres de registre, les paramètres de configuration, etc., à la recherche d'une mauvaise configuration et d'une corruption de fichiers. Lorsqu'il trouve quelque chose, il lance un processus de réparation automatique pour résoudre le problème.
Le code d'erreur 0xc00000e est également une erreur BSOD qui empêche votre ordinateur de démarrer. Par conséquent, l'exécution de Startup Repair peut être une excellente solution pour identifier et corriger l'erreur.
Mais comme votre ordinateur n'a pas pu charger le système d'exploitation Windows, vous devez démarrer dans l'environnement de récupération Windows (WinRE) pour utiliser l'utilitaire de réparation du démarrage.
Voici les étapes que vous pouvez suivre pour démarrer dans WinRE et exécuter Startup Repair -
Étape 1 : Tout d'abord, redémarrez votre PC trois à quatre fois pour atteindre le WinRE.
Appuyez sur le bouton d'alimentation et attendez de voir les premiers signes de démarrage. Et après cela, interrompez le processus de démarrage en appuyant sur le bouton d'alimentation jusqu'à ce que votre PC s'éteigne. C'est ainsi que vous pouvez redémarrer votre PC.
Répéter ce processus trois à quatre fois vous amènera à WinRE. Lorsque votre PC démarre dans WinRE, vous verrez le message "Préparer la réparation automatique" sur votre écran.
Étape 2 : Lorsque vous démarrez dans WinRE, Sélectionnez l' Résolution des problèmes option.
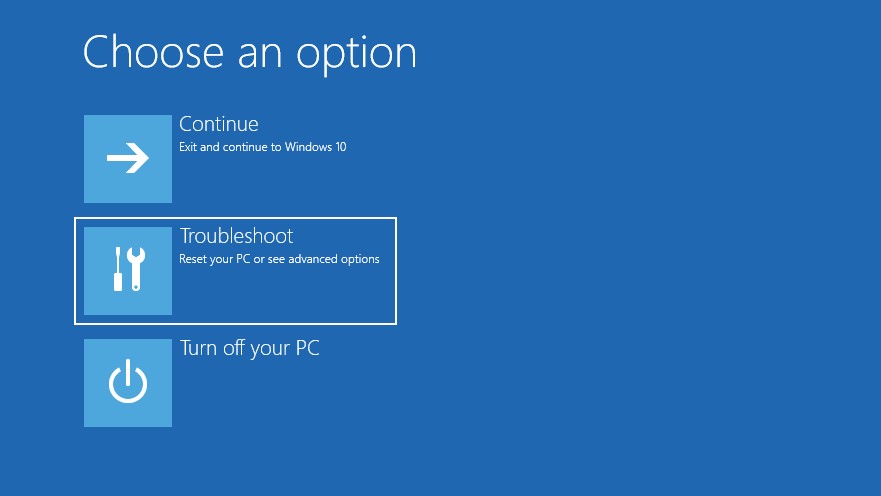
Étape 3 : Ici, sélectionnez le Options avancées.
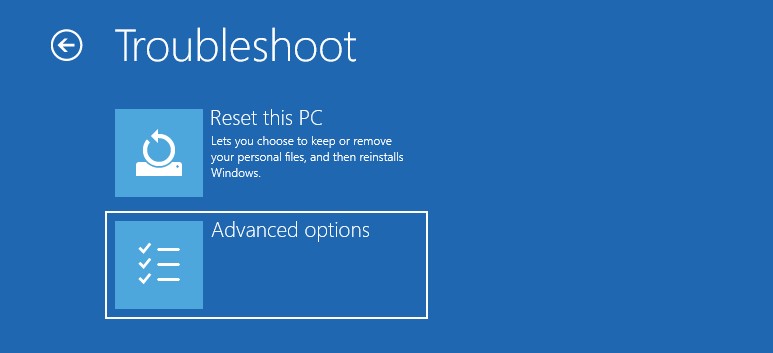
Étape 4 : Maintenant, sélectionnez le Startup Repair option.
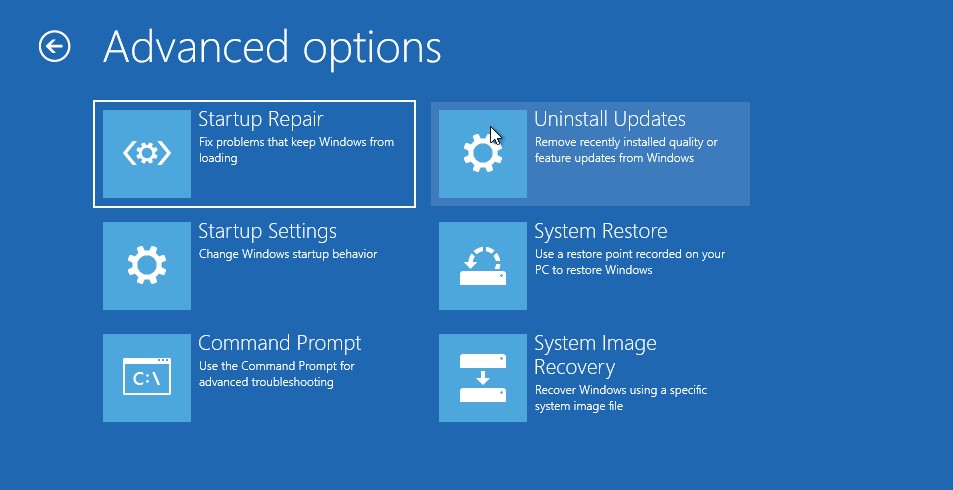
Étape 5 : Après avoir sélectionné les Startup Repair option, votre PC redémarrera. Il vous demandera en outre de sélectionner votre compte utilisateur et de vous y connecter en utilisant votre mot de passe pour lancer Startup Repair.
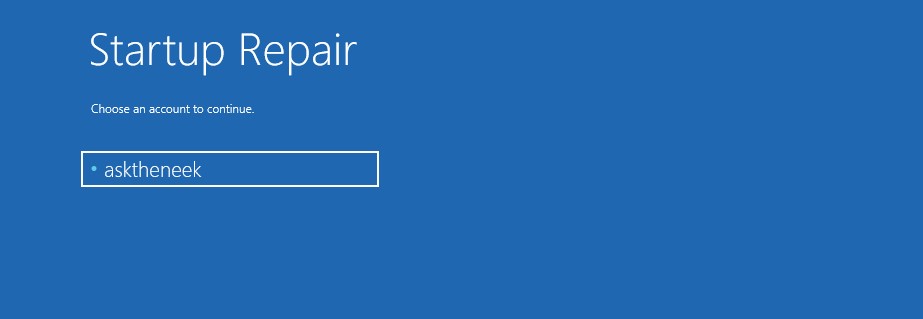
Étape 6 : Après vous être connecté, votre PC fonctionnera Startup Repair. Il commencera à rechercher les problèmes et à les résoudre.
L'ensemble du processus de réparation du démarrage prend un certain temps. Par conséquent, gardez patience et attendez qu'il termine son processus.
Une fois tous les processus terminés, votre PC redémarrera automatiquement. Si votre PC démarre avec succès, il est fort probable que l'erreur ait été corrigée. Toutefois, si la réparation du démarrage de Windows ne peut pas résoudre le problème et que l'erreur persiste, suivez la solution de contournement suivante.
Run CHKDSK Scan
CHKDSK est un utilitaire intégré qui analyse en profondeur votre disque dur à la recherche de corruption, de secteurs défectueux, d'intégrité du système de fichiers et d'autres problèmes. Il applique en outre des correctifs potentiels pour résoudre le problème.
Étant donné que le système de fichiers corrompu et l'impossibilité d'accéder aux périphériques sont parmi les causes les plus courantes du code d'erreur 0xc00000e, l'exécution d'une analyse CHKDSK pourrait résoudre le problème.
Voici les étapes que vous pouvez suivre pour exécuter une analyse CHKDSK -
Étape 1 : Tout d'abord, démarrez dans WinRE en utilisant la méthode de redémarrage dur.
Étape 2 : In WinRE, Sélectionnez l' Résolution des problèmes option.
Étape 3 : Sélectionnez le Options avancées.
Étape 4 : Maintenant, sélectionnez le Invite de commandes option.
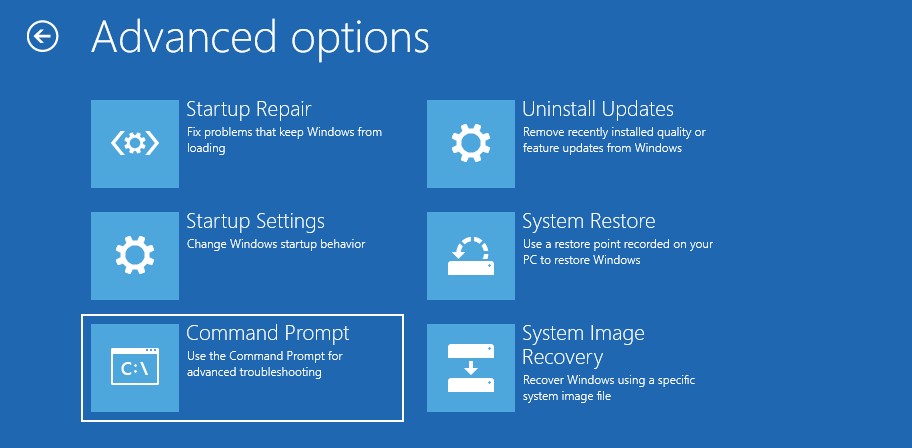
Étape 5 : Votre PC vous demandera de sélectionner et de vous connecter à votre compte à l'aide de votre mot de passe. Faites ça.
Étape 6 : Une fois l'invite de commande chargée, tapez le chkdsk C: /f /r /x commande et appuyez sur le Entrer clé.
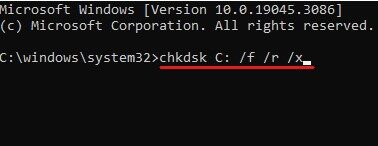
Étape 7 : Si vous recevez une invite pour éteindre votre PC et planifier l'analyse ou confirmer l'analyse CHKDSK, tapez le Y commandez et frappez Entrer pour le permettre.
Une fois l'analyse CHKDSK terminée, vous recevrez un rapport détaillé sur l'analyse. Ce rapport fournira des informations sur les erreurs trouvées par cette analyse et si elle les a corrigées.
Si l'erreur est corrigée après l'exécution de l'analyse CHKDSK, vous pouvez utiliser votre ordinateur. Mais si l'erreur existe, suivez la solution suivante.
Scan for Viruses and Malware
Étant donné que cette erreur peut être déclenchée en raison d'un logiciel malveillant et d'une infection virale, l'exécution d'une analyse antivirus approfondie pourrait être une excellente solution de contournement pour corriger cette erreur.
Cependant, le plus grand défi est que ce code d'erreur BSOD 0xc00000e vous empêche de démarrer votre système d'exploitation, ce qui signifie que vous ne pouvez utiliser aucun logiciel tiers, y compris le antivirus.
Mais il existe toujours un moyen d'analyser votre PC à la recherche d'une infection par un logiciel malveillant. Vous pouvez utiliser Windows Defender, un utilitaire intégré, dans l'environnement de démarrage sans échec.
Voici comment vous pouvez démarrer votre machine Windows en mode sans échec -
Tout d'abord, démarrez votre PC dans WinRE.
Étape 1 : Ici, cliquez sur le Option de dépannage.
Étape 2 : Après cela, cliquez sur le bouton Options avancées.
Étape 3 : Vous verrez un tas d'options. Sélectionnez le Paramètres de démarrage.
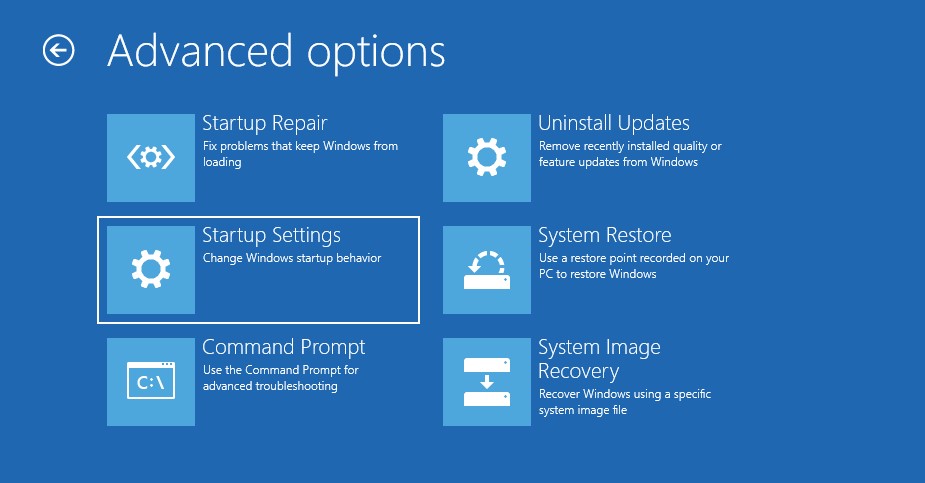
Étape 4 : Cliquez ici sur le Recommencer bouton situé dans le coin inférieur droit.
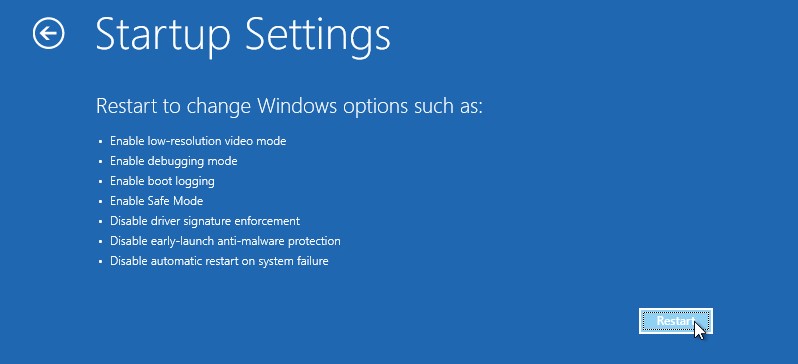
Étape 5 : Après le redémarrage de votre PC, activez Mode sans échec. Vous devez appuyer sur la touche de fonction associée au Activer le mode sans échec option pour cela. Pour la plupart des machines Windows, cette clé sera F4.
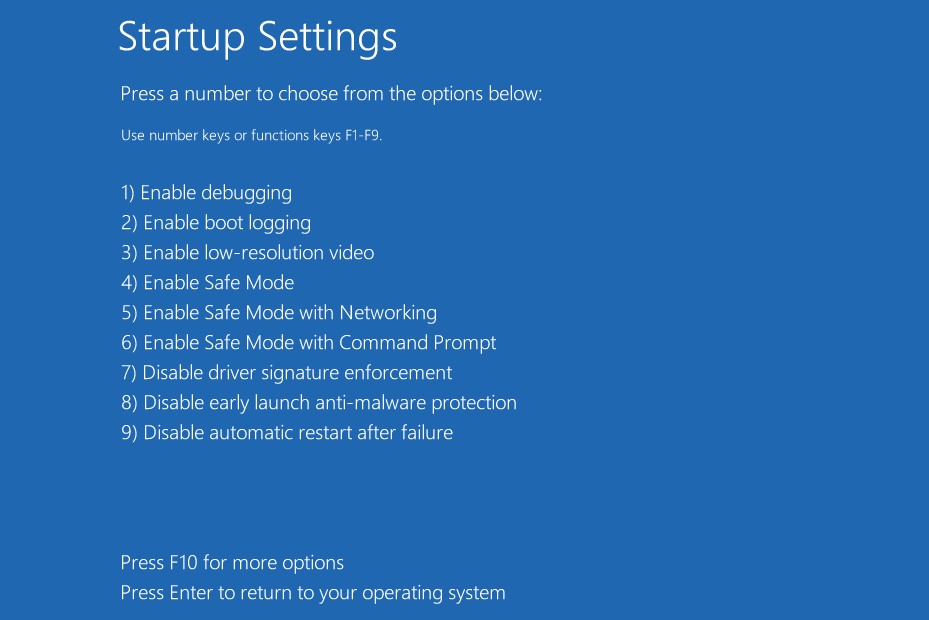
Après cela, votre PC démarrera en mode sans échec. Vous pouvez facilement vérifier si vous avez démarré en mode sans échec en regardant les coins de votre écran, comme vous le verrez "Mode sans échec" mentionné dans les coins avec un écran noir.
Maintenant que vous avez réussi à démarrer en mode sans échec, il est temps d'analyser votre PC à la recherche de virus et de logiciels malveillants.
Suivez ces étapes pour analyser votre PC à l'aide de Windows Defender -
Étape 1 : Open Les paramètres du système en appuyant sur Win + I clé.
Étape 2 : Sélectionnez le Mise à jour et sécurité option.
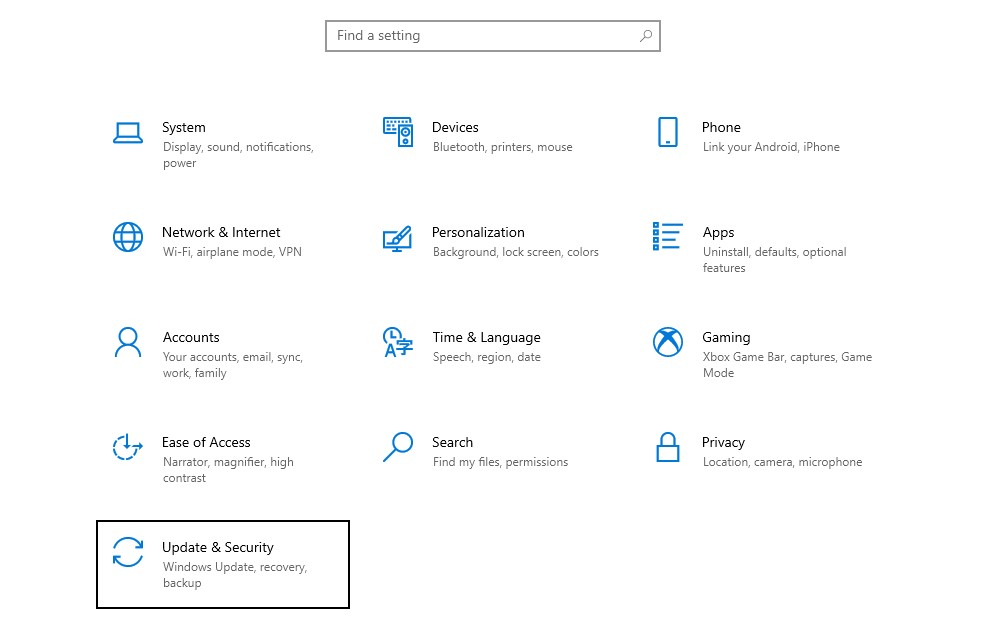
Étape 3 : Sélectionnez le sécurité windows option dans le volet de gauche.
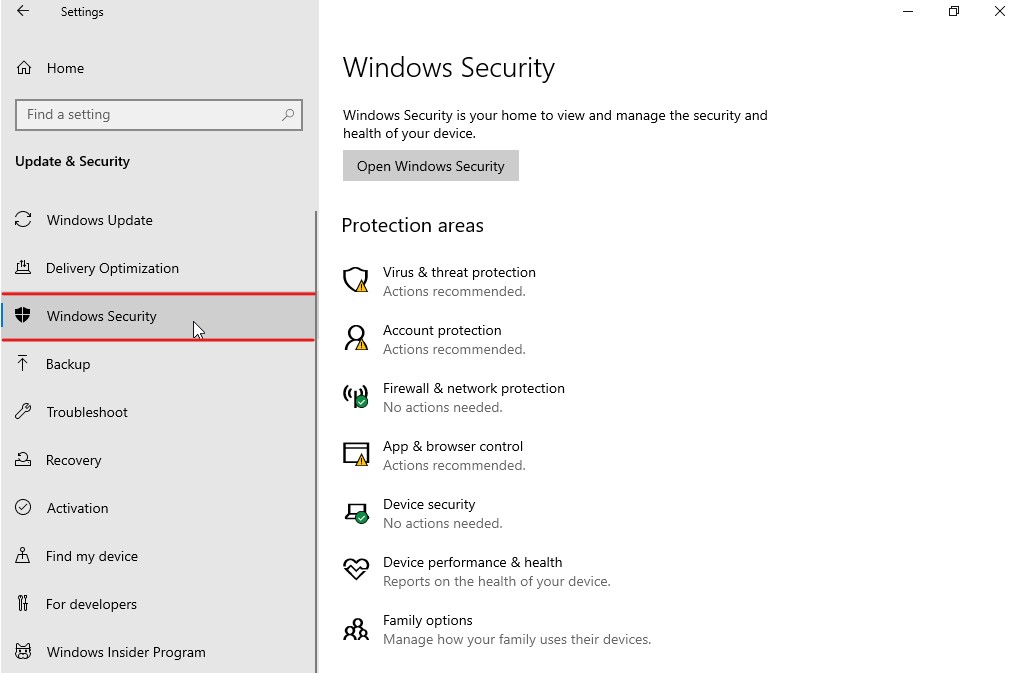
Étape 4 : Cliquez sur le Protection contre les virus et les menaces option.
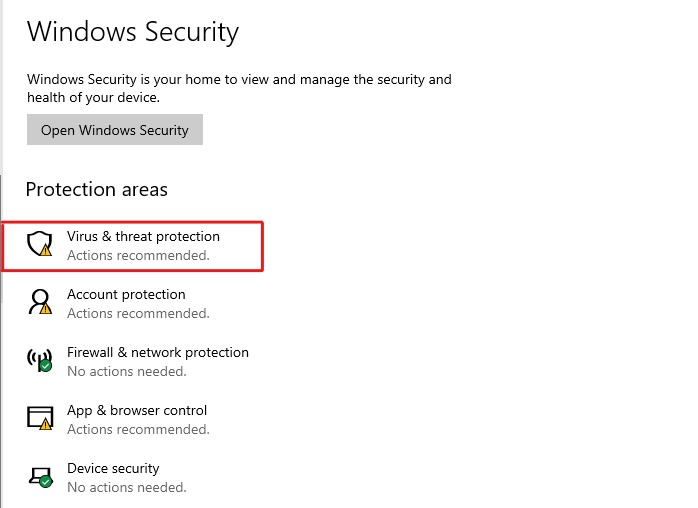
Étape 5 : Ici, vous verrez un Options de numérisation lien indiqué sous le Menaces actuelles. Clique dessus.
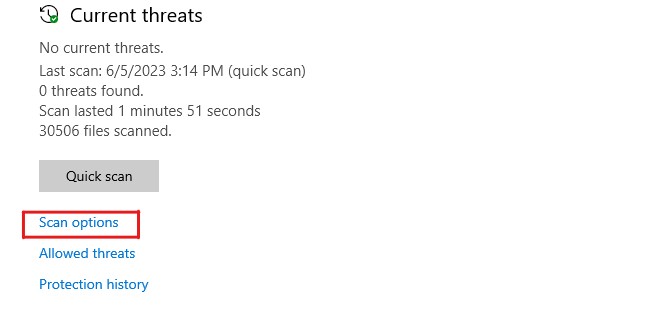
Étape 6 : Sélectionnez le analyse complète option puis appuyez sur la Analyser maintenant bouton pour lancer le processus de numérisation.
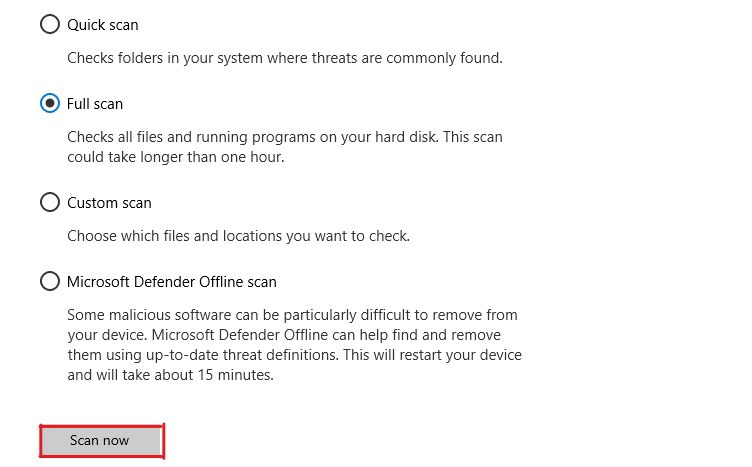
Windows Defender analysera minutieusement votre PC. Comme il s'agit d'une analyse complète du PC, cela peut prendre quelques heures. Le temps dépend entièrement du nombre de fichiers que vous avez.
Si Windows Defender détecte une menace susceptible de compromettre la sécurité ou les performances du système, il la supprimera instantanément et vous en informera. Après cela, vous pouvez décider de supprimer ces menaces, de les corriger ou de les restaurer.
Après avoir traité toutes les menaces et les avoir corrigées, redémarrez votre PC. Vérifiez si le code d'erreur 0xc00000e a été corrigé. Si ce n'est pas le cas, suivez la solution de contournement suivante.
Repair Corrupted Files with SFC and DISM
Étant donné que le code d'erreur 0xc00000e se produit lors du démarrage, il est possible que votre image système ou d'autres fichiers essentiels aient été corrompus. Si tel est le cas, la réparation des fichiers système corrompus pourrait facilement résoudre le problème.
Dans une situation où vous ne pouvez pas démarrer votre PC normalement, SFC (System File Checker) et DISM (Deployment Image Servicing and Management) peuvent vous sauver la vie.
Ces deux outils sont des outils de dépannage en ligne de commande intégrés proposés par Microsoft. Ces utilitaires peuvent être très utiles pour corriger les erreurs liées à la corruption de fichiers.
Pour réparer les fichiers système cassés à l'aide de SFC et DISM, suivez ces étapes -
Étape 1 : Tout d'abord, démarrez votre PC dans WinRE.
Étape 2 : Ici, sélectionnez le Résolution des problèmes option.
Étape 3 : Parmi les options proposées, sélectionnez Options avancées.
Étape 4 : Maintenant, sélectionnez le Invite de commandes option. Votre PC va redémarrer et vous demander de vous connecter à votre compte. Sélectionnez votre compte utilisateur et entrez votre mot de passe pour continuer.
Étape 5 : Après cela, votre PC redémarrera et chargera le Invite de commandes.
Étape 6 : Ici, nous allons d'abord exécuter le DISM utilitaire. DISM résoudra les problèmes liés au fichier image Windows corrompu et aux composants manquants ou endommagés.
Tapez ces commandes une par une et appuyez sur Entrer après chaque commande pour exécuter les différentes fonctions du DISM utilitaire.
dism /Online /Cleanup-image /ScanHealth
dism /Online /Cleanup-image /CheckHealth
dism /Online /Cleanup-image /RestoreHealth
dism /Online /Cleanup-image /StartComponentCleanupCes commandes résoudront tous les problèmes liés aux fichiers image Windows.
- Maintenant, utilisez le SFC utilitaire pour analyser et vérifier l'intégrité des fichiers système sur votre machine Windows. SFC corrige en outre les problèmes liés aux fichiers système.
Pour utiliser la SFC utilitaire, tapez le sfc /scannow commande et appuyez sur le Entrer clé.
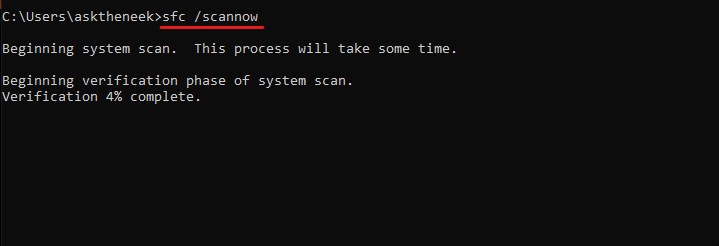
Notez que DISM et SFC, deux utilitaires, analysent soigneusement vos fichiers système pour détecter toute mauvaise configuration et corruption. Par conséquent, ces utilitaires prennent beaucoup de temps pour terminer le processus.
Une fois l'analyse terminée, redémarrez votre PC pour vérifier si le code d'erreur 0xc00000e a été corrigé. Si l'erreur existe, suivez la solution de contournement suivante.
Rebuild the Boot Configuration Data File
Le fichier de données de configuration de démarrage (BCD) est un fichier essentiel sur votre machine Windows car il contient toutes les instructions nécessaires pour démarrer le système d'exploitation Windows avec succès. En plus de cela, ce fichier est également responsable de l'allocation des ressources du pilote.
Étant donné que le code d'erreur 0xc00000e se produit avec des symptômes similaires, il y a de fortes chances que le fichier BCD corrompu soit le principal coupable.
Dans une telle situation, vous devez reconstruire le fichier BCD pour voir si cela résout les problèmes. Cependant, vous aurez besoin d'un support d'installation Windows pour reconstruire le fichier BCD, qu'il s'agisse d'un disque d'installation Windows ou d'une clé USB amorçable.
Une fois que vous avez cela, suivez ces étapes pour reconstruire le fichier BCD -
Étape 1 : Tout d'abord, connectez le support d'installation de Windows à votre PC.
Étape 2 : Redémarrez votre ordinateur et démarrez dans le Paramètres du BIOS pour configurer l'ordre de démarrage pour démarrer à partir du support d'installation. Le processus pour démarrer dans Paramètres BIOS/UEFI peut varier d'un fabricant à l'autre. Par exemple, la clé BIOS de mon ordinateur portable Acer est F2, tandis que la clé BIOS de mon PC assemblé qui utilise une carte mère Gigabyte est la touche "Suppr".
Si vous n'êtes pas sûr de la clé ou si vous rencontrez des problèmes, effectuez une recherche Google avec le mot-clé "Clé de démarrage pour nom_fabricant" pour trouver des informations connexes.
- Maintenant, démarrez votre ordinateur à partir du support d'installation.
- Sélectionnez la langue, le fuseau horaire et la méthode de saisie par défaut, puis cliquez sur le Suivant .
- Sur l'écran d'installation, sélectionnez le Réparer votre ordinateur option.
- Maintenant, cliquez sur le Résolution des problèmes option et ensuite Options avancées.
- Enfin, sélectionnez le Invite de commandes possibilité de lancer le Invite de commandes utilitaire.
- Une fois que le Invite de commandes charges de l'utilitaire, tapez les commandes suivantes une par une dans l'ordre. Et après chaque commande, appuyez sur le Entrer .
bootrec /scanos
bootrec /fixmbr
bootrec /fixboot
bootrec /rebuildbcd- Une fois toutes les commandes exécutées, tapez le
exitcommande et appuyez sur le Entrer clé pour fermer Invite de commandes.
Redémarrez votre PC et vérifiez si le problème lié au code d'erreur 0xc00000 est résolu. Si l'erreur persiste, suivez la solution de contournement suivante.
Reset BIOS/UEFI Configuration
Un BIOS/UEFI mal configuré peut également entraîner plusieurs erreurs liées au démarrage. Bien qu'une mauvaise configuration du BIOS soit très rare, une solution simple pour voir si c'est la cause est de réinitialiser votre configuration BIOS.
Cependant, effectuer une réinitialisation de la configuration BIOS/UEFI est une tâche assez compliquée. Les étapes de réinitialisation de la configuration du BIOS varient considérablement d'un fabricant à l'autre.
Ici, j'ai partagé un guide général qui vous aiderait à réinitialiser la configuration du BIOS de votre appareil -
Étape 1 : Tout d'abord, redémarrez votre ordinateur et démarrez votre machine dans le BIOS Paramètres en appuyant sur Clé de démarrage du BIOS lorsque vous voyez le logo de votre fabricant. Le Clé de démarrage du BIOS varie d'un fabricant à l'autre, mais il devrait très probablement s'agir de F2, F8, F10, F12, Esc ou Del.
Si vous ne savez pas sur quelles touches vous devez appuyer pour accéder au BIOS, effectuez une recherche Google pour trouver le Clé de démarrage du BIOS pour votre fabricant particulier.
- Une fois que vous êtes dans le BIOS menu, localisez l'option qui dit charger les paramètres par défaut or paramètres optimisés. Utilisez les touches fléchées de votre clavier pour parcourir les options.
- Après avoir trouvé l'option, réinitialisez les paramètres par défaut du système et confirmez si des invites apparaissent.
- Enfin, enregistrez et quittez le Paramètres du BIOS.
Après avoir réinitialisé la configuration du BIOS, redémarrez votre ordinateur. Vérifiez si l'erreur est corrigée et si l'erreur existe, suivez la solution de contournement suivante.
Check If Windows 8.1/10 WHQL Support Settings is Enabled
Le paramètre de prise en charge WHQL est une fonctionnalité qui permet aux utilisateurs de contrôler les exigences de signature et de certification du pilote. En plus de cela, ce paramètre vous permet également d'activer UEFI en fonction de la configuration OEM.
Lorsque le paramètre de prise en charge WHQL de Windows 8.1/10 est activé, votre ordinateur Windows n'installe que les pilotes qui ont réussi le test WHQL. Cela signifie également que tous les pilotes non vérifiés par Microsoft ne fonctionneront pas.
Même s'il est très rare que les paramètres WHQL Supports soient automatiquement désactivés, il existe certaines conditions dans lesquelles ce paramètre peut être désactivé.
Ces scénarios incluent la modification du registre, la configuration de la stratégie de groupe par l'administrateur dans l'environnement de l'entreprise et l'installation de logiciels tiers.
Cependant, vérifier si ce paramètre est activé est une tâche. Vous devez démarrer dans le BIOS et vérifier s'il existe un paramètre indiquant "Configuration du système d'exploitation Windows” ou quelque chose de similaire. Pour cela, vous devez naviguer dans les différents paramètres disponibles dans le BIOS.
Cela dit, vous devez comprendre que même si la fonctionnalité des paramètres de support WHQL existe sur presque toutes les machines Windows, ce paramètre n'est pas intégré et pris en charge par tous les OEM.
Par conséquent, si vous ne trouvez pas les paramètres de prise en charge WHQL, vérifiez si UEFI est activé sur votre machine Windows. Sinon, activez-le et vérifiez si cela corrige le code d'erreur 0xc00000e.
Si l'erreur persiste, suivez la solution de contournement suivante.
Replace CMOS Battery
La batterie CMOS garantit que la puce CMOS de votre carte mère est toujours alimentée. Cette puce CMOS contient des informations telles que la configuration du BIOS, l'horloge en temps réel, les informations de mot de passe, etc.
Si la batterie CMOS meurt ou ne parvient pas à fournir de l'énergie, cela causera plusieurs problèmes sur votre machine. Ces problèmes incluent des réinitialisations fréquentes du BIOS, une date et une heure incorrectes, une incapacité à reconnaître le matériel, etc.
Étant donné que les symptômes du code d'erreur 0xc00000e sont à peu près les mêmes, il y a de fortes chances que la batterie CMOS soit à l'origine de cette erreur.
Pour vérifier si c'est le problème, retirez la batterie CMOS de la carte mère de votre ordinateur et attendez quelques minutes avant de la réinsérer.
La batterie CMOS ressemblera à une petite pile d'alimentation en forme de pièce sur votre carte mère. Vous devriez également envisager de remplacer la pile CMOS si elle est trop vieille.
Notez que le retrait de la batterie CMOS réinitialisera la configuration du BIOS et d'autres données à l'état par défaut du système. Par conséquent, vous devez reconfigurer les paramètres du BIOS pour démarrer votre machine Windows normalement.
Dénégation de responsabilité - Si vous n'êtes pas à l'aise d'ouvrir votre armoire CPU ou de retirer la batterie CMOS, veuillez contacter un expert en informatique.
Reset Your PC
Si vous avez essayé toutes les solutions mentionnées ci-dessus mais que vous n'avez pas pu corriger le code d'erreur 0xc00000e, la réinitialisation de votre système d'exploitation Windows est votre dernière option. Cela supprimera tous les programmes installés et leurs données et réinitialisera Windows aux paramètres d'usine par défaut.
Par conséquent, la réinitialisation de Windows supprimera également toutes les causes profondes de cette erreur et résoudra idéalement l'erreur.
Pour réinitialiser votre PC Windows, vous devez suivre ces étapes -
Étape 1 : Tout d'abord, démarrez votre machine Windows dans WinRE.
Étape 2 : Sélectionnez le Résolution des problèmes option.
Étape 3 : Ici, vous devez sélectionner le Réinitialiser ce PC option.
Étape 4 : Deux options vous seront présentées - Conserver mes fichiers et Supprimer tout. Sélectionnez l'option de votre choix et continuez.
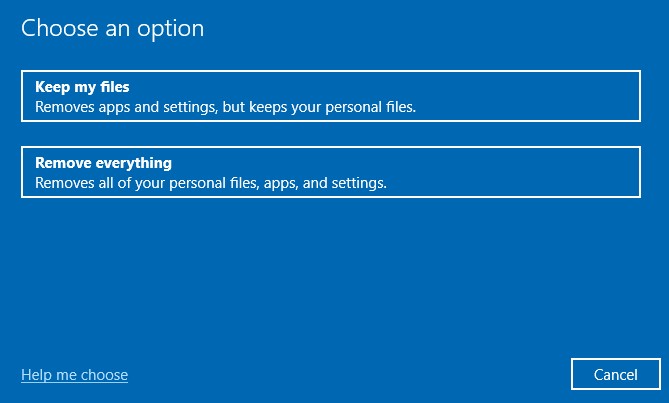
The Conserver mes fichiers L'option réinitialisera uniquement le lecteur système et supprimera les fichiers tels que les programmes installés, les pilotes, etc. du lecteur système. En comparaison, le Supprimer tout L'option effacera les données de tous les lecteurs. Étant donné que notre principale préoccupation est de corriger cette erreur, je vous recommande de choisir le Conserver mes fichiers option.
Étape 5 : Windows vous demandera de sélectionner et de vous connecter à votre compte. Faites ça.
Une fois connecté, Windows lancera le processus de réinitialisation. Il faudrait 10 à 15 minutes à quelques heures pour terminer la réinitialisation de Windows, selon l'option choisie.
Une fois la réinitialisation terminée, il vous sera demandé de configurer Windows en créant un compte utilisateur et en apportant les modifications essentielles.
La réinitialisation de Windows est la meilleure solution pour corriger les erreurs Windows, mais vous perdez toutes les applications, données et paramètres configurés installés. Je vous recommande d'utiliser un logiciel de sauvegarde pour éviter toute perte de données potentielle à l'avenir.
Mot de la fin
Voilà, un guide détaillé sur la façon de corriger le code d'erreur 0xc00000e sous Windows.
Le code d'erreur 0xc00000e est assez difficile à gérer car il vous empêche de démarrer le système d'exploitation Windows. Cela rend le dépannage de l'erreur plus difficile.
La solution de contournement mentionnée dans cet article vous a aidé à résoudre l'erreur.
Ensuite, consultez comment réinitialiser la carte graphique de votre PC.