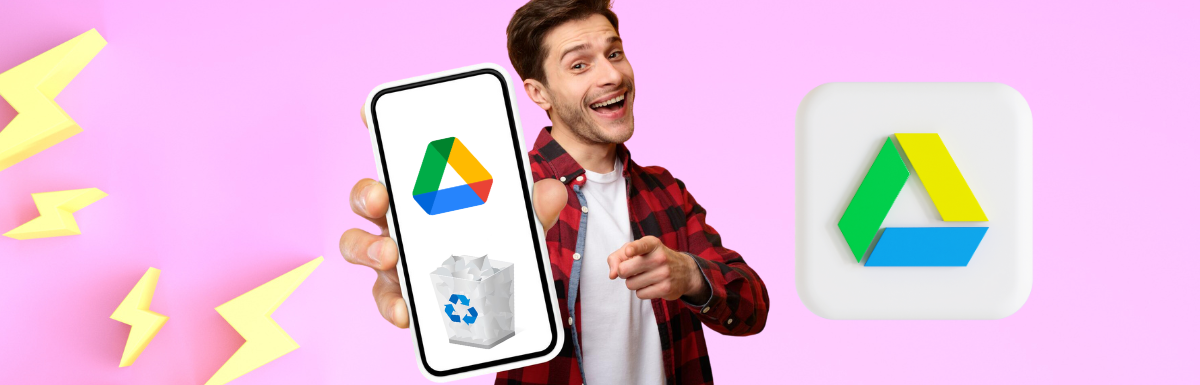Mit Google Drive, einem cloudbasierten Speicherdienst, können Benutzer ihre Datendateien praktisch überall sichern und darauf zugreifen, sofern sie über eine stabile Internetverbindung verfügen. Der Dienst ist jedoch nicht ohne Einschränkungen.
Mit Google Drive erhalten Sie 15 GB kostenlosen Cloud-Speicherplatz, der zum Speichern verschiedenster Daten, darunter Fotos, Videos sowie große Dateien und Ordner, genutzt werden kann. Es ist wichtig zu beachten, dass sowohl Google Fotos als auch Gmail auf dieses Speicherlimit angerechnet werden.
Ein Nachteil dieses Google-basierten Dienstes ist leider die Speicherbeschränkung selbst. Wenn Sie die Kapazität Ihres zugewiesenen Speicherplatzes erreicht haben, erhalten Sie eine Benachrichtigung mit der Meldung „Google Drive ist voll“.
Um die reibungslose Funktion Ihres mit Ihrem Gmail-Konto verbundenen Geräts zu gewährleisten, ist es wichtig, regelmäßig den verfügbaren Speicherplatz auf Ihrem Drive zu überprüfen und entsprechende Anpassungen vorzunehmen.
Auch wenn Benutzer Daten löschen Um etwas Speicherplatz freizugeben, haben einige von Update-bezogenen Problemen mit dem Speicherplatz berichtet. Das einfache Löschen von Daten reicht möglicherweise nicht aus, um dieses Problem dauerhaft zu beheben. Um dieses Problem zu beheben, ist eine effektive Verwaltung Ihres Google-Speichers erforderlich.
Um Benutzern, die mit diesem Problem konfrontiert sind, zu helfen, haben wir eine Liste mit mehreren Korrekturen für den Fehler „Google Drive-Speicher löschen“ zusammengestellt. Jede Lösung untersucht die Grundursache des Problems und ermöglicht es Ihnen, Google Drive mit optimaler Effizienz zu nutzen.
Es treten Probleme auf, wenn der Speicher von Google Drive seine volle Kapazität erreicht
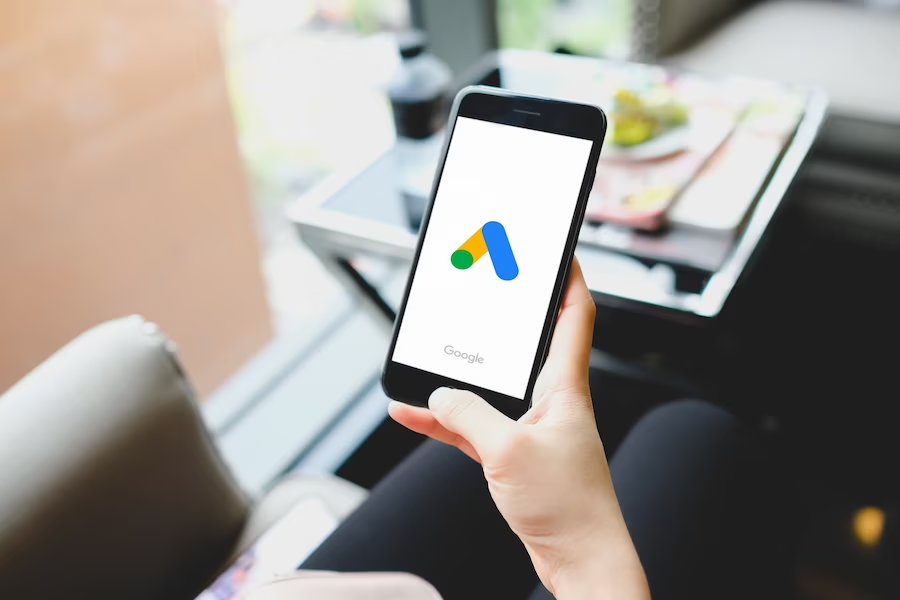
Bevor Sie sich jedoch mit den Lösungen befassen, ist es wichtig, die Herausforderungen zu erkennen, die auftreten, wenn Ihr Google Drive-Speicher seine Grenzen erreicht. Zahlreiche Bedenken und Probleme können Ihre Fähigkeit beeinträchtigen, Ihre Dateien effektiv zu nutzen und zu organisieren. Hier sind einige, auf die Sie stoßen könnten:
1. Erschöpftes Speicherlimit behindert das Hochladen von Dateien: Sobald Ihr Google Drive seine Speicherkapazität erreicht, ist das Hochladen neuer Dateien oder Ordner nicht mehr möglich. Um die Funktionalität wiederherzustellen, müssen Sie etwas Platz schaffen oder sich für eine entscheiden externer Speicher Gerät, was unpraktisch sein kann.
2. Eingeschränkter Zugriff auf freigegebene Dateien: Der umfangreiche Umgang mit gemeinsam genutzten Dateien kann problematisch werden. Wenn andere Dateien oder Ordner mit Ihnen teilen, können Sie aufgrund des fehlenden Speicherplatzes auf Ihrem Google Drive möglicherweise nicht darauf zugreifen, was zu Störungen Ihres Arbeitsablaufs führt.
3. Fehler bei der Datensynchronisierung und -sicherung: Auch wenn Sie die Datensynchronisierung und -sicherung mit Google Drive aktiviert haben, kann unzureichender Speicherplatz zu Datenverlust führen. Der Backup-Prozess wird angehalten, wenn der Speicherplatz knapp wird, wodurch Ihre Daten gefährdet werden.
4. Schwierigkeiten bei der E-Mail-Synchronisierung: Unzureichender Speicherplatz auf Google Drive kann dazu führen, dass der Zugriff auf E-Mail-Anhänge oder freigegebene Dateien verweigert wird. Auch das Speichern oder Sichern dieser Dateien ist nicht mehr möglich.
5. Auto-Backup auf Mobilgeräten eingestellt: Wenn auf Ihrem Google Drive nicht genügend Speicherplatz vorhanden ist, werden automatische Sicherungen Ihrer Fotos und Videos durchgeführt Google Fotos aufhören zu funktionieren. Dadurch besteht die Gefahr, dass Ihre wertvollen Erinnerungen verloren gehen.
6. Auswirkungen auf Google Forms und Umfragen: Die Verwendung von Google Forms zum Sammeln von Antworten oder Dateien kann zu Übermittlungsproblemen führen, wenn Ihr Drive voll ist. Die Befragten können möglicherweise keine Daten übermitteln und die gesammelten Informationen sind erst zugänglich, wenn der Platz frei ist.
7. Google-Arbeitsbereich Feature Einschränkungen: Ein geringer Speicherplatz auf Ihrem Laufwerk kann die Verwendung bestimmter Dateien einschränken Google-Arbeitsbereich Attribute wie die gemeinsame Bearbeitung in Google Docs, Sheets und Slides.
8. Kontobeschränkungen und überfällige Zahlungen: Falls Sie über einen kostenpflichtigen Google Drive-Speicherplan verfügen und Zahlungsprobleme haben, kann der Zugriff auf Ihre Dateien eingeschränkt sein, bis das Zahlungsproblem gelöst ist.
Nachdem wir die potenziellen Probleme besprochen haben, die entstehen, wenn Sie es versäumen, Ihren Google Drive-Speicher zu löschen, nachdem ein Fehler wegen zu geringem Speicherplatz auftritt, wollen wir nun einige effektive Lösungen erkunden, um Speicherplatz in Ihrem Google Drive freizugeben.
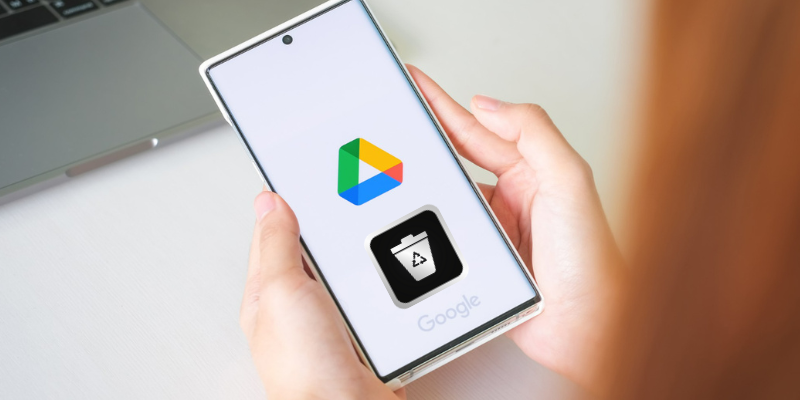
Zunächst ist es wichtig, die Faktoren zu identifizieren, die Ihren Cloud-Speicher verbrauchen. Denken Sie daran, dass Google Drive nur einen Teil der umfassenden Suite zur Speicherung von Google-Konten darstellt. Andere Komponenten wie Gmail, Google Fotos, Google Workspace und alle von Ihnen gespeicherten und freigegebenen Dateien belegen Speicherplatz in der Google Cloud.
Wenn Sie regelmäßig mit freigegebenen Dateien und Ordnern arbeiten, ist es wichtig, sich der Auswirkungen auf Ihren Google Drive-Speicherplatz bewusst zu sein. Durch gemeinsame Anstrengungen kann Ihr verfügbarer Speicher schnell verbraucht werden, was möglicherweise zu Problemen mit Platzmangel führt.
Um Ihren Google Drive-Speicher zu optimieren, empfiehlt es sich, die freigegebenen Dateien und Ordner, auf die Sie Zugriff haben, zu überprüfen und zu bewerten. Identifizieren Sie Dateien, die für Ihre aktuellen Projekte nicht mehr notwendig oder relevant sind. Dazu können veraltete Dokumente gehören, doppelte Dateienoder Gegenstände, die Sie für Ihre Arbeit nicht mehr benötigen.
Sobald Sie die Dateien identifiziert haben, die Sie nicht mehr benötigen, sollten Sie darüber nachdenken, sie zu löschen, um Speicherplatz auf Ihrem Google Drive freizugeben. Bevor Sie dies tun, sollten Sie jedoch vorrangig mit der Person kommunizieren, die die Datei oder den Ordner freigegeben hat, und sie auffordern, die Daten zu sichern, bevor Sie mit dem Löschen fortfahren.
Clear Gmail Space
Für ein reibungsloseres Gmail-Erlebnis sollten Sie über die Optimierung Ihres Speicherplatzes nachdenken, indem Sie unnötige Dateien entfernen. Überprüfen Sie Ihren Posteingang unbedingt auf große Anhänge, die möglicherweise viel Platz beanspruchen. Gmail bietet eine benutzerfreundliche Möglichkeit, große Dateien in Ihren E-Mails zu erkennen und zu verwalten, sodass Sie mühelos Speicherplatz in Ihrem Konto freigeben können. Um den Gmail-Speicherplatz zu löschen, führen Sie die folgenden Schritte aus.
1. Markteinführung Google Mail in Ihrem Browser und melden Sie sich bei Ihrem Google-Konto an.
2. Klicken Sie auf Suchoptionen anzeigen Symbol neben dem Suche in der Mail.

3. Auswählen größer als Geben Sie im Dropdown-Menü „Größe“ Folgendes ein: 10, und wählen MB.
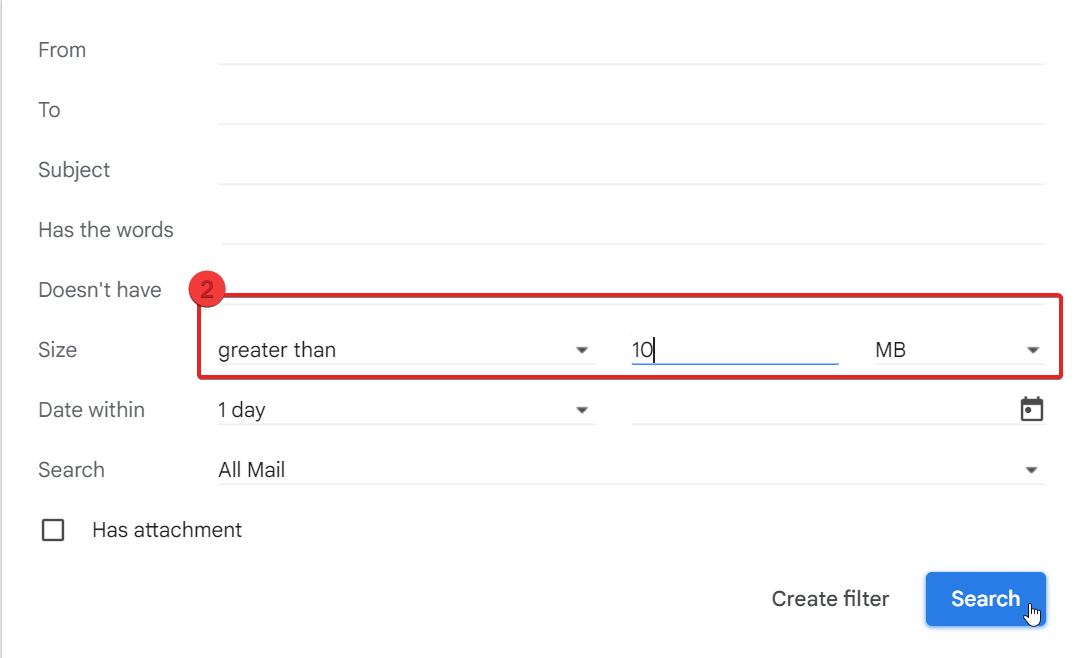
4. Alle E-Mails mit Anhängen größer als 10 MB werden angezeigt.
5. Wählen Sie dann oben das Papierkorbsymbol aus, während Sie die Dateien sehen. Sie können sie jetzt löschen oder entfernen. Um die Dateien zu löschen, aktivieren Sie das Kontrollkästchen neben jeder E-Mail.
6. Vergessen Sie beim Löschen dieser Dateien nicht, sie auch aus dem Papierkorb zu entfernen, um sie dauerhaft zu löschen.
Clear Google Photos
Die Verwaltung von auf Google Drive gespeicherten Fotos und Videos ist von entscheidender Bedeutung, da diese tendenziell einen erheblichen Teil Ihres Speicherplatzes beanspruchen. Um dieses Problem zu beheben, ist es ratsam, alle unnötigen Fotos und Videos aus Ihrem Google-Konto zu entfernen. Befolgen Sie die unten aufgeführten Schritte, um diese Aufgabe auszuführen.
Hinweis: Beachten Sie, dass auch beim Löschen von Fotos und Videos die Möglichkeit besteht, dass diese auf einem anderen Gerät mit demselben Google-Konto wiederhergestellt werden.
1. Markteinführung Google Fotos in Ihrem Webbrowser und wählen Sie Fotos.
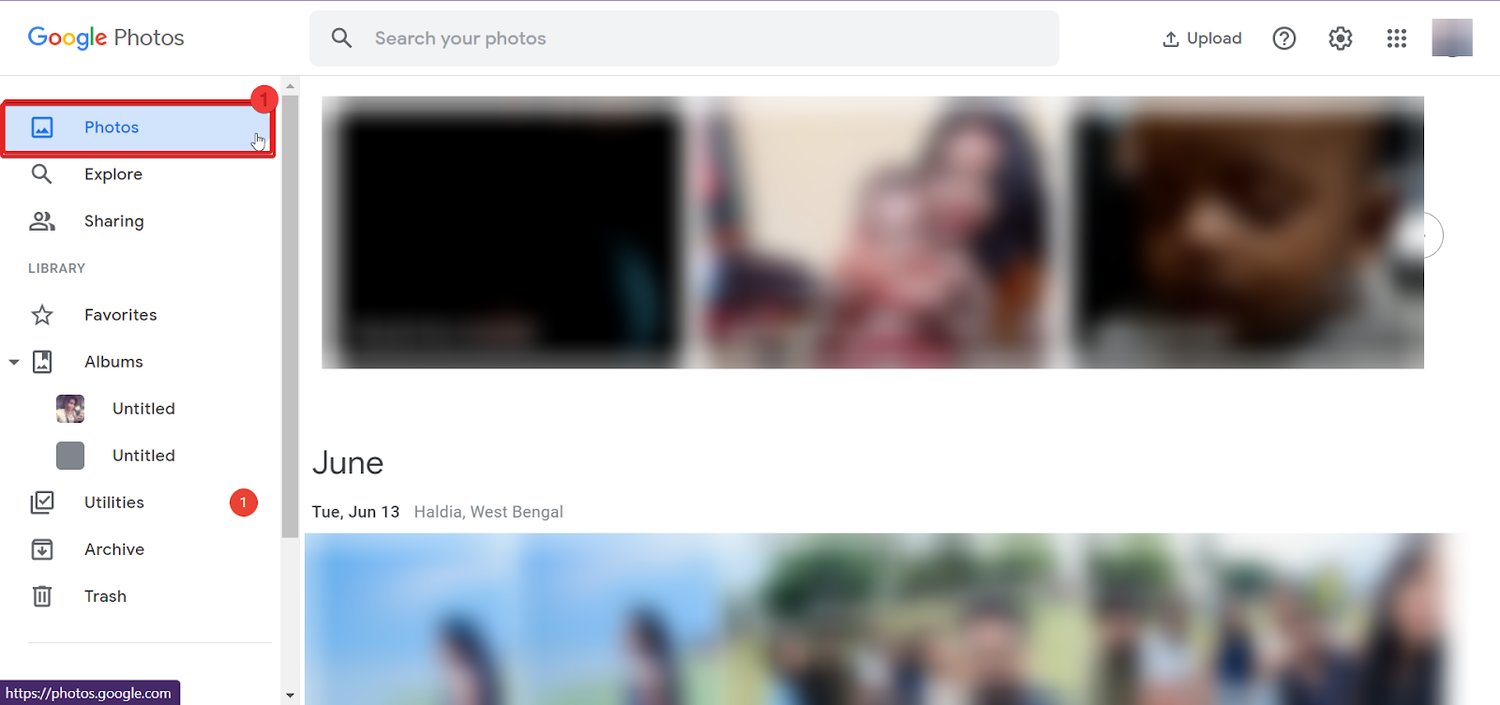
2. Wählen Sie alle Fotos und Videos aus und klicken Sie auf bin Symbol um sie oben rechts zu löschen.
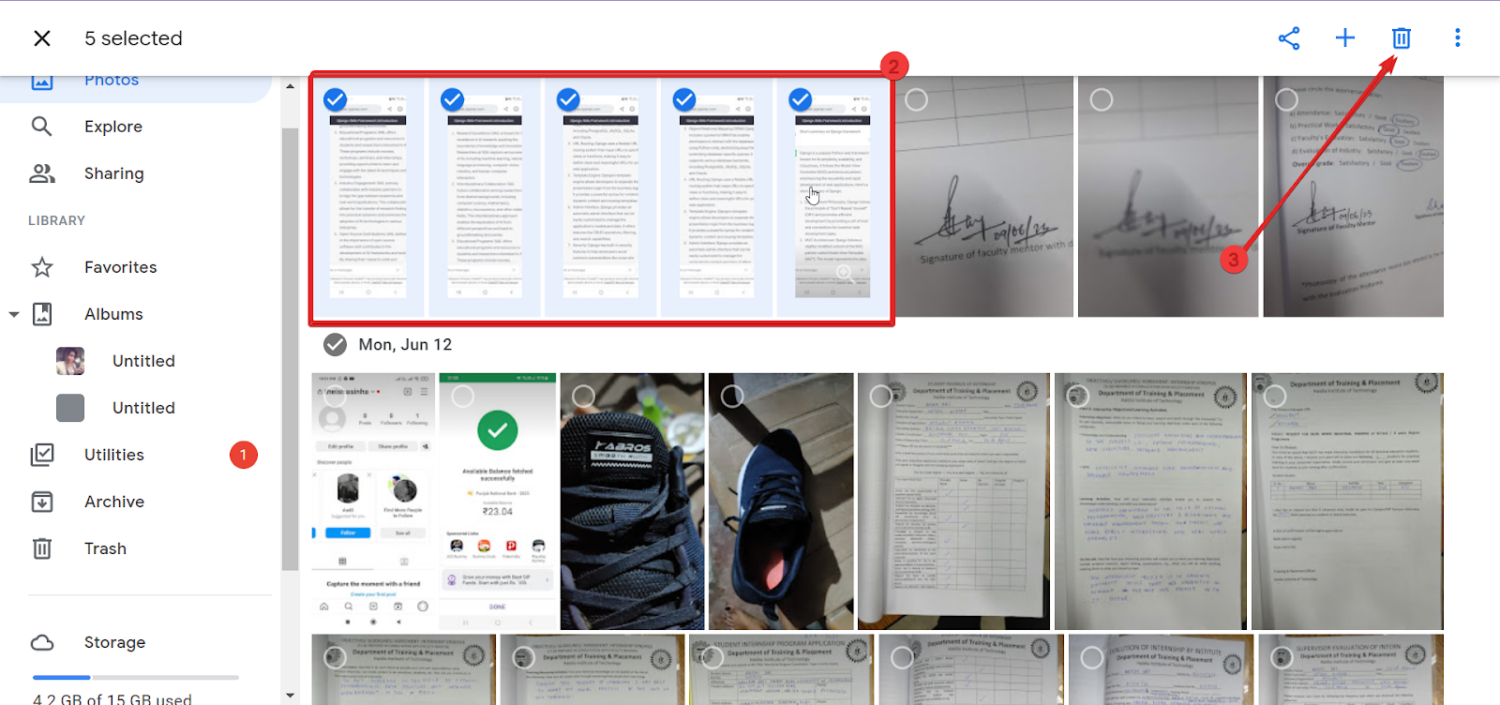
3. Klicken Sie auf In den Papierkorb legen aus dem Launcher-Menü.
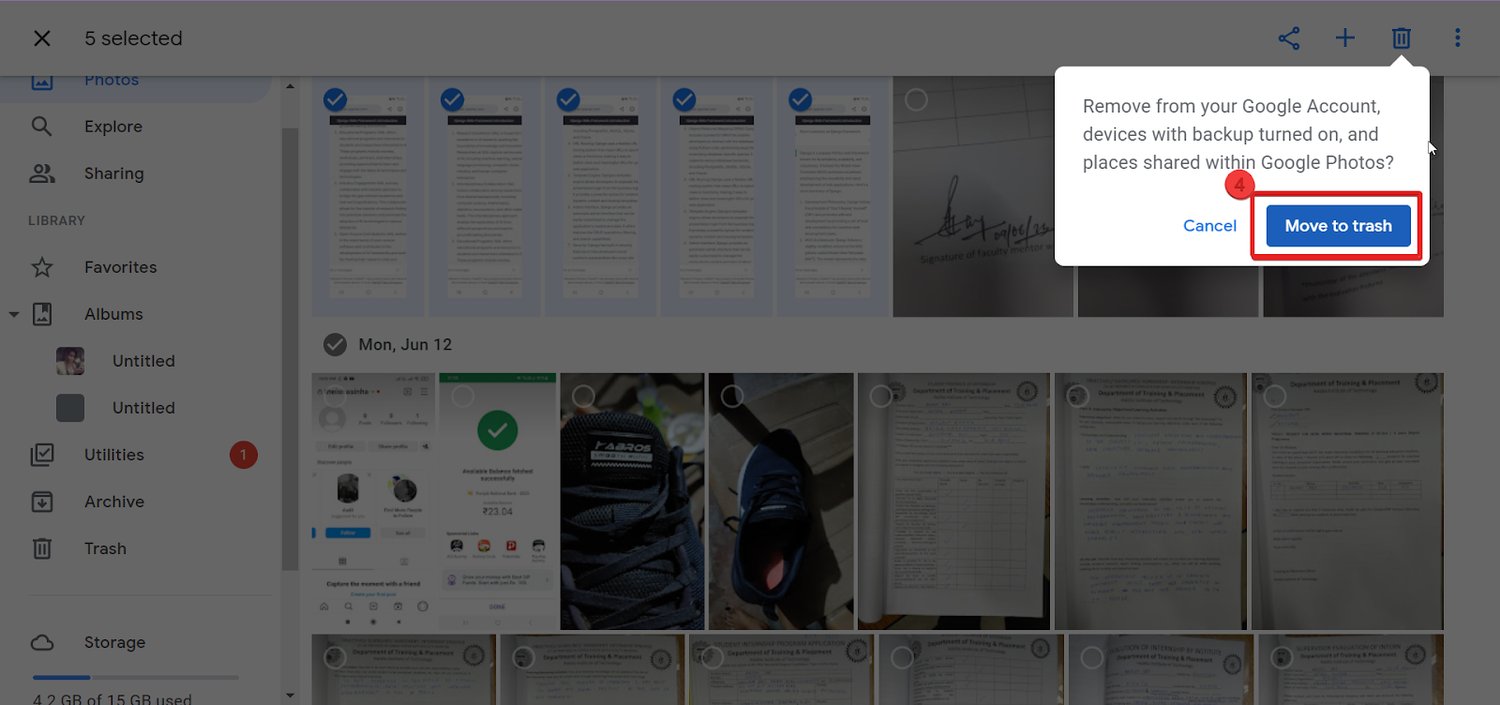
4. Auswählen Müll unter Bibliothek und klicken Sie auf Empty Trash um die gelöschten Dateien dauerhaft zu entfernen.
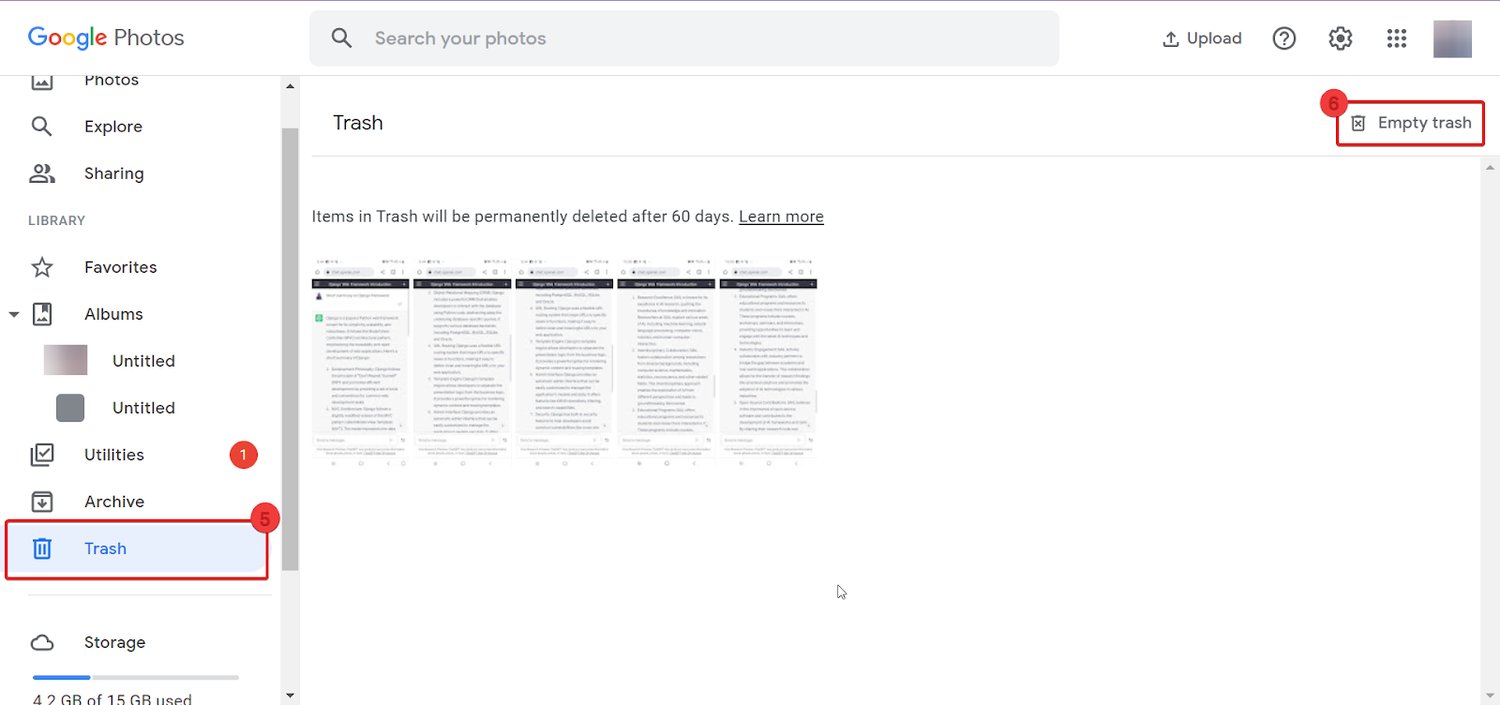
5. Sie werden ein letztes Mal gefragt, ob Sie die Dateien aus dem Papierkorb löschen möchten. Klick einfach Leerer Müll, und es wird dauerhaft entfernt.
Clear Large Files From Downloads
Normalerweise wird ein erheblicher Teil von Google Drive zum Speichern großer Dateien und Download-Ordner verwendet, die viel Platz beanspruchen können. Wenn Sie sich in dieser Situation befinden, sollten Sie den Speicherplatz untersuchen, der von großen Dateien auf Ihrem Laufwerk belegt wird, und alle unnötigen Dateien entfernen.
Google Drive bietet eine praktische Funktion, mit der Sie Ihre Dateien nach Größe sortieren können, sodass Sie mühelos Elemente identifizieren und löschen können, die übermäßig viel Speicherplatz beanspruchen.
1. Markteinführung Google Fotos in Ihrem Webbrowser und klicken Sie auf Lagerung auf der linken Seite des Bildschirms.
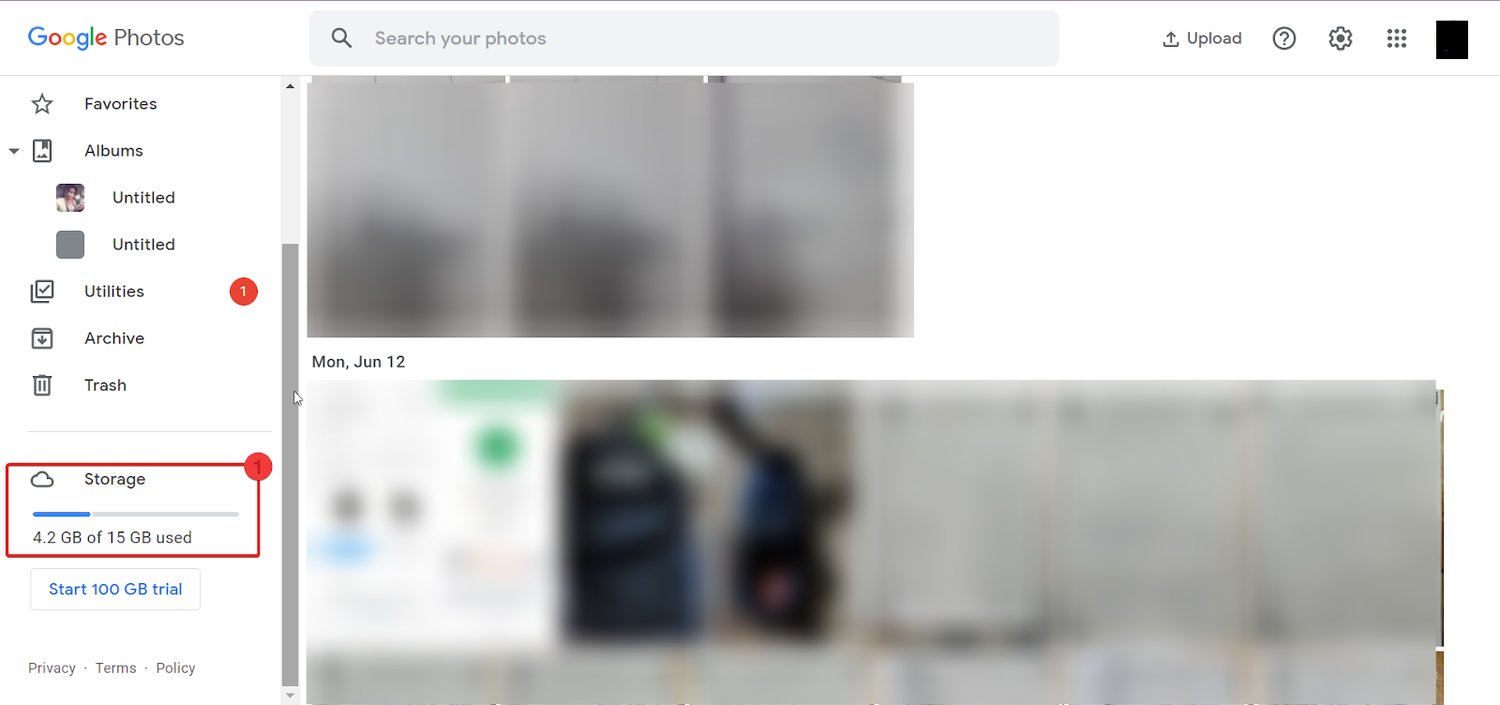
2. Beim Anklicken Lagerung, beginnt es mit der Analyse des Speicherplatzes und zeigt an, was welchen Teil des Speicherplatzes beansprucht.
3. Scrollen Sie nach unten Bereinigen Sie Gmail und Drive und klicken Sie auf Überprüfen Sie die Elemente daneben
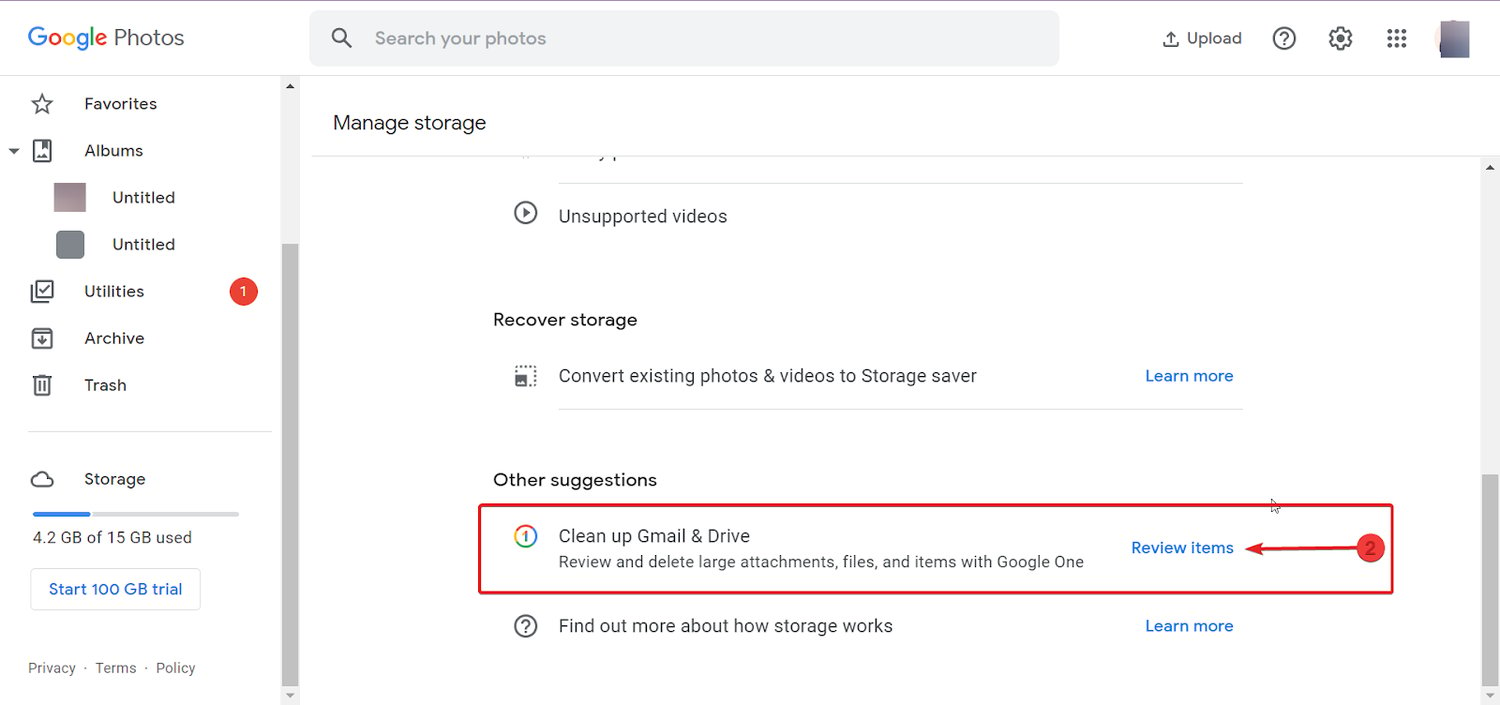
4. Storage Manager-Fenster öffnet und überprüft den Dateibereich von groß nach klein.
5. Wenn Sie große Dateien sehen, die nicht mehr verwendet werden, klicken Sie auf Überprüfen und aufräumen.
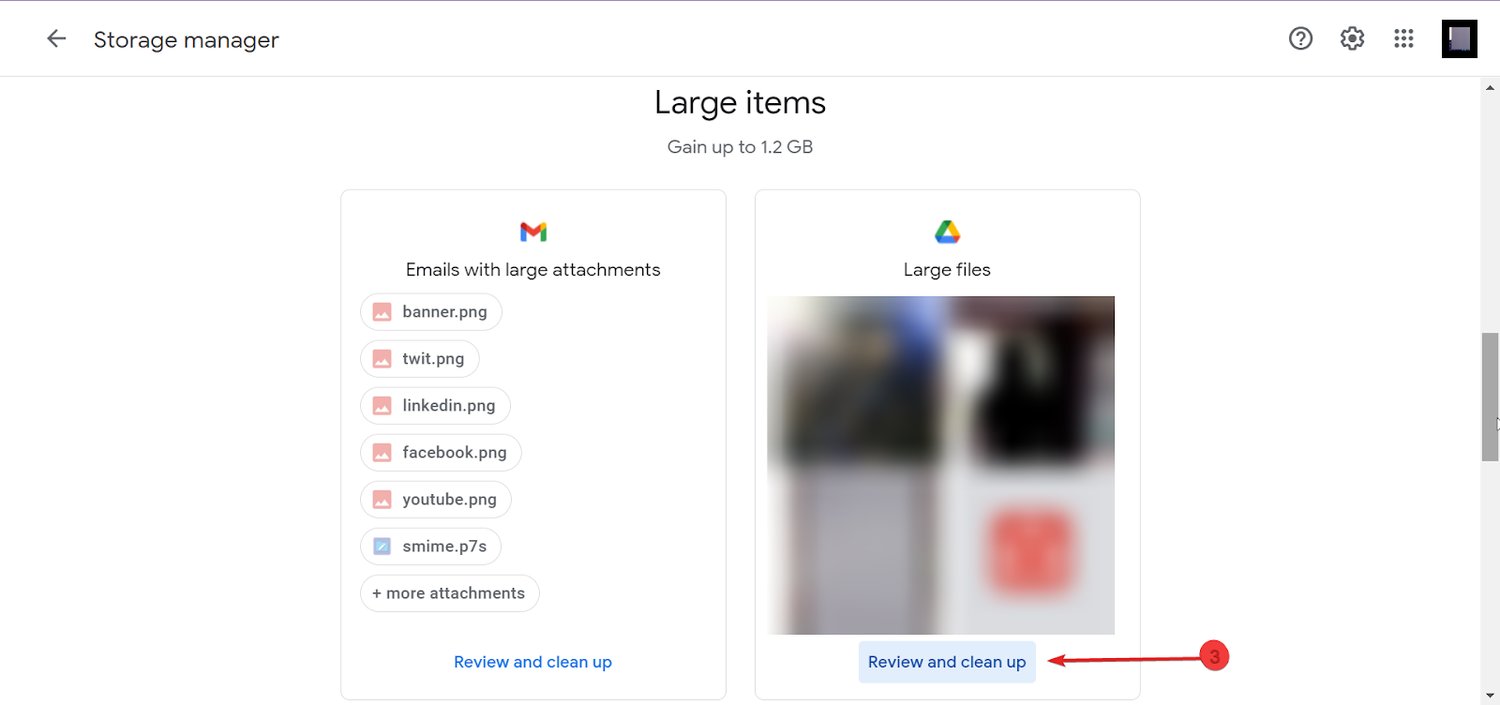
6. Wählen Sie nun die Dateien einzeln aus und klicken Sie auf Löschen in der oberen rechten Ecke des Bildschirms.
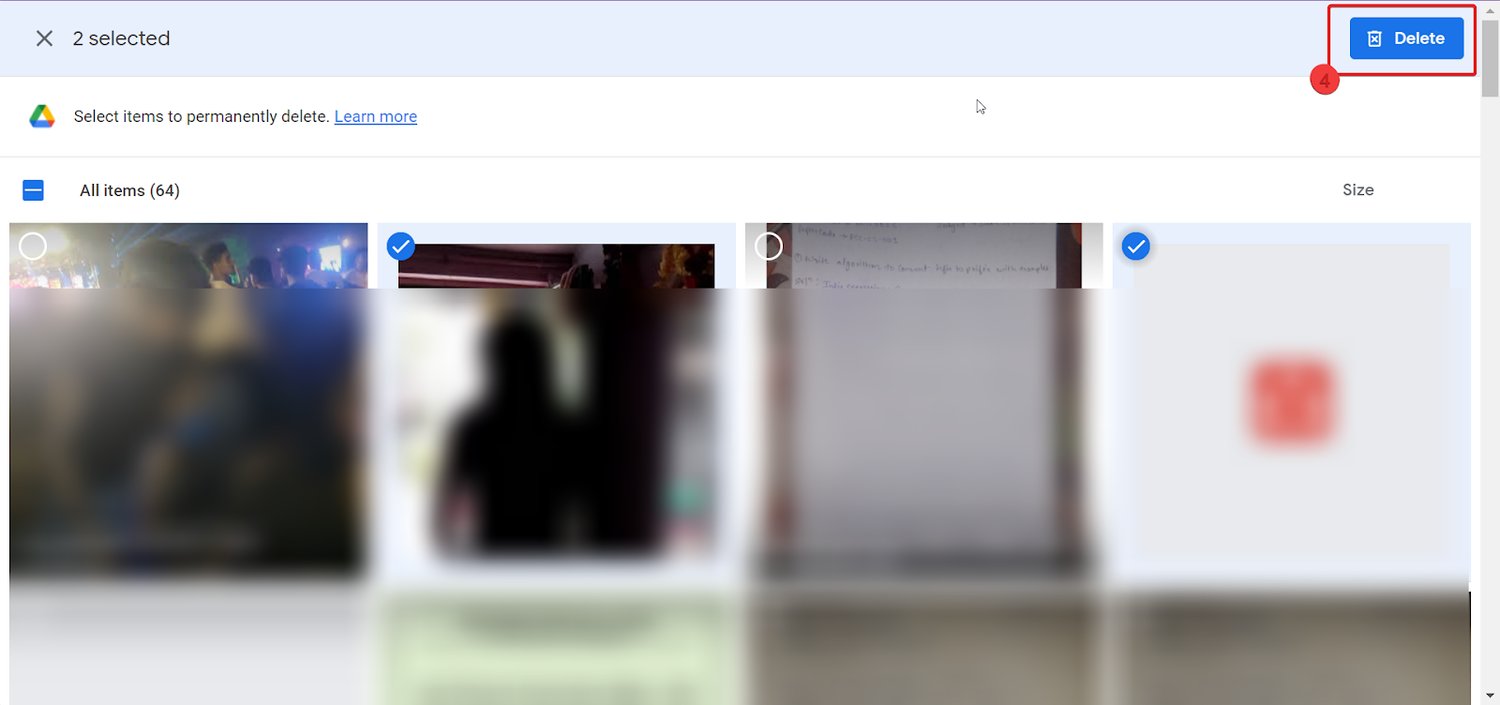
7. Sie werden gefragt, ob Sie die Datei dauerhaft löschen möchten.
8. Aktivieren Sie das Kontrollkästchen mit der Angabe Ich verstehe, dass das gelöschte Element nicht wiederhergestellt werden kann und klicken Sie auf „Endgültig löschen“.
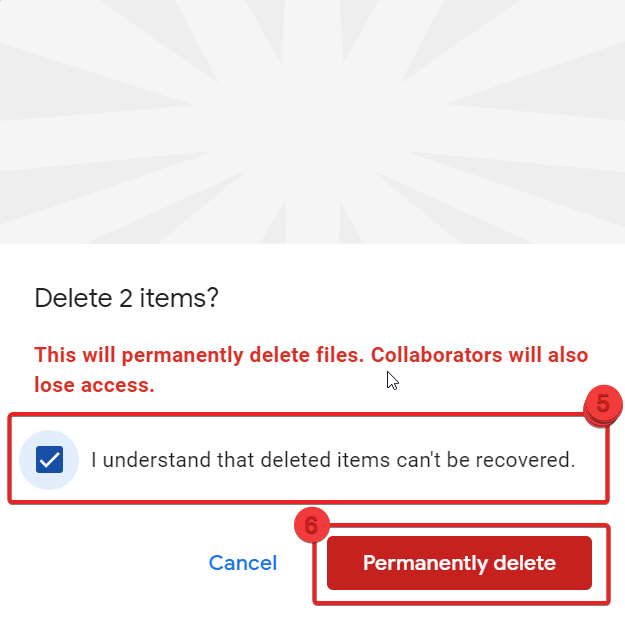
9. Ihre ausgewählten Dateien werden gelöscht und Sie werden über den frei gewordenen Speicherplatz benachrichtigt.
Clear Google Drive Backups
Wenn der Speicherplatz auf Ihrem Google Drive knapp wird, empfiehlt es sich, die Sicherung zu löschen, um weitere Uploads von Dateien zu verhindern, die wertvollen Speicherplatz verbrauchen. Hier finden Sie eine einfache Anleitung, die Ihnen bei diesem Vorgang hilft.
1. Mittagessen Google Drive in Ihrem Webbrowser.
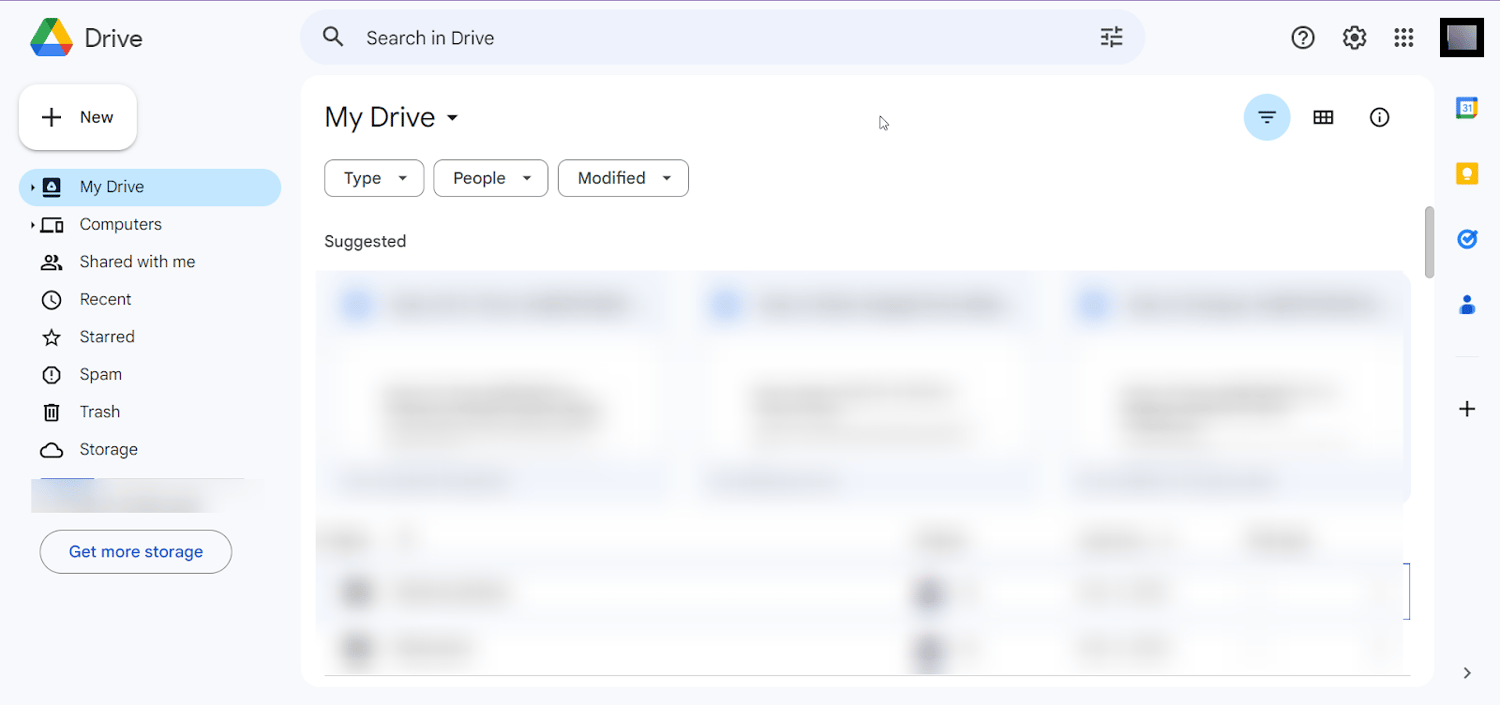
2. Klicken Sie auf Lagerung und dann Sicherungen.
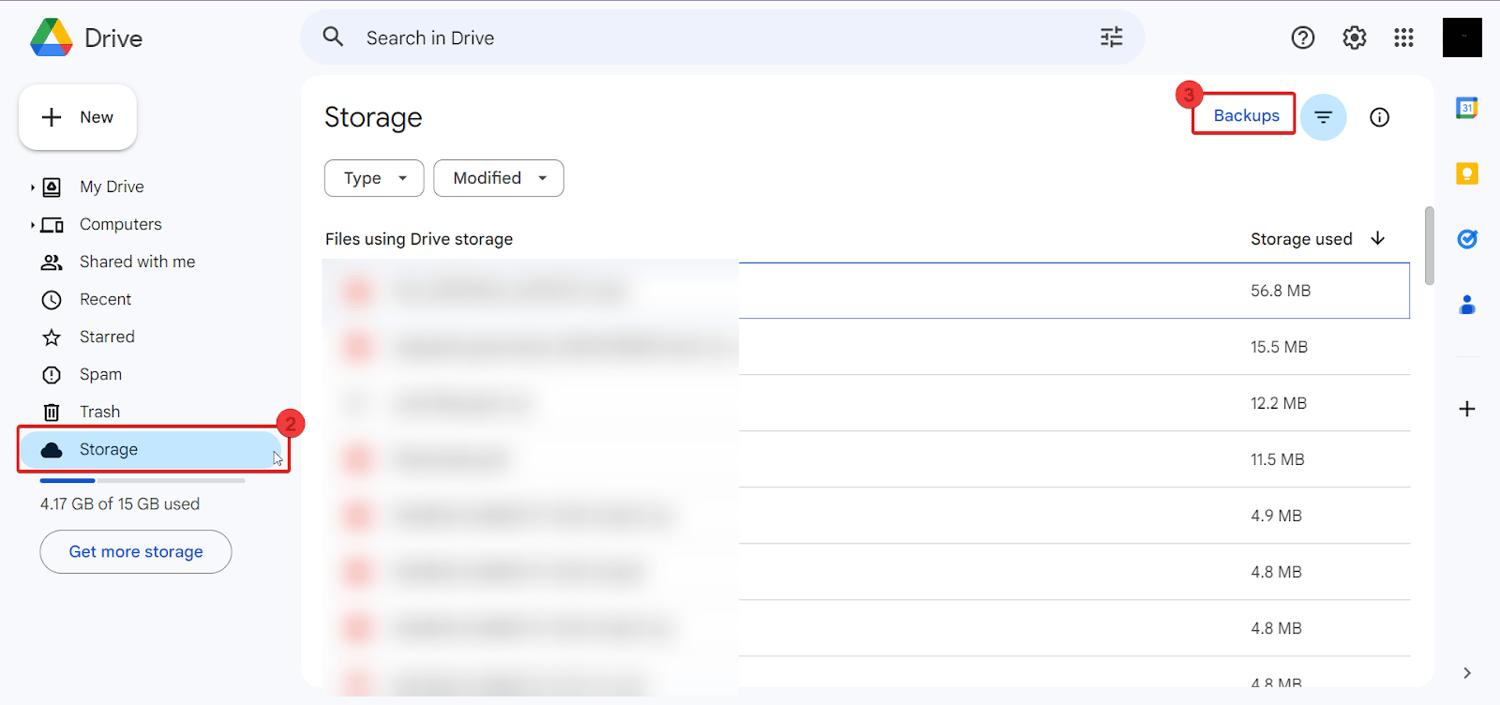
3. Das letzte Backup-Gerät und die letzten Backup-Dateien werden angezeigt. Klicken Sie mit der rechten Maustaste darauf und wählen Sie Backup löschen.
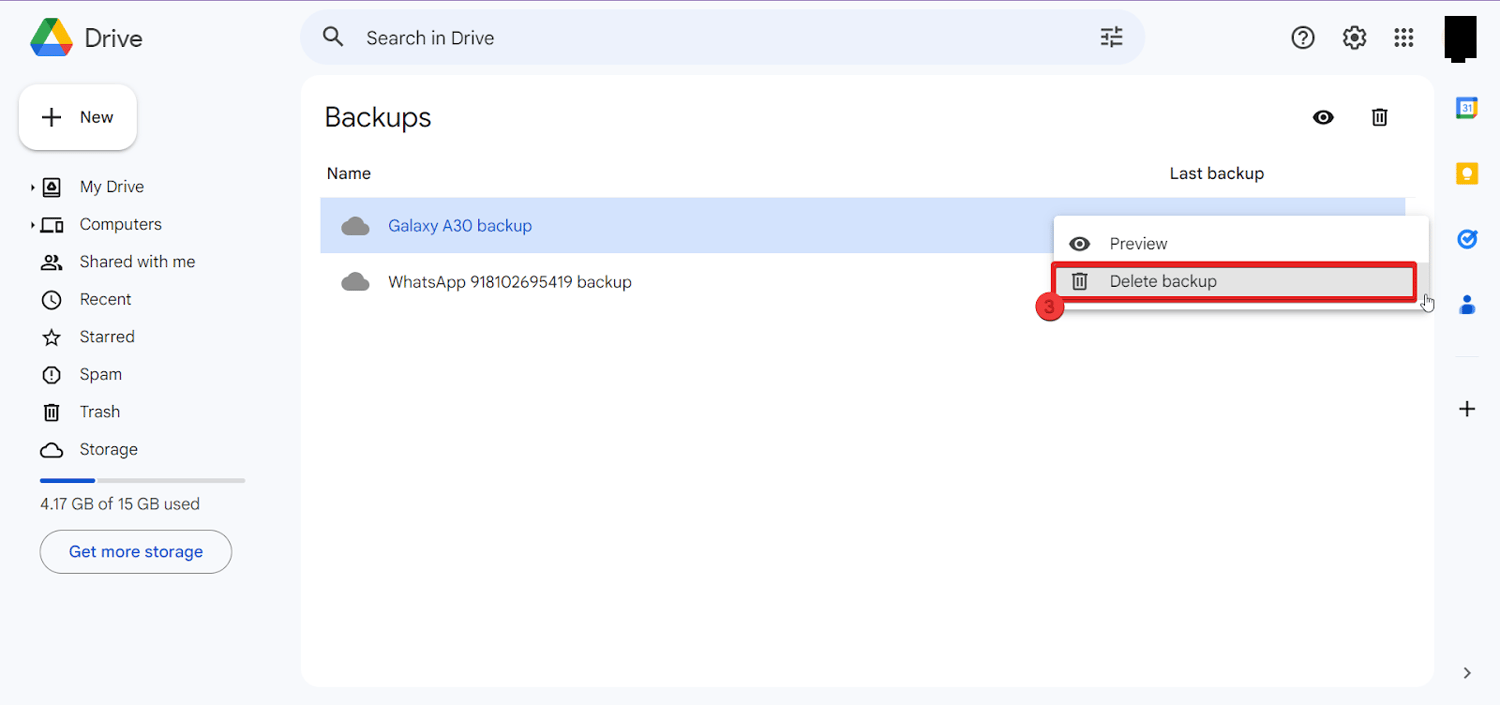
4. Sie werden zum endgültigen Löschen aufgefordert. Bestätigen Sie, um es zu löschen.
5. Gehen Sie nun in den Papierkorb und löschen Sie ihn dauerhaft von Ihrem Google Drive.
Clear Trash to Permanently Delete
Erinnern Sie sich an das letzte Mal, als Sie den Müll geleert haben? Seitdem scheint eine Ewigkeit vergangen zu sein, wenn man bedenkt, dass auf Ihrem Google Drive jetzt nicht mehr genügend Speicherplatz vorhanden ist. Wenn Sie Dateien aus Google Drive löschen, werden sie nicht dauerhaft entfernt; Stattdessen landen sie im Papierkorb, wo sie bleiben, bis sie nach 30 Tagen automatisch gelöscht werden.
Zum Glück müssen Sie nicht die ganzen 30 Tage warten, um den Papierkorb zu leeren. Um sicherzustellen, dass Ihr Lagerraum frei bleibt, machen Sie es sich zur Gewohnheit, regelmäßig den Müll zu entsorgen.
1. Open Google Drive in Ihrem Browser und wählen Sie Müll aus den Optionen im linken Schieberegler.
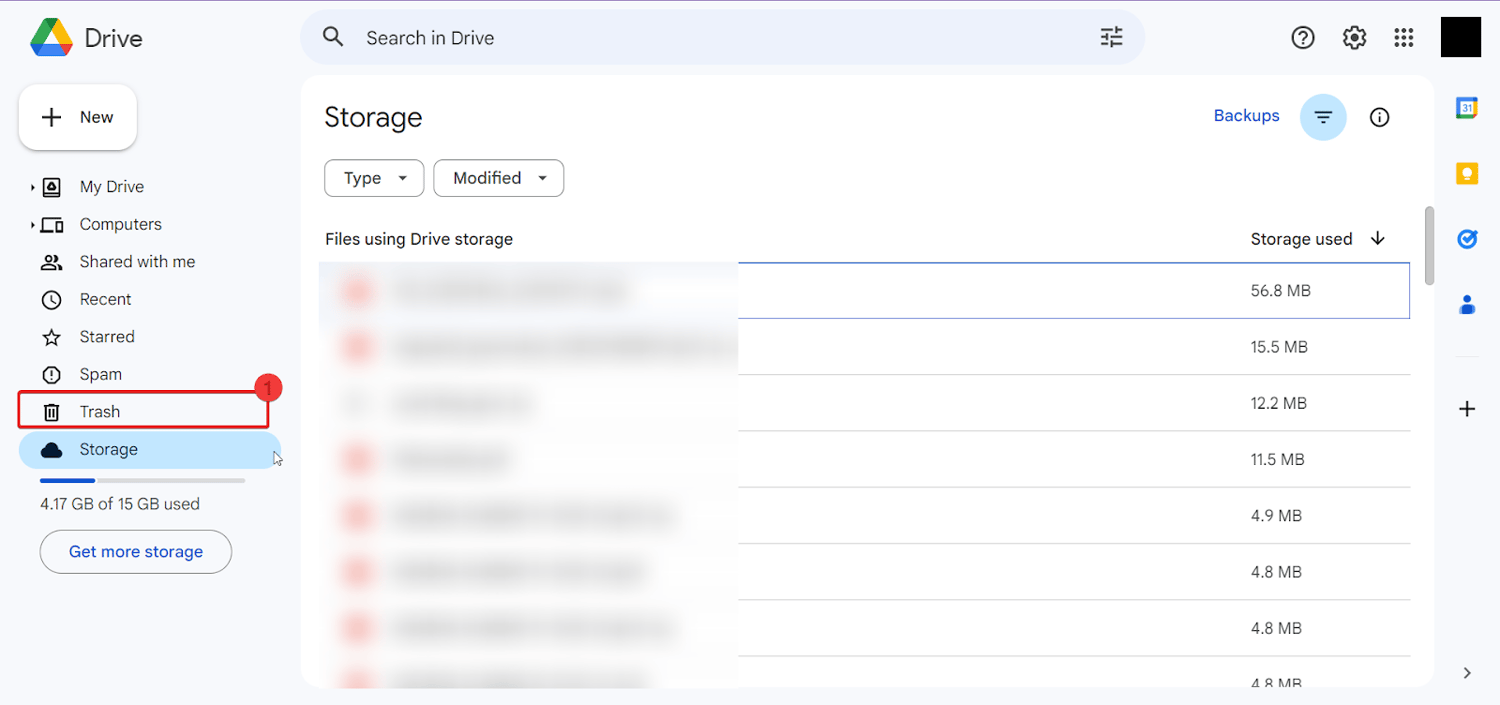
2. Wenn gelöschte Dateien vorhanden sind, klicken Sie auf Empty Trash und dann auswählen Unwiederuflich löschen. Es wird dauerhaft gelöscht.
Compress Photo Uploads
Auf Google Drive hochgeladene Bilder verbrauchen einen erheblichen Teil des Speicherplatzes und füllen schnell die verfügbare Kapazität in Google Cloud.
Es gibt jedoch eine Lösung für dieses Problem – die Komprimierung der Fotos. Durch die Komprimierung der Bilder können Sie Speicherplatz zurückgewinnen, der für andere Zwecke genutzt werden kann. Hier ist eine einfache Anleitung, wie es geht:
1. Markteinführung Google Fotos in Ihrem Webbrowser.
2. Klicken Sie auf Rahmen Symbol oben rechts und Auswählen Speichersparer.
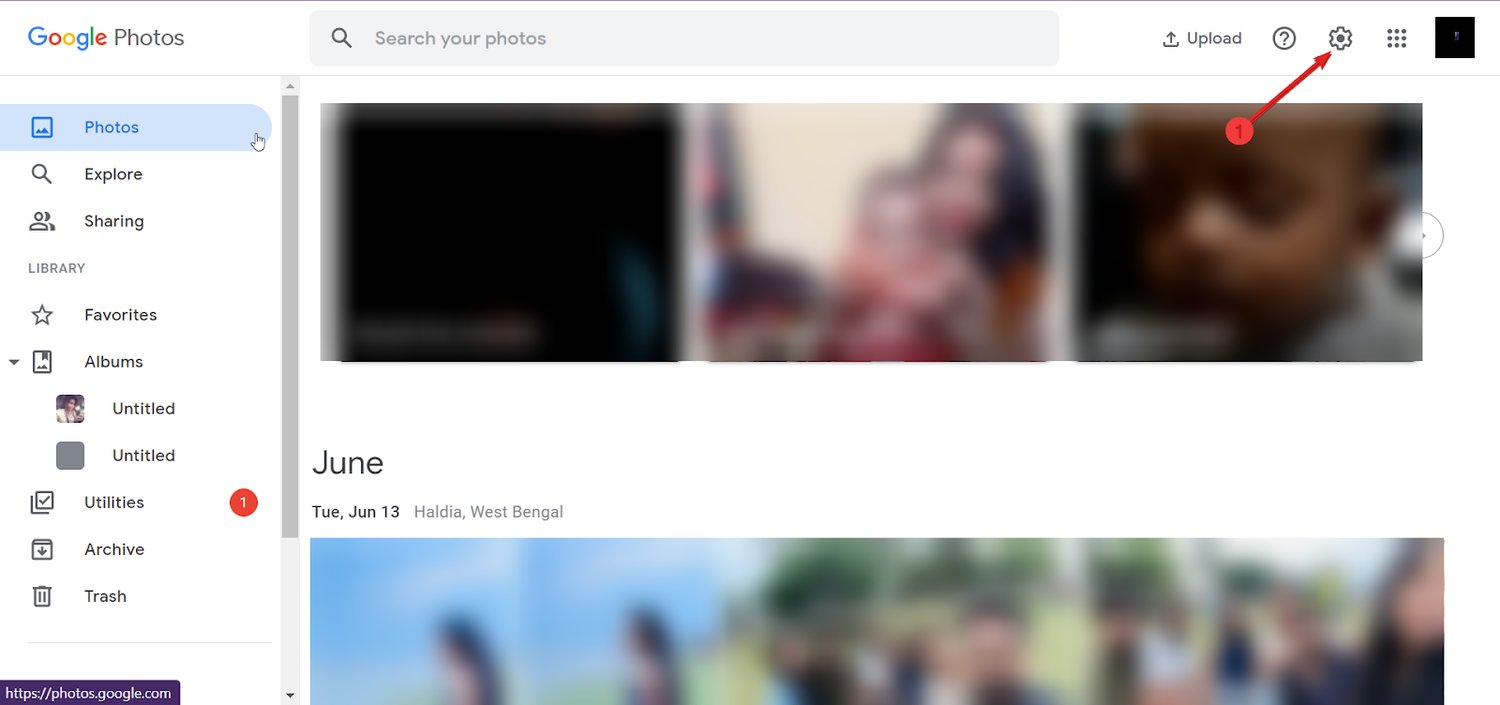
3. Der Speichersparmodus ändert die Auflösung der Fotos und Videos geringfügig, um deren Qualität zu verringern.
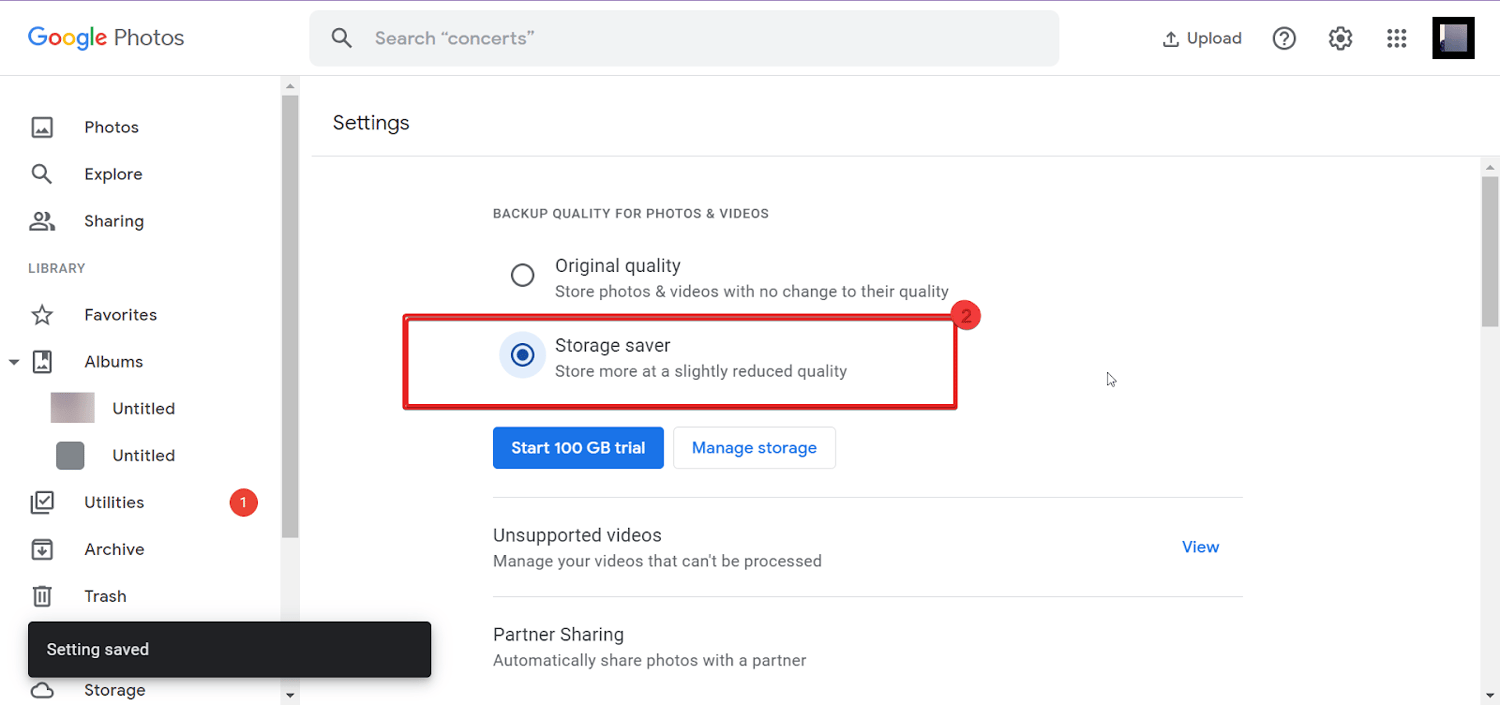
4. Sie werden darüber informiert Einstellungen gespeichert.
Google Drive lässt sich nahtlos in zahlreiche Anwendungen von Drittanbietern integrieren, sodass diese Daten in der Cloud speichern können, was zu Ihrer gesamten Speichernutzung beiträgt. Wenn Google Drive Sie darüber informiert, dass Ihre Speicherkapazität fast erschöpft ist, ist es daher wichtig, die mit diesen Apps verknüpften Daten zu überprüfen und zu entfernen.
Angenommen, Sie verwenden Google Drive zum Sichern von Daten aus Anwendungen von Drittanbietern. In diesem Fall ist es wichtig zu wissen, dass diese Daten auch Speicherplatz belegen. Um diese verschleierten Daten aufzudecken und zu verwalten, führen Sie die folgenden Schritte aus:
1. Markteinführung Google Fotos in Ihrem Webbrowser.
2. Klicken Sie auf Rahmen Symbol oben rechts.
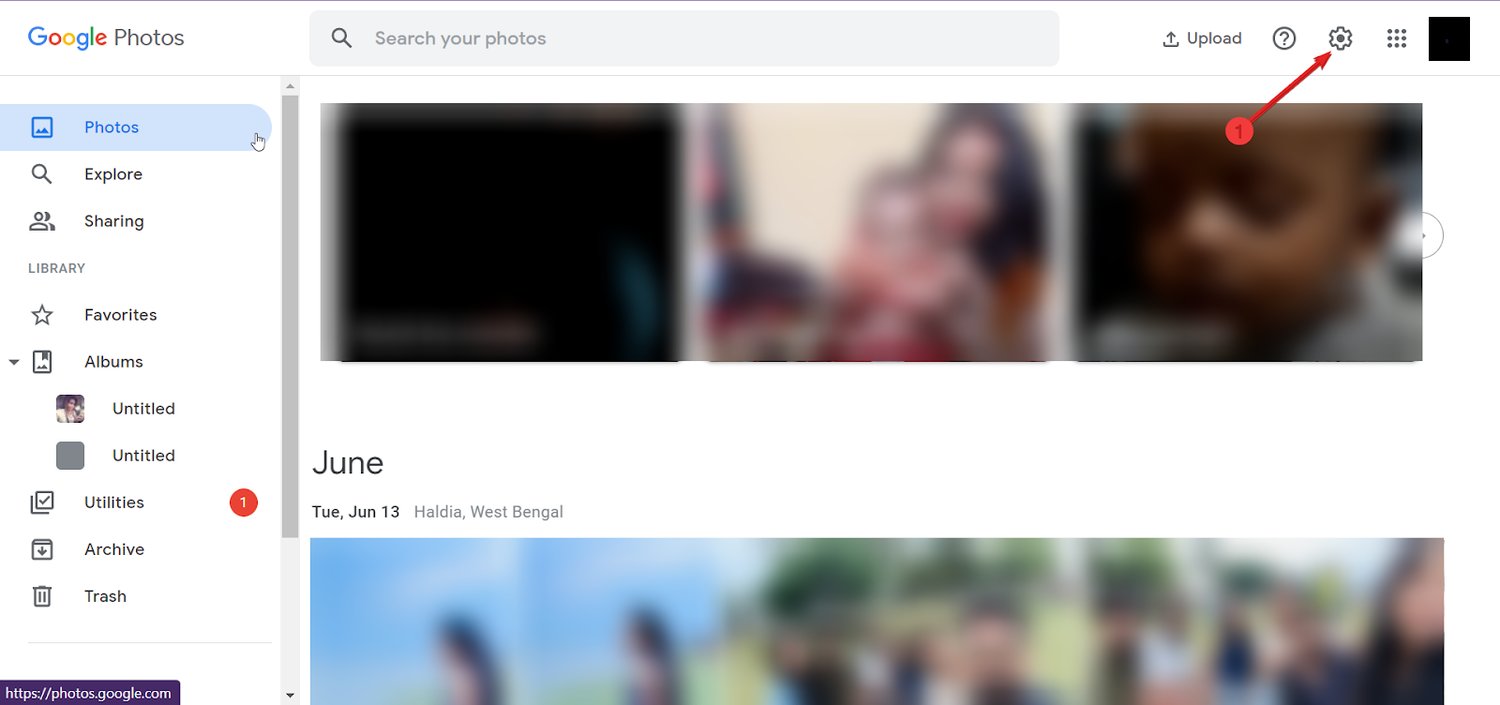
3. Klicken Sie auf Apps verwalten, und es werden alle mit Drive verbundenen Apps aufgelistet.
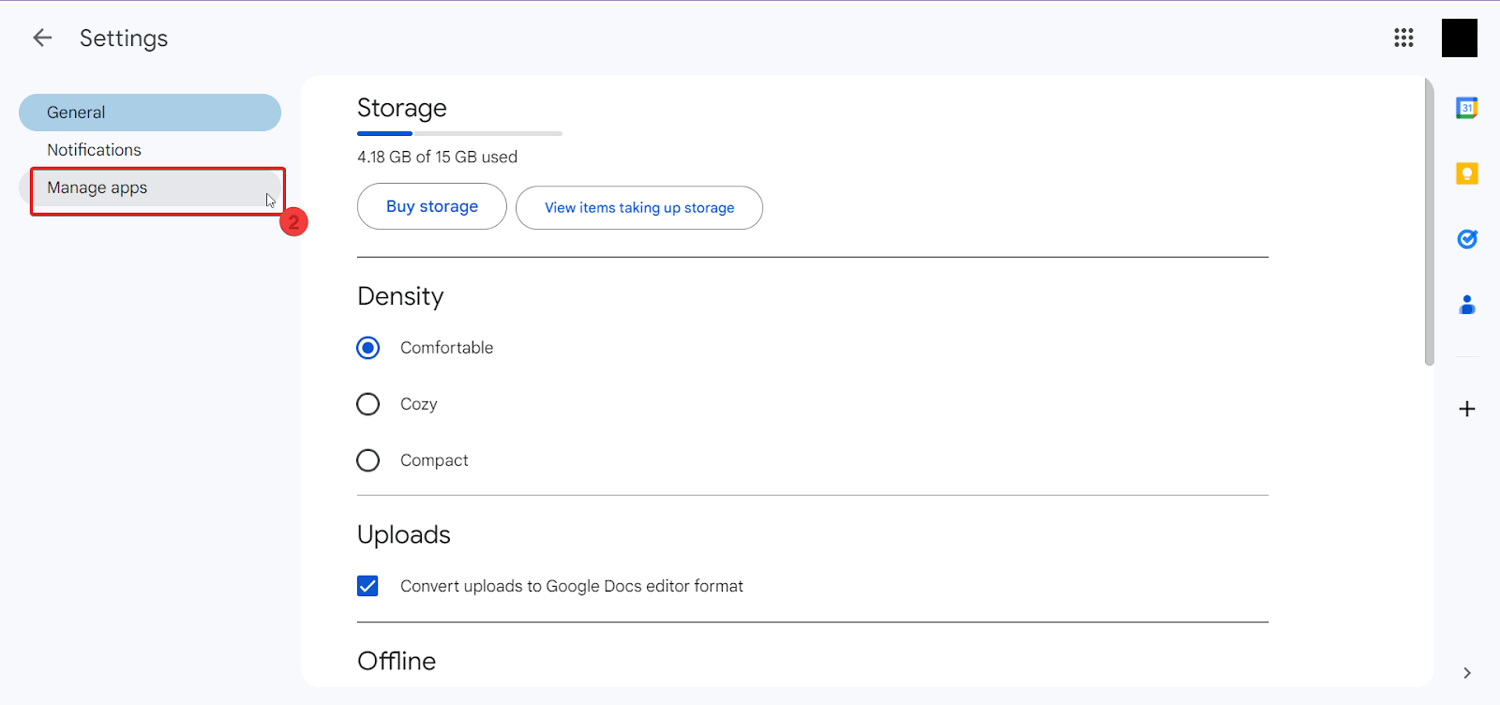
4. Wählen Sie eine beliebige App aus und wählen Sie Versteckte App-Daten löschen aus dem Dropdown-Menü „Optionen“.
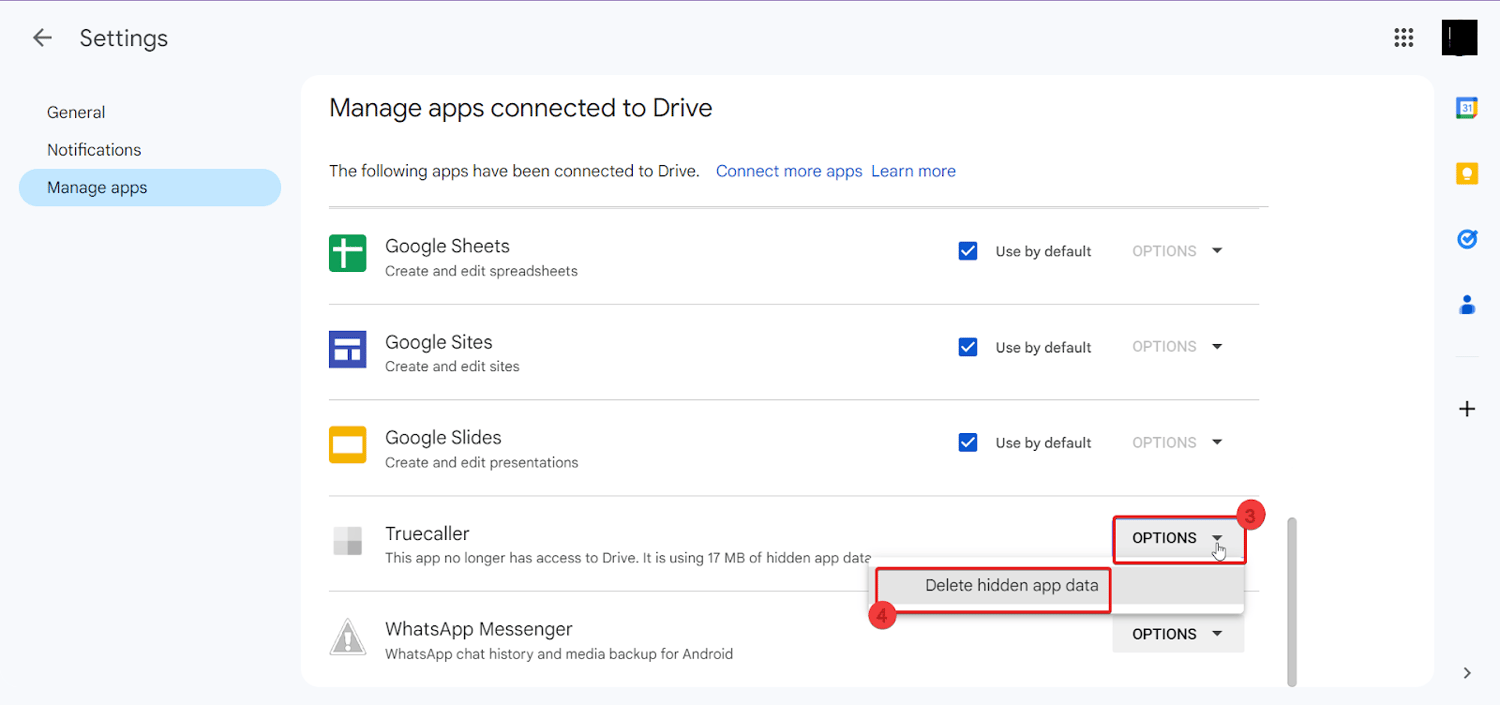
5. Sie werden zur Bestätigung aufgefordert. klicke auf Löschen.
Fazit
Entdecken Sie eine einfache und kostenlose Möglichkeit, Speicherplatz auf Google Drive freizugeben. Sie haben den Vorteil, je nach Ihren Anforderungen zwischen zwei Vorgehensweisen wählen zu können.
Überraschenderweise bietet Ihnen MultCloud zwei Möglichkeiten, Ihr Google Drive zu löschen. Erstens können Sie Dateien ganz einfach direkt von Ihren Cloud-Laufwerken löschen. Zweitens können Sie das Cloud Transfer-Tool verwenden, um Dateien von Google Drive in einem anderen Cloud-Speicher zu sichern und sie dann von Google Drive zu entfernen.
Hier hast du es! Ich hoffe, diese Informationen haben Ihnen einige wertvolle Erkenntnisse vermittelt. Danke fürs Lesen; Beifall!
Sie können auch über den Unterschied zwischen lesen Google Drive vs. Microsoft OneDrive.