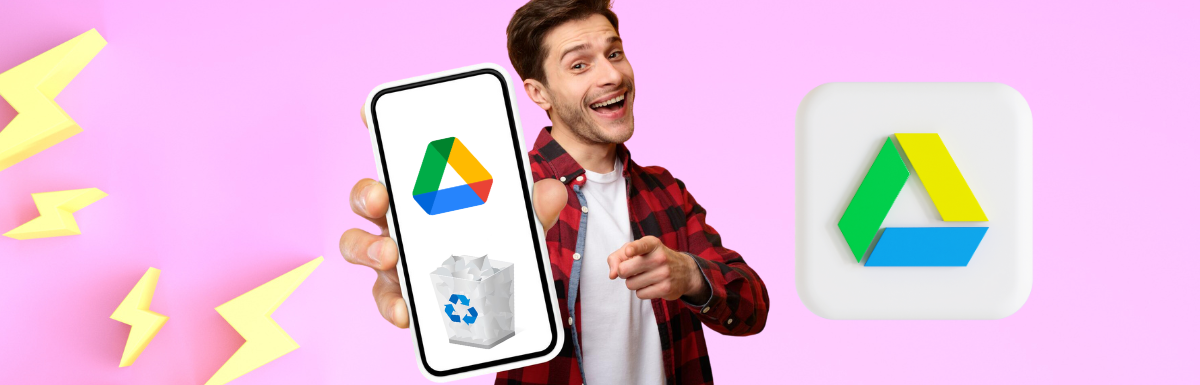Met Google Drive, een cloudgebaseerde opslagservice, kunnen gebruikers vanaf vrijwel elke locatie een back-up van hun gegevensbestanden maken en deze openen, op voorwaarde dat ze een stabiele internetverbinding hebben. De service is echter niet zonder beperkingen.
Met Google Drive krijgt u 15 GB gratis opslagruimte in de cloud, die kan worden gebruikt om een breed scala aan gegevens op te slaan, waaronder foto's, video's en grote bestanden en mappen. Het is belangrijk op te merken dat zowel Google Foto's als Gmail ook meetellen voor deze opslaglimiet.
Helaas is een tegenvaller van deze op Google gebaseerde service de opslaglimiet zelf. Wanneer u de capaciteit van uw toegewezen ruimte bereikt, ontvangt u een melding dat 'Google Drive vol' is.
Voor een soepele werking van uw apparaat dat is verbonden met uw Gmail-account, is het van essentieel belang om regelmatig te controleren of er nog ruimte beschikbaar is op uw Drive en dienovereenkomstig aanpassingen te maken.
Ook wanneer gebruikers gegevens verwijderen om wat ruimte vrij te maken, hebben sommigen gemeld dat ze update-gerelateerde problemen met de opslagruimte tegenkwamen. Het simpelweg verwijderen van gegevens is mogelijk niet voldoende om dit probleem permanent op te lossen. Effectief beheer van uw Google-opslagruimte is vereist om dit probleem op te lossen.
Om gebruikers te helpen die met dit probleem worden geconfronteerd, hebben we een lijst samengesteld met verschillende oplossingen voor de fout Google Drive-geheugen wissen. Elke oplossing gaat dieper in op de oorzaak van het probleem, zodat u Google Drive zo efficiënt mogelijk kunt gebruiken.
Er treden problemen op wanneer het geheugen van Google Drive zijn volledige capaciteit bereikt
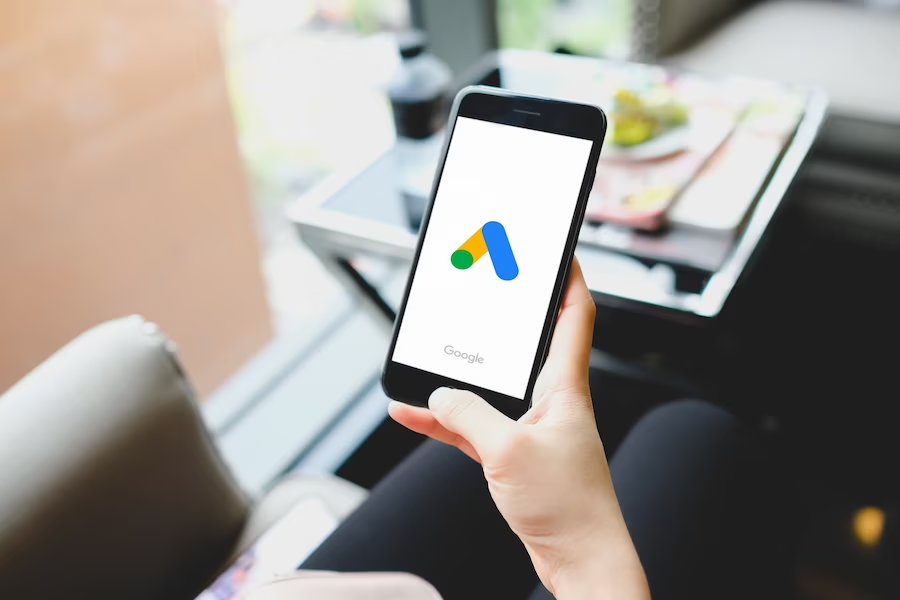
Voordat u echter in de oplossingen duikt, is het essentieel om de uitdagingen te herkennen die zich voordoen wanneer uw Google Drive-opslag de limiet bereikt. Talrijke zorgen en problemen kunnen uw vermogen belemmeren om uw bestanden effectief te gebruiken en te organiseren. Hier zijn enkele die u kunt tegenkomen:
1. Uitgeputte opslaglimiet die bestandsuploads belemmert: Zodra uw Google Drive zijn opslagcapaciteit bereikt, wordt het uploaden van nieuwe bestanden of mappen onmogelijk. Om functionaliteit terug te krijgen, moet u wat ruimte vrijmaken of kiezen voor een externe opslag apparaat, wat onhandig kan zijn.
2. Beperkte toegang tot gedeelde bestanden: Uitgebreid omgaan met gedeelde bestanden kan problematisch worden. Wanneer anderen bestanden of mappen met u delen, kan het gebrek aan opslagruimte op uw Google Drive ervoor zorgen dat u er geen toegang toe hebt, waardoor uw workflow wordt onderbroken.
3. Gegevenssynchronisatie en back-upfouten: Zelfs als u gegevenssynchronisatie en back-up met Google Drive hebt ingeschakeld, kan onvoldoende opslagruimte leiden tot gegevensverlies. Het back-upproces stopt wanneer de opslagruimte laag is, waardoor uw gegevens gevaar lopen.
4. Problemen met e-mailsynchronisatie: Onvoldoende opslagruimte op Google Drive kan ertoe leiden dat de toegang tot e-mailbijlagen of gedeelde bestanden wordt geweigerd. Het opslaan of back-uppen van deze bestanden wordt ook onhaalbaar.
5. Beëindigde automatische back-up op mobiele apparaten: Wanneer je Google Drive onvoldoende ruimte heeft, worden er automatisch back-ups van je foto's en video's gemaakt Google Foto's gestopt met functioneren. Hierdoor lopen uw dierbare herinneringen het risico verloren te gaan.
6. Impact op Google Formulieren en Enquêtes: Het gebruik van Google Formulieren om antwoorden of bestanden te verzamelen, kan leiden tot indieningsproblemen als uw Drive vol is. Respondenten kunnen mogelijk geen gegevens indienen en de verzamelde informatie is pas toegankelijk als de ruimte is vrijgemaakt.
7. Google-werkruimte Functiebeperkingen: Weinig opslagruimte op uw Drive kan het gebruik van bepaalde beperken Google-werkruimte kenmerken, zoals gezamenlijk bewerken in Google Documenten, Spreadsheets en Presentaties.
8. Rekeningbeperkingen en achterstallige betalingen: Als u een betaald Google Drive-opslagabonnement heeft en betalingsproblemen ondervindt, is de toegang tot uw bestanden mogelijk beperkt totdat het betalingsprobleem is opgelost.
Nadat we de mogelijke problemen hebben besproken die zich voordoen wanneer u nalaat uw Google Drive-geheugen te wissen wanneer u een fout met weinig opslagruimte tegenkomt, gaan we nu een aantal effectieve oplossingen bekijken om ruimte vrij te maken in uw Google Drive.
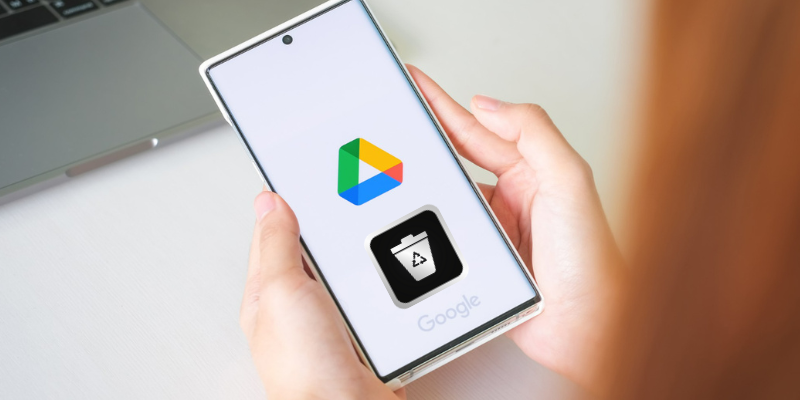
Om te beginnen is het essentieel om de factoren te identificeren die uw cloudopslag verbruiken. Onthoud dat Google Drive slechts een deel vormt van de uitgebreide opslagsuite voor Google-accounts. Andere componenten, zoals Gmail, Google Foto's, Google Workspace en alle bestanden die u opslaat en deelt, gebruiken ruimte in de Google Cloud.
Als u merkt dat u regelmatig met gedeelde bestanden en mappen werkt, is het essentieel om rekening te houden met de impact ervan op uw Google Drive-opslagruimte. Gezamenlijke inspanningen kunnen uw beschikbare opslagruimte snel opslokken, wat kan leiden tot mogelijke problemen met ruimtebeperkingen.
Om uw Google Drive-opslag te optimaliseren, is het een goed idee om de gedeelde bestanden en mappen waartoe u toegang heeft, te bekijken en te beoordelen. Identificeer bestanden die niet langer nodig of relevant zijn voor uw huidige projecten. Dit kunnen verouderde documenten zijn, dubbele bestanden, of spullen die u niet meer nodig heeft voor uw werk.
Zodra u de bestanden heeft geïdentificeerd die u niet langer nodig heeft, kunt u overwegen ze te verwijderen om ruimte vrij te maken in uw Google Drive. Voordat u dit doet, moet u echter prioriteit geven aan communicatie met de persoon die het bestand of de map heeft gedeeld en hen vragen een back-up van de gegevens te maken voordat u doorgaat met het verwijderen.
Clear Gmail Space
Voor een vlottere Gmail-ervaring kunt u overwegen uw ruimte te optimaliseren door onnodige bestanden te verwijderen. Controleer uw inbox op grote bijlagen die mogelijk veel ruimte innemen. Gmail biedt een gebruiksvriendelijke manier om grote bestanden in uw e-mails te detecteren en te beheren, zodat u moeiteloos ruimte vrijmaakt in uw account. Volg dus de onderstaande stappen om Gmail Space te wissen.
1. Lanceren Gmail in uw browser en log in op uw Google-account.
2. Klik op de Toon zoekopties pictogram naast de zoek in de mail.

3. kies groter dan typ in het vervolgkeuzemenu Grootte 10, En selecteer MB.
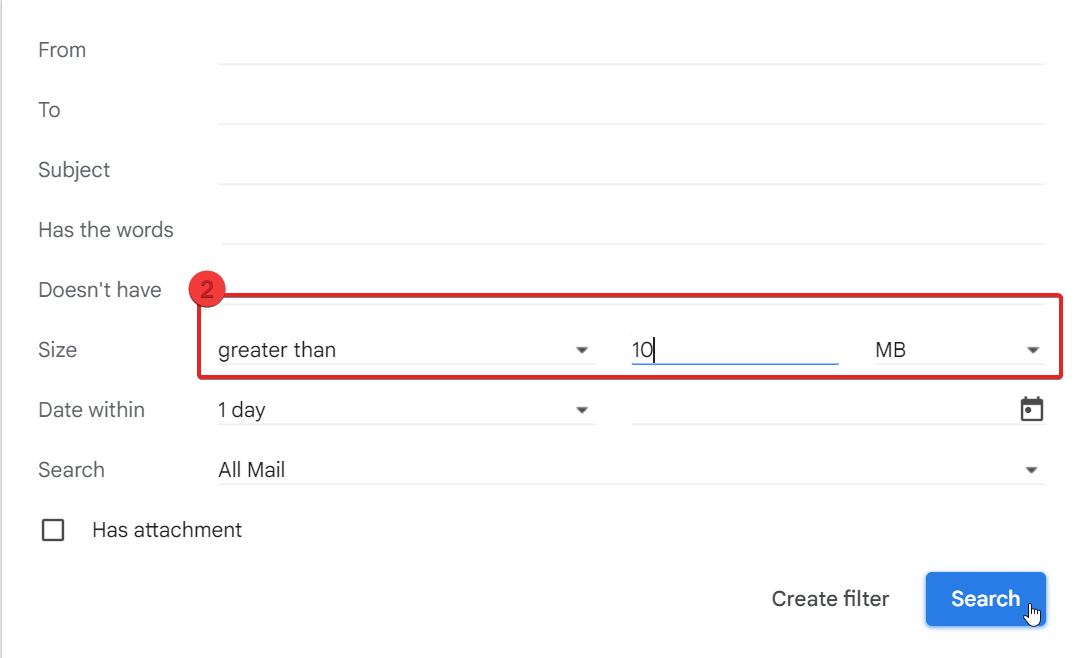
4. Alle e-mails met bijlagen groter dan 10 MB worden weergegeven.
5. Selecteer vervolgens het prullenbakpictogram bovenaan terwijl u de bestanden ziet; je kunt ze nu wissen of verwijderen. Schakel het selectievakje naast elke e-mail in om de bestanden te verwijderen.
6. Vergeet tijdens het verwijderen van deze bestanden niet om ze ook uit de prullenbak te verwijderen om ze permanent te verwijderen.
Clear Google Photos
Het beheren van foto's en video's die zijn opgeslagen op Google Drive is van cruciaal belang, gezien hun neiging om een aanzienlijk deel van uw opslagruimte in beslag te nemen. Om dit probleem aan te pakken, is het raadzaam om onnodige foto's en video's uit uw Google-account te verwijderen. Volg de onderstaande stappen om deze taak te volbrengen.
Opmerking: houd er rekening mee dat zelfs als u foto's en video's verwijdert, er een mogelijkheid bestaat dat ze worden hersteld op een ander apparaat dat hetzelfde Google-account deelt.
1. Lanceren Google Foto's in uw webbrowser en selecteer Foto's.
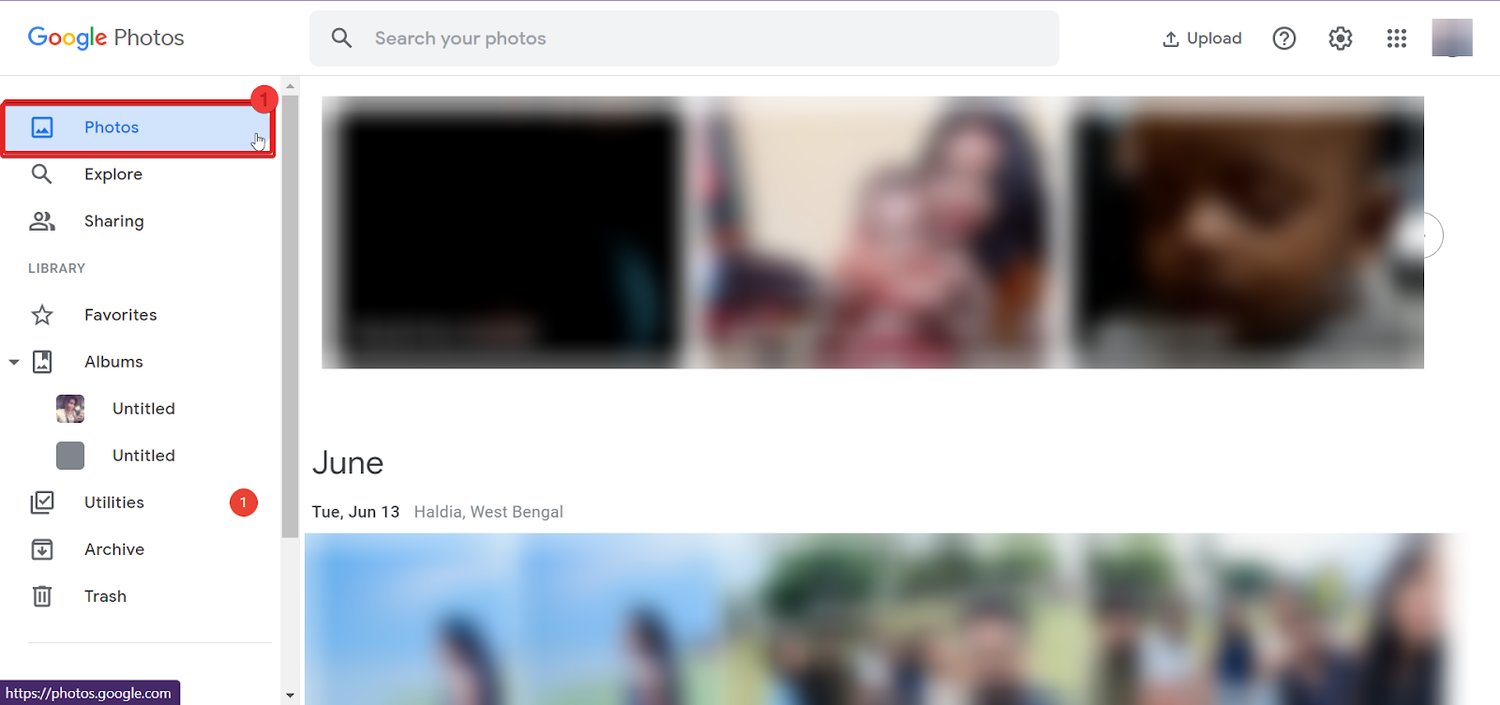
2. Selecteer alle foto's en video's en klik op de prullenbak pictogram om ze in de rechterbovenhoek te verwijderen.
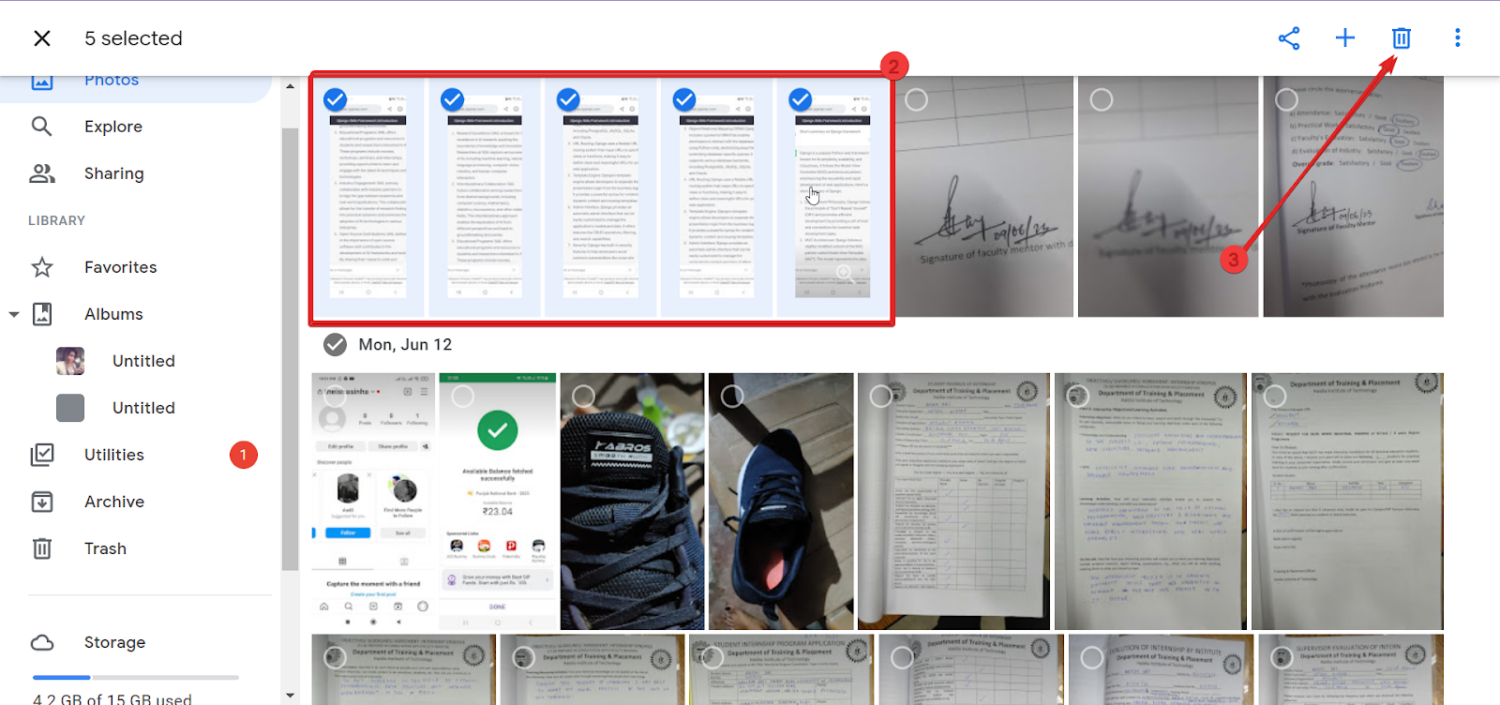
3. Klik op Verplaatsen naar Prullenbak vanuit het opstartmenu.
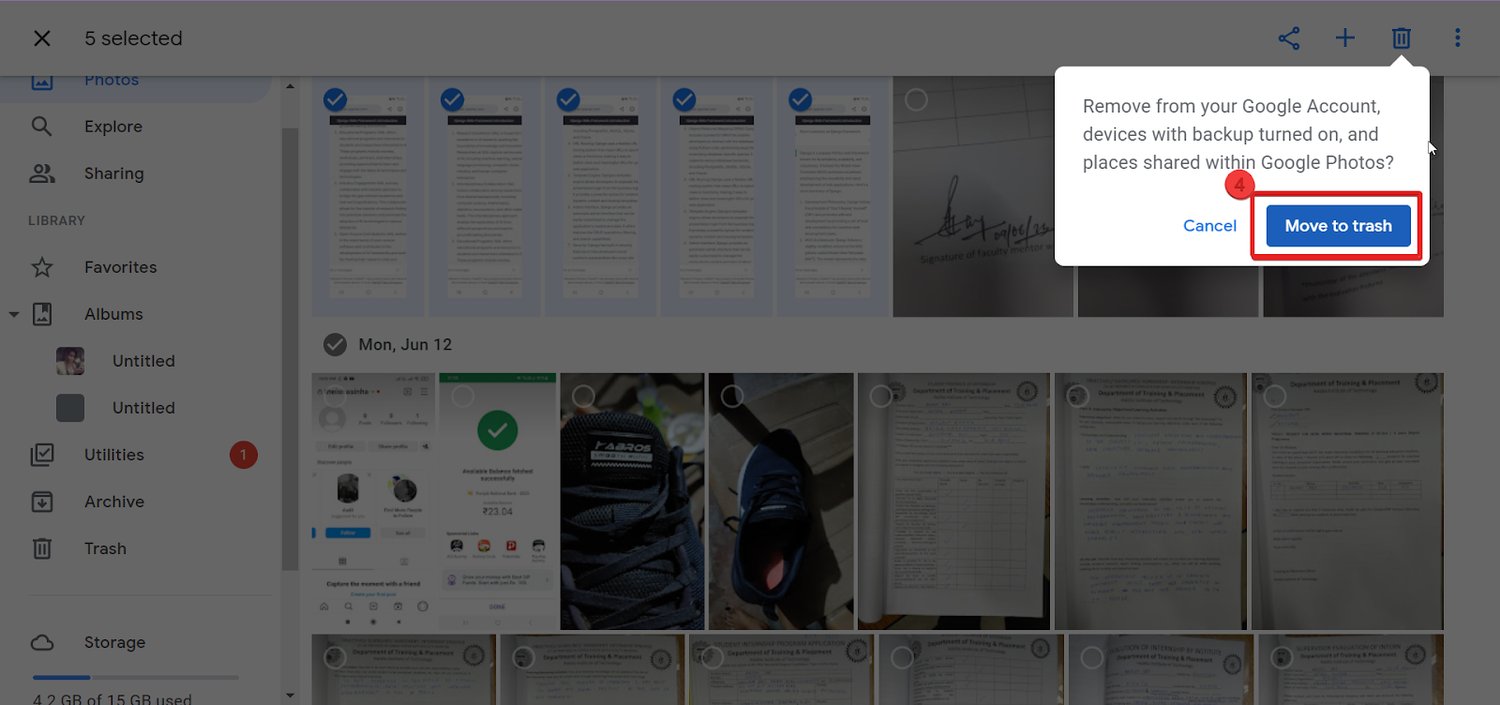
4. kies uitschot onder Bibliotheek en klik op Prullenbak legen om de verwijderde bestanden permanent te verwijderen.
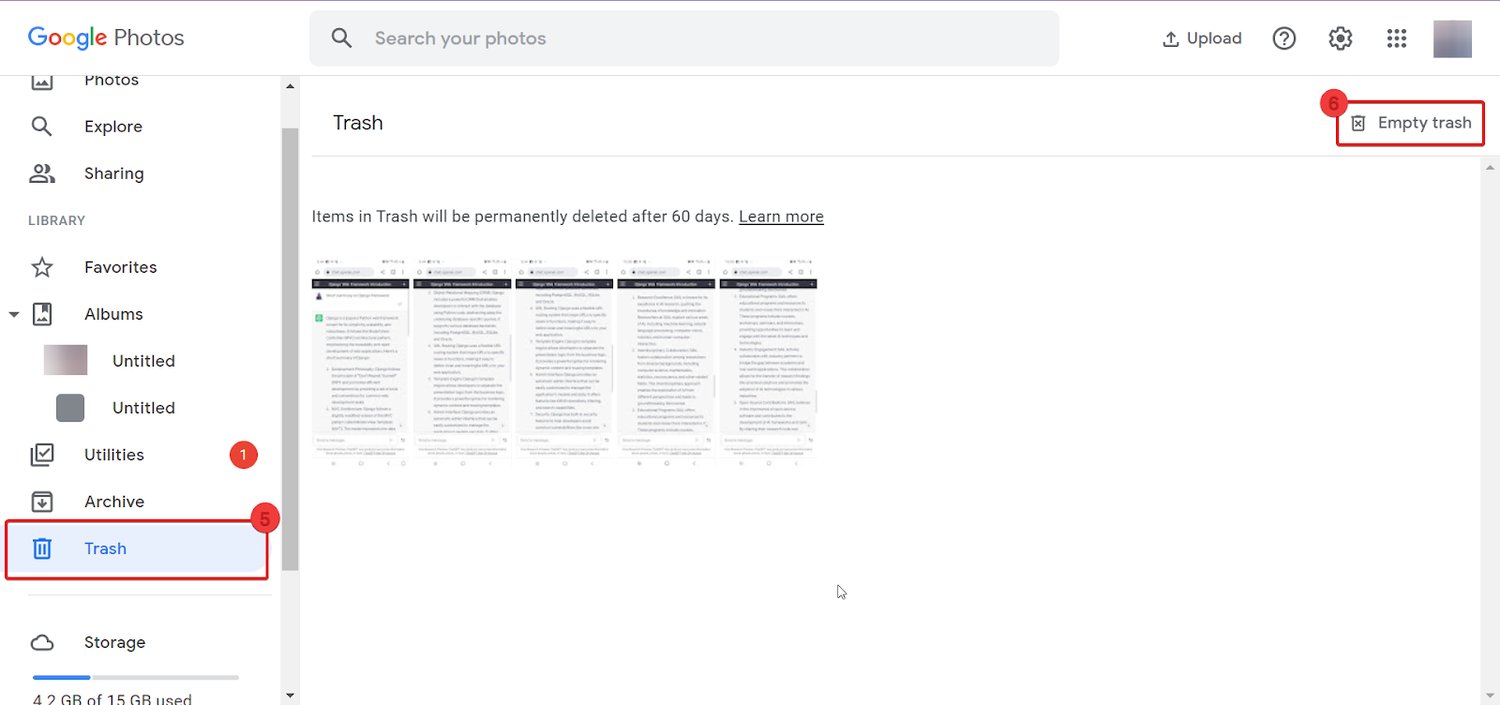
5. U wordt nog een laatste keer gevraagd of u de bestanden uit de prullenbak wilt verwijderen. Gewoon klikken Lege prullenbak, en het zal permanent worden verwijderd.
Clear Large Files From Downloads
Doorgaans wordt een aanzienlijk deel van Google Drive gebruikt voor het opslaan van grote bestanden en downloadmappen, wat een aanzienlijke hoeveelheid ruimte kan innemen. Als u zich in deze situatie bevindt, overweeg dan om de opslagruimte die wordt ingenomen door grote bestanden op uw Drive te onderzoeken en overbodige bestanden te verwijderen.
Google Drive biedt een handige functie waarmee u uw bestanden op grootte kunt sorteren, zodat u moeiteloos items kunt identificeren en verwijderen die veel opslagruimte in beslag nemen.
1. Lanceren Google Foto's in uw webbrowser en klik op Opbergen aan de linkerkant van het scherm.
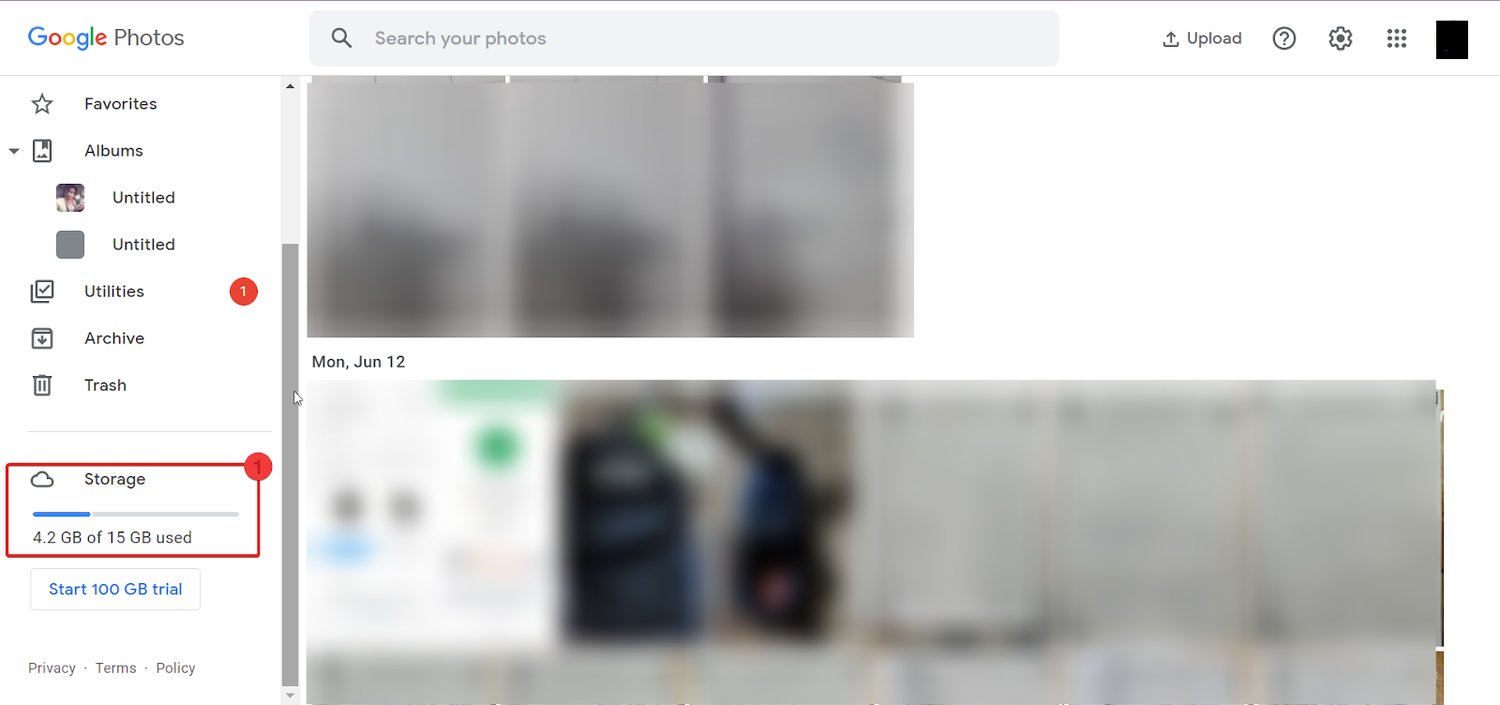
2. Terwijl je doorklikt Opbergen, zal het beginnen met het analyseren van de opslagruimte en laten zien wat welk deel van de ruimte inneemt.
3. Blader naar beneden naar Ruim Gmail en Drive op en klik op Artikelen beoordelen naast dat.
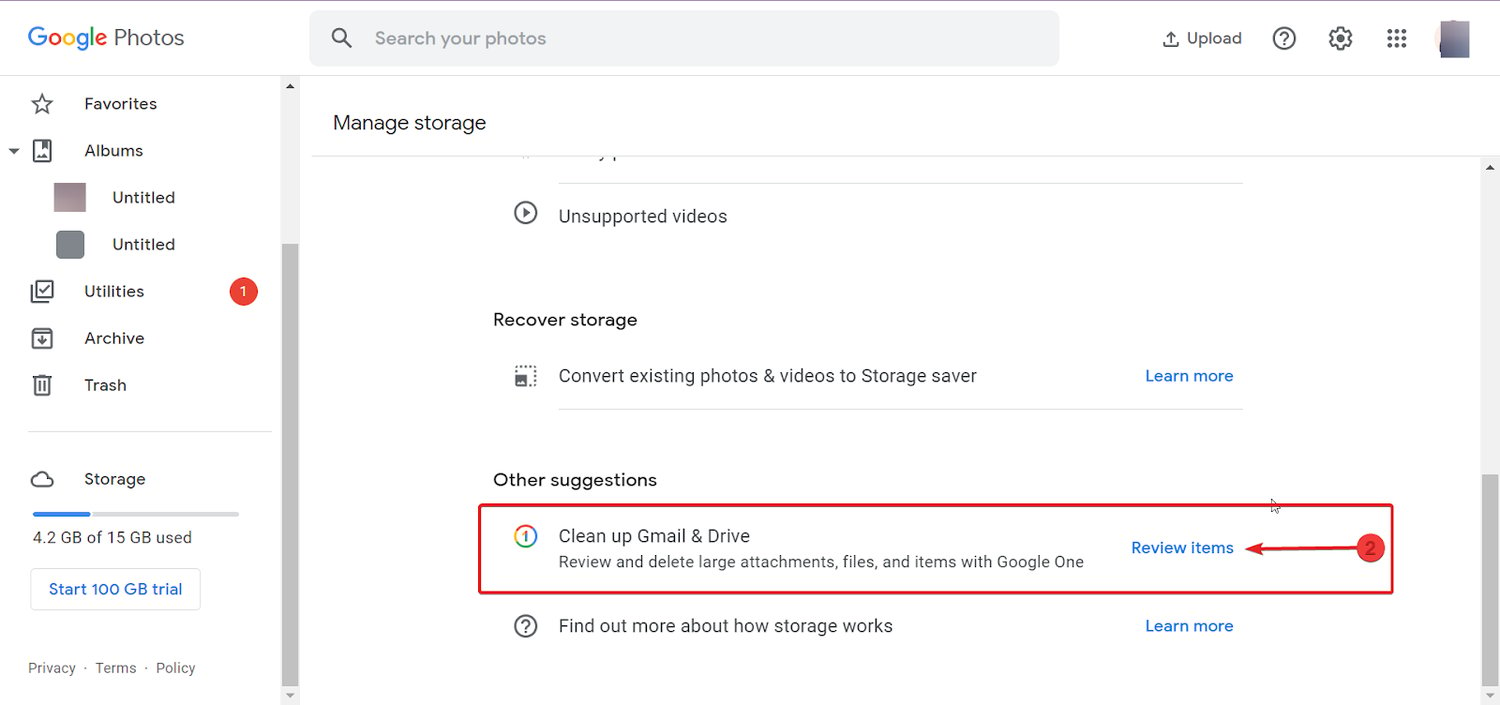
4. Venster Opslagbeheer opent en bekijkt de bestandsruimte van groot naar klein.
5. Als u grote bestanden ziet die niet meer in gebruik zijn, klikt u op Bekijken en opruimen.
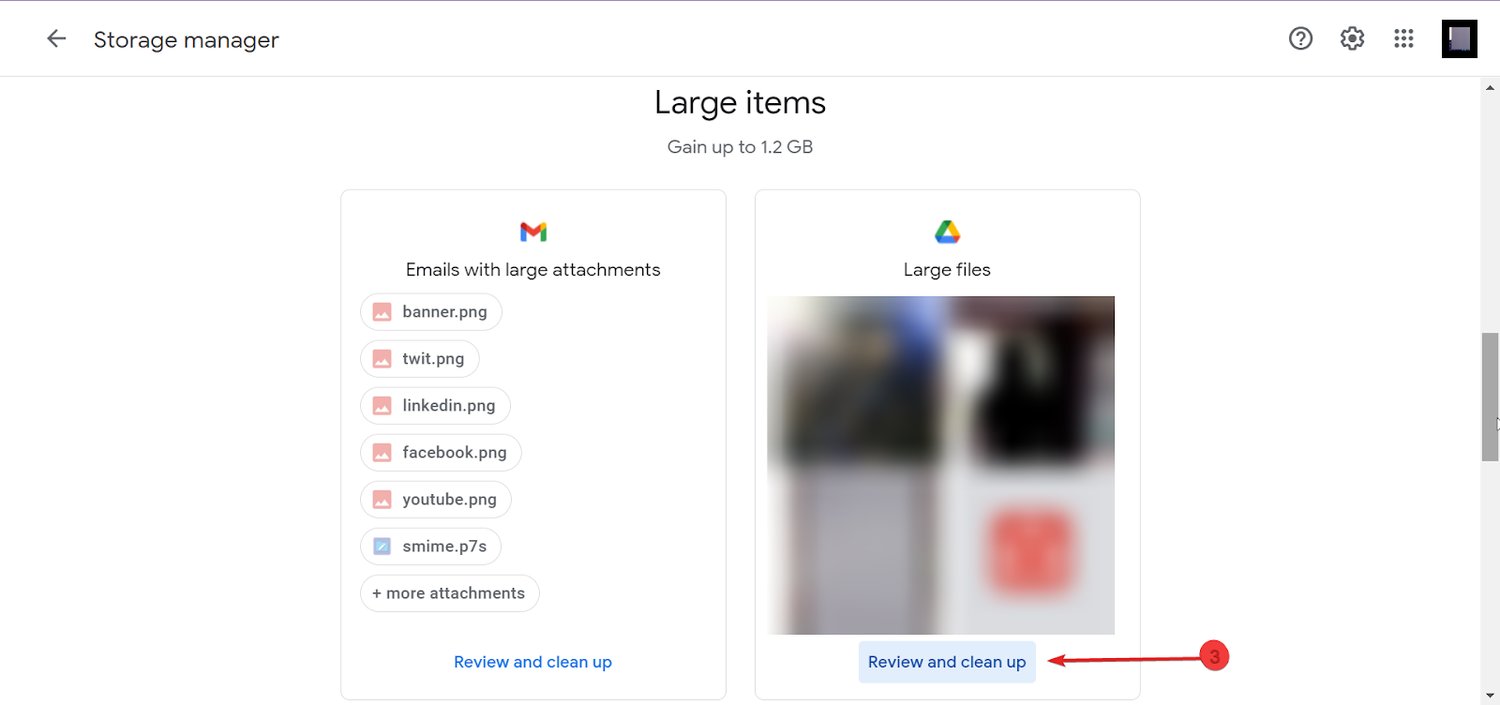
6. Kies nu de bestanden een voor een en klik op Verwijder in de rechterbovenhoek van het scherm.
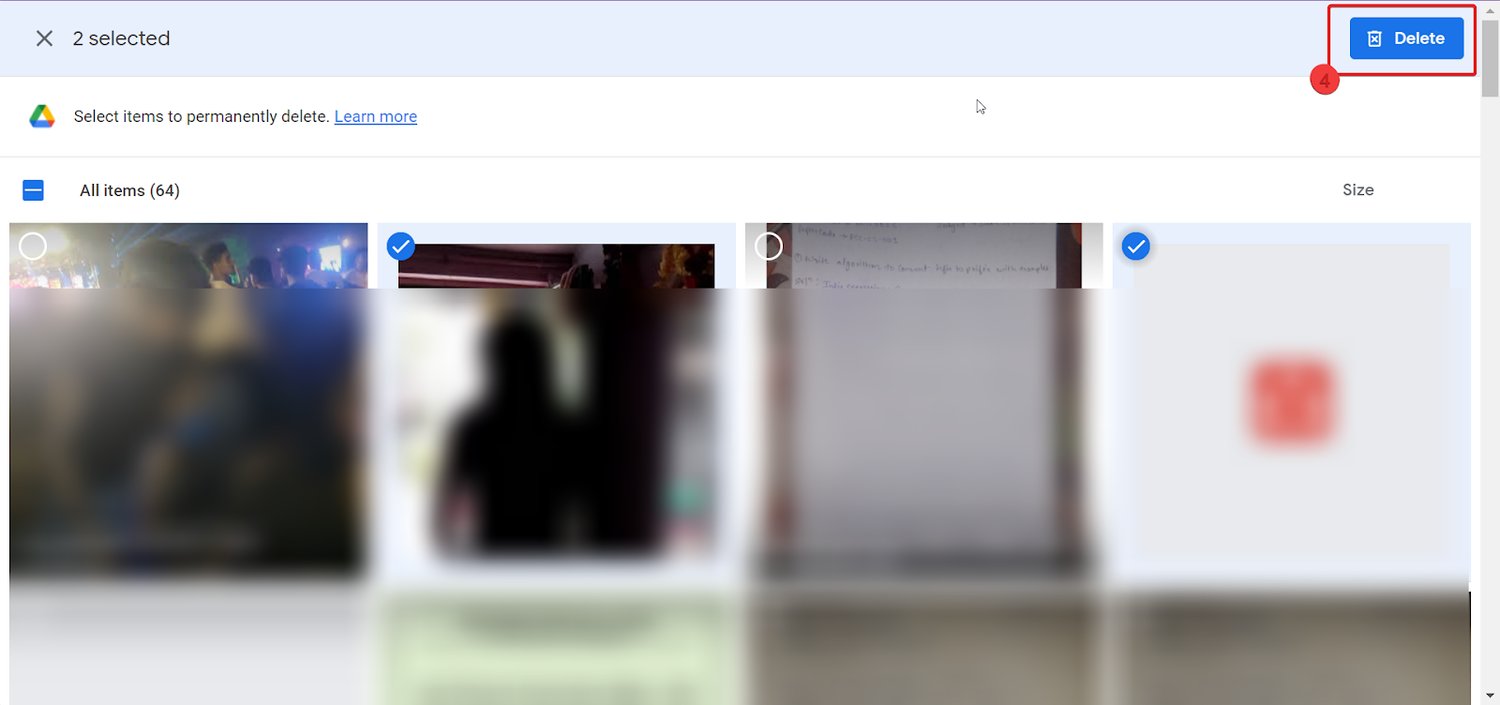
7. U wordt gevraagd of u het bestand permanent wilt verwijderen.
8. Vink het selectievakje aan dat aangeeft Ik begrijp dat het verwijderde item niet kan worden hersteld en klik op Permanent verwijderen.
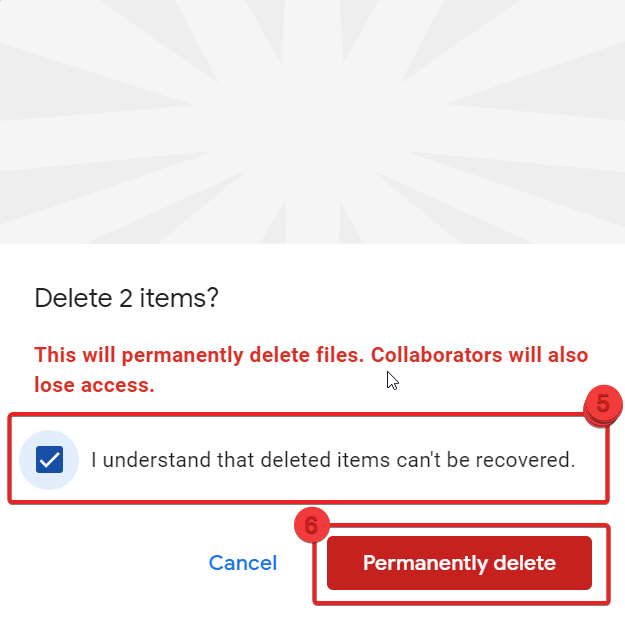
9. Uw geselecteerde bestanden worden verwijderd en u wordt op de hoogte gesteld van de vrijgekomen ruimte.
Clear Google Drive Backups
Als uw Google Drive bijna geen ruimte meer heeft, is het raadzaam om de back-up te wissen om verdere uploads van bestanden die waardevolle opslagruimte in beslag nemen te voorkomen. Hier is een eenvoudige gids om u te helpen bij het proces.
1. Lunch Google Drive op uw webbrowser.
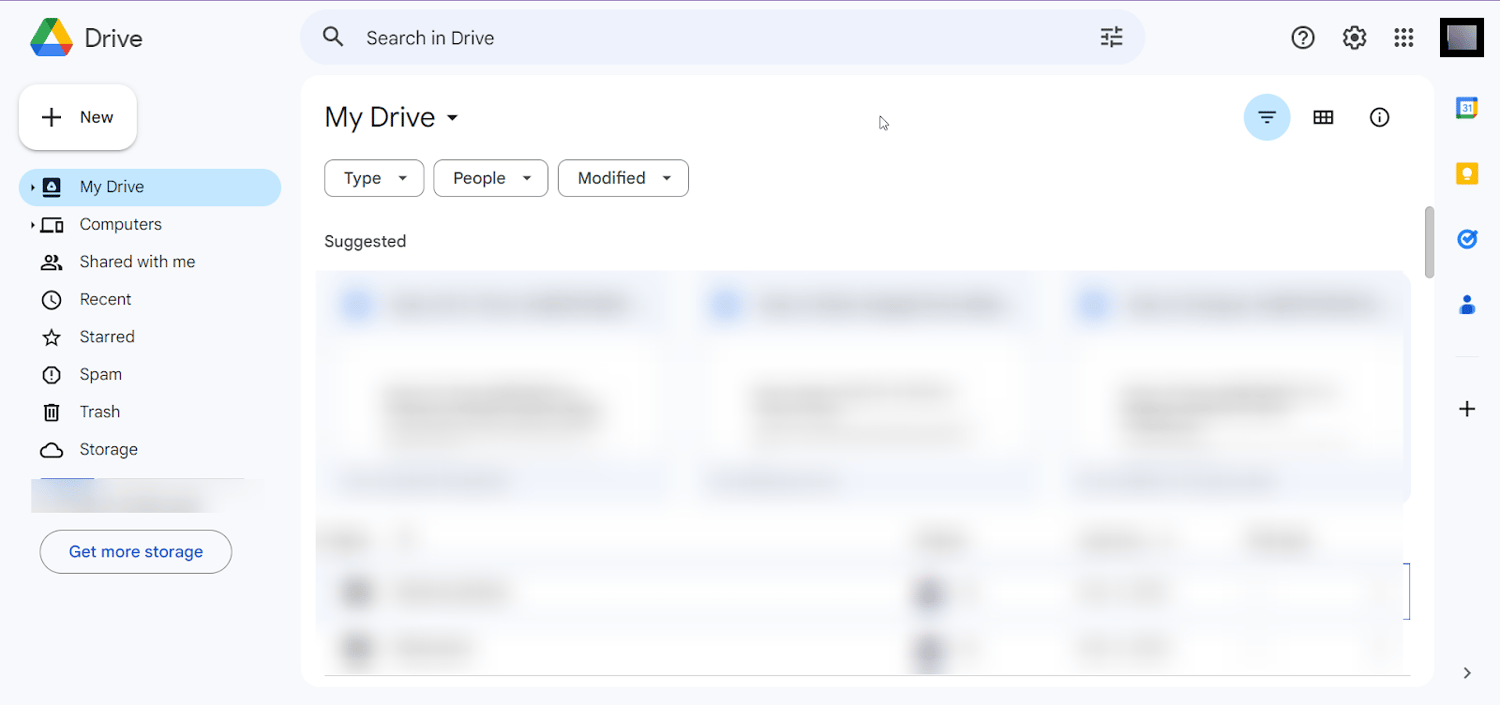
2. Klik op Opbergen en vervolgens Back-ups.
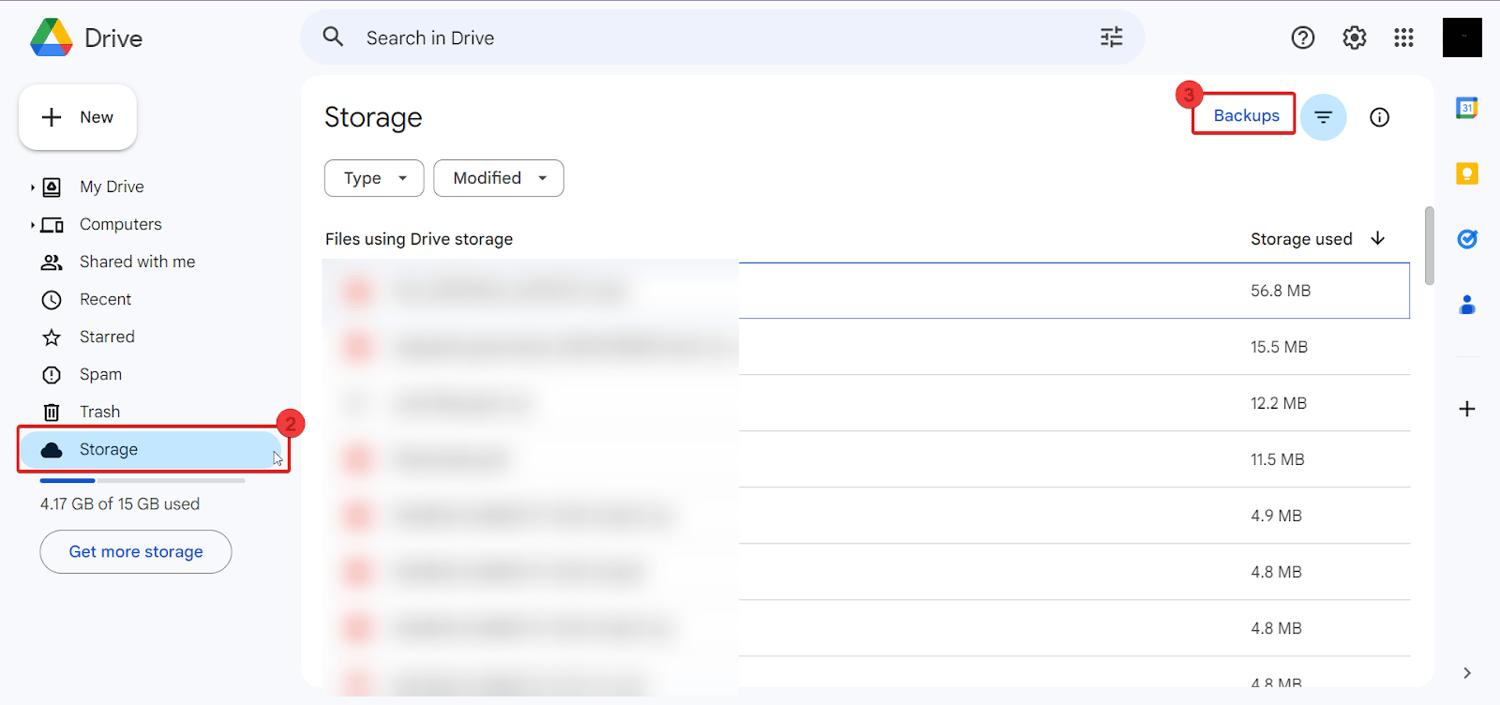
3. Het laatste back-upapparaat en de bestanden worden weergegeven. Klik er met de rechtermuisknop op en kies Delete Backup.
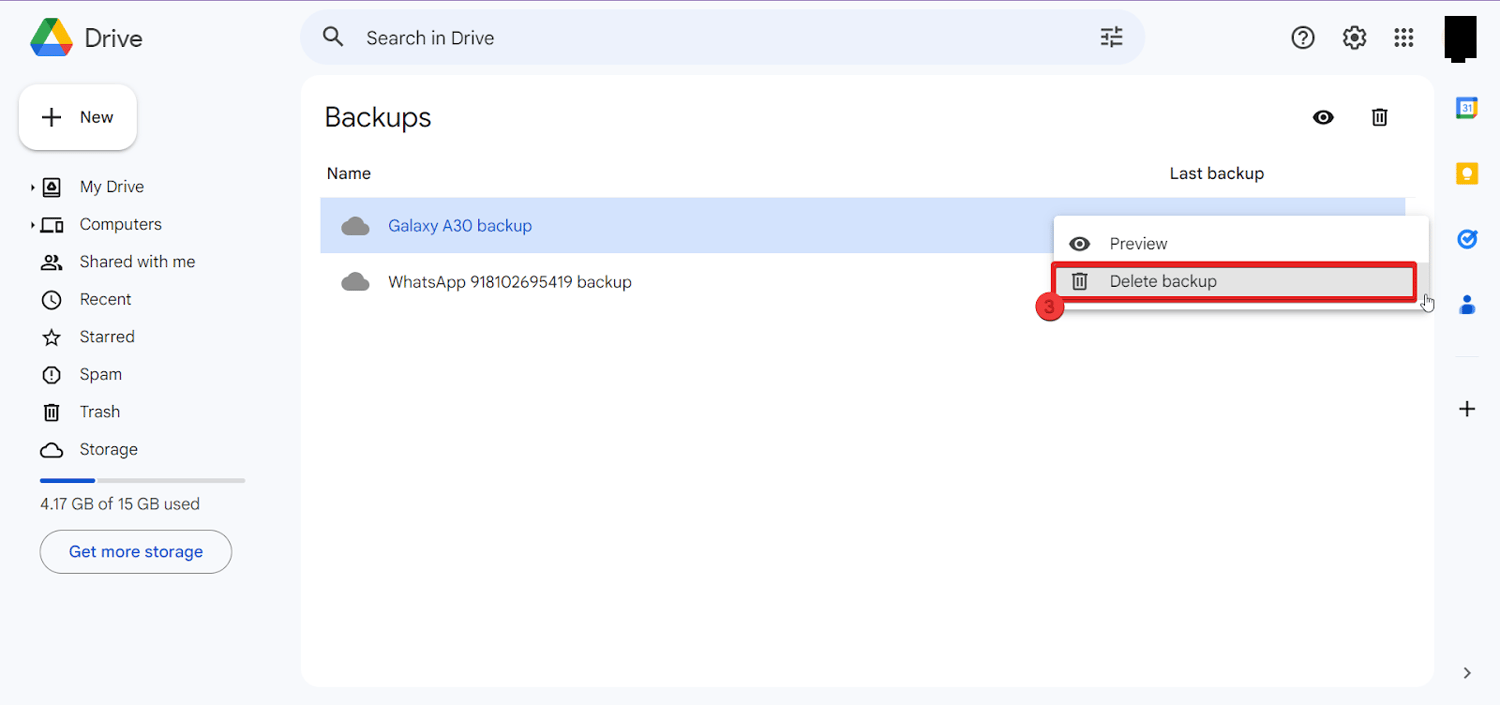
4. U wordt gevraagd om de definitieve verwijdering. Bevestig om het te verwijderen.
5. Ga nu naar de prullenbak en verwijder het permanent uit je Google Drive.
Clear Trash to Permanently Delete
Herinner je je de laatste keer dat je de prullenbak leegde? Het lijkt erop dat er sindsdien eeuwen zijn verstreken, gezien het feit dat uw Google Drive nu bijna geen ruimte meer heeft. Wanneer u bestanden uit Google Drive verwijdert, worden ze niet permanent verwijderd; in plaats daarvan belanden ze in de prullenbak, waar ze blijven totdat ze na 30 dagen automatisch worden verwijderd.
Gelukkig hoef je niet de volle 30 dagen te wachten om de prullenbak te legen. Om ervoor te zorgen dat je opslagruimte vrij blijft, maak je er een gewoonte van om regelmatig de prullenbak op te ruimen.
1. Openen Google Drive in uw browser en selecteer uitschot uit de opties aan de linkerschuifregelaar.
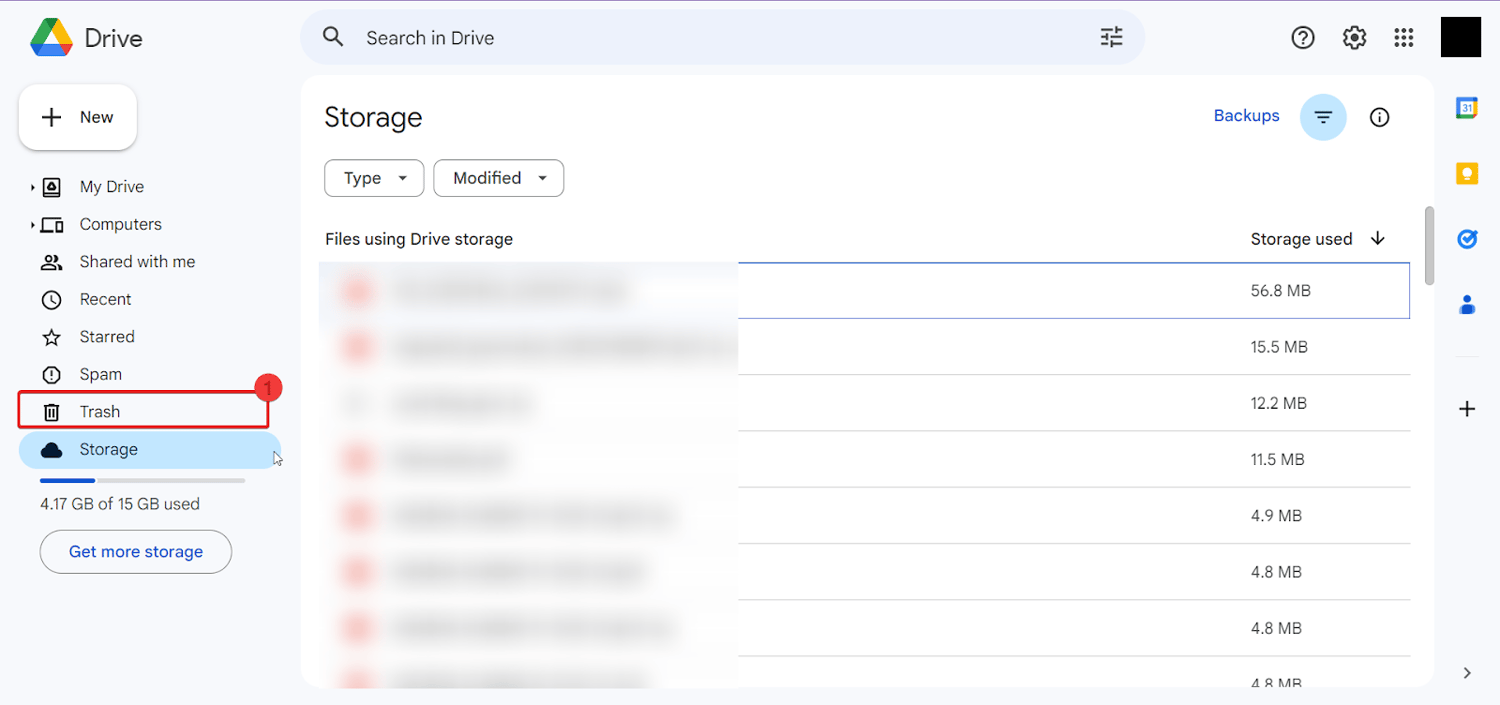
2. Als er verwijderde bestanden zijn, klik dan op Prullenbak legen en selecteer vervolgens Voor altijd verwijderen. Het wordt permanent verwijderd.
Compress Photo Uploads
Afbeeldingen die naar Google Drive worden geüpload, nemen een aanzienlijk deel van de opslagruimte in beslag, waardoor de beschikbare capaciteit op Google Cloud snel vol raakt.
Er is echter een oplossing voor dit probleem: de foto's comprimeren. Door de afbeeldingen te comprimeren, kunt u wat ruimte terugwinnen die voor andere doeleinden kan worden gebruikt. Hier is een eenvoudige handleiding om het te doen:
1. Lanceren Google Foto's op uw webbrowser.
2. Klik op de omgeving pictogram rechtsboven en Selecteer Opslag spaarder.
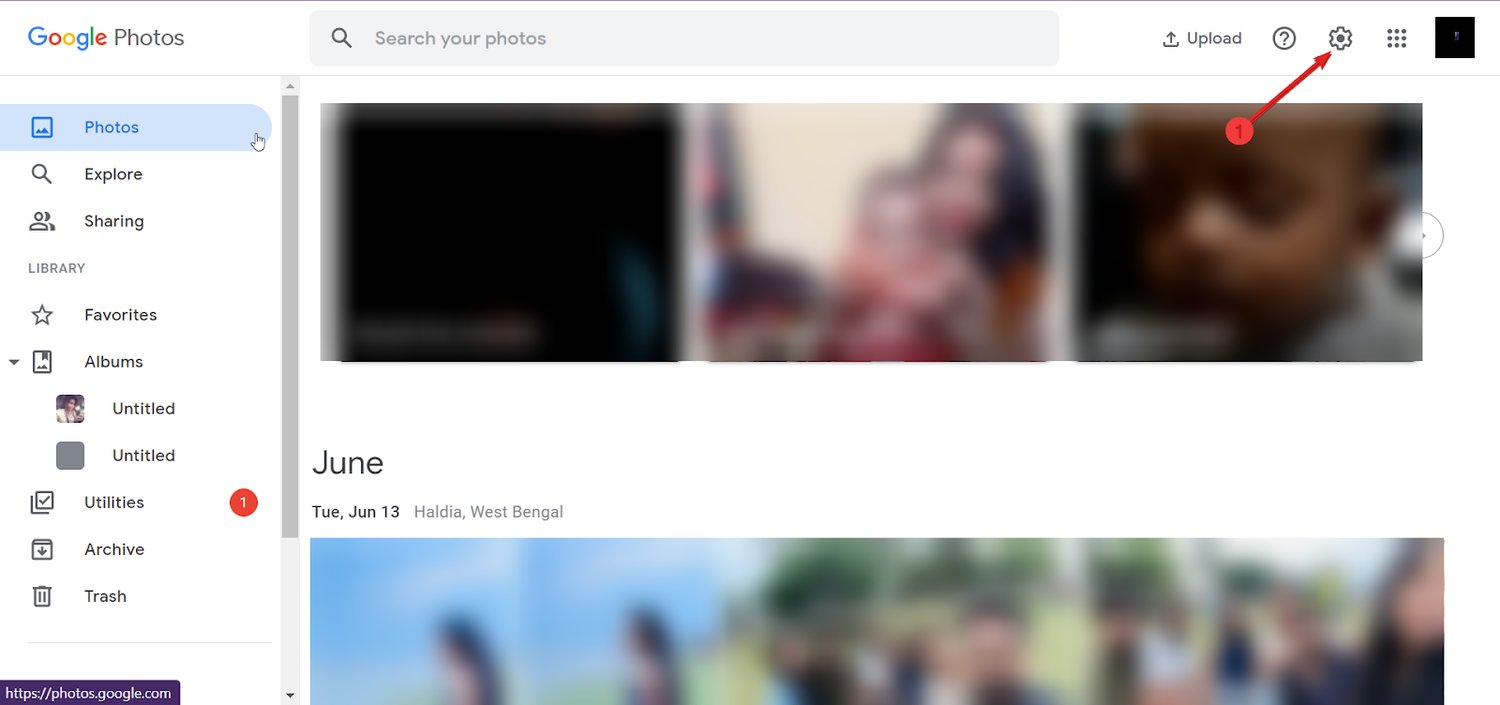
3. Storage Saver zal de resolutie van de foto's en video's enigszins wijzigen om de kwaliteit ervan te verminderen.
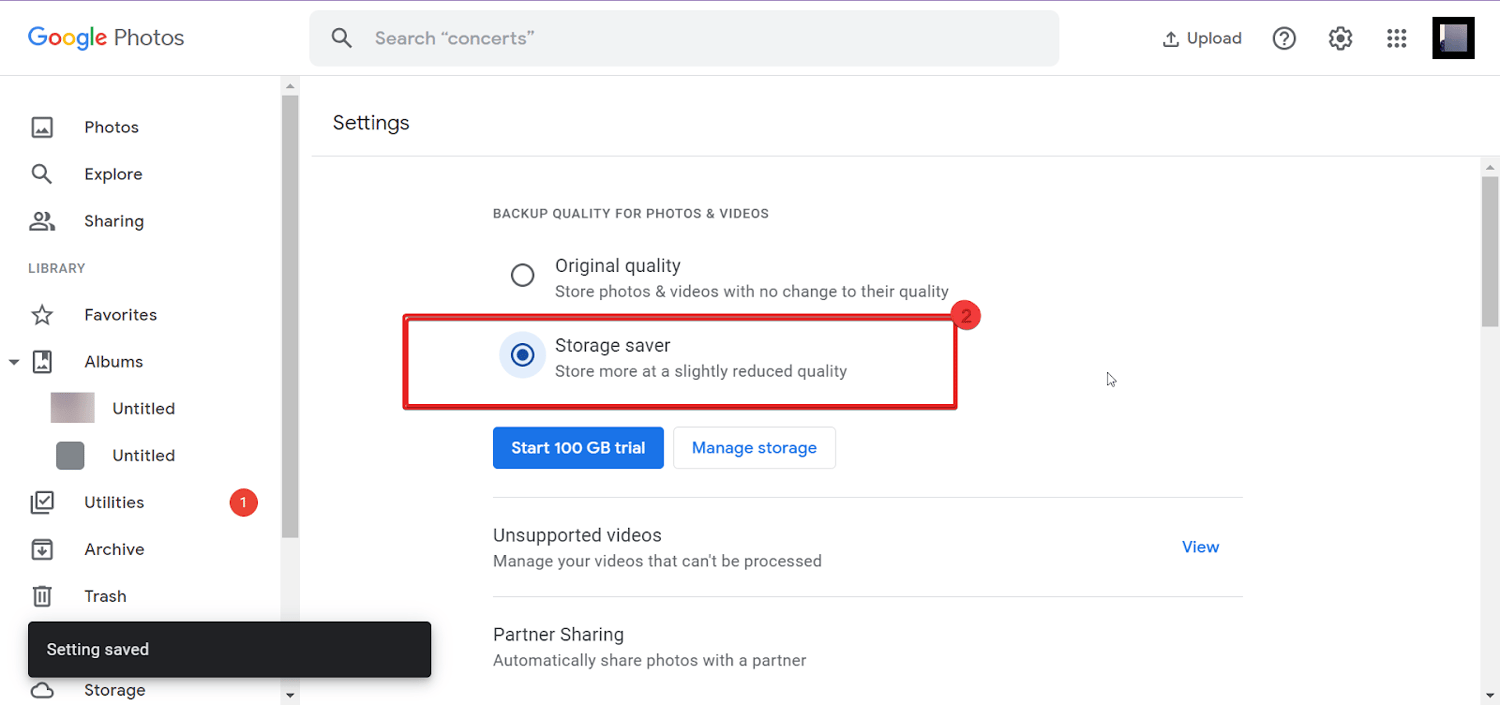
4. U wordt hiervan op de hoogte gesteld Instellingen opgeslagen.
Google Drive kan naadloos worden geïntegreerd met tal van applicaties van derden, waardoor ze gegevens in de cloud kunnen opslaan, wat bijdraagt aan uw algehele opslaggebruik. Daarom, wanneer Google Drive u meldt dat uw opslagcapaciteit de limiet nadert, wordt het essentieel om gegevens die aan deze apps zijn gekoppeld, te controleren en te verwijderen.
Stel dat u Google Drive gebruikt voor het maken van back-ups van gegevens van applicaties van derden. In dat geval is het cruciaal om je ervan bewust te zijn dat deze gegevens ook opslagruimte innemen. Volg deze stappen om deze vermomde gegevens te onthullen en te beheren:
1. Lanceren Google Foto's op uw webbrowser.
2. Klik op de omgeving pictogram rechtsboven.
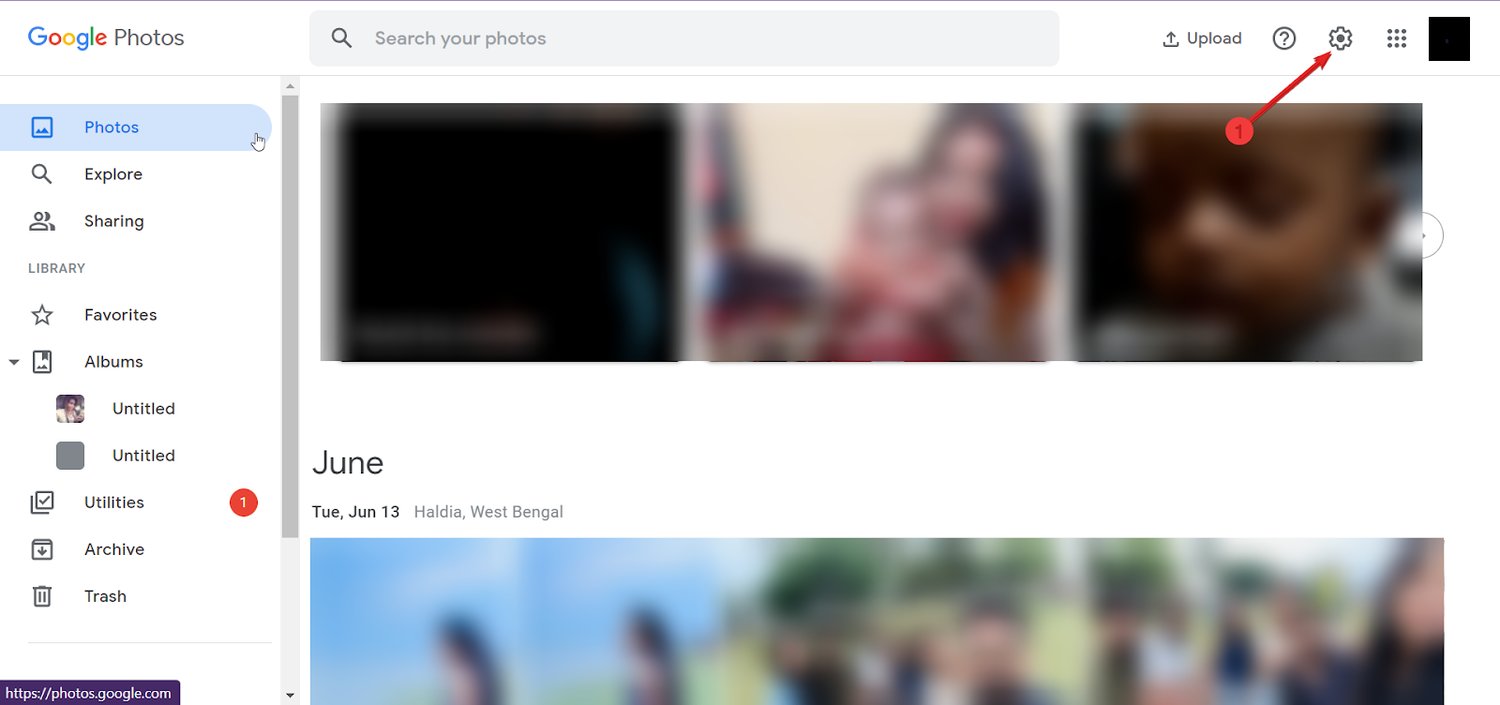
3. Klik op Apps beheren, en het zal alle apps weergeven die met Drive zijn verbonden.
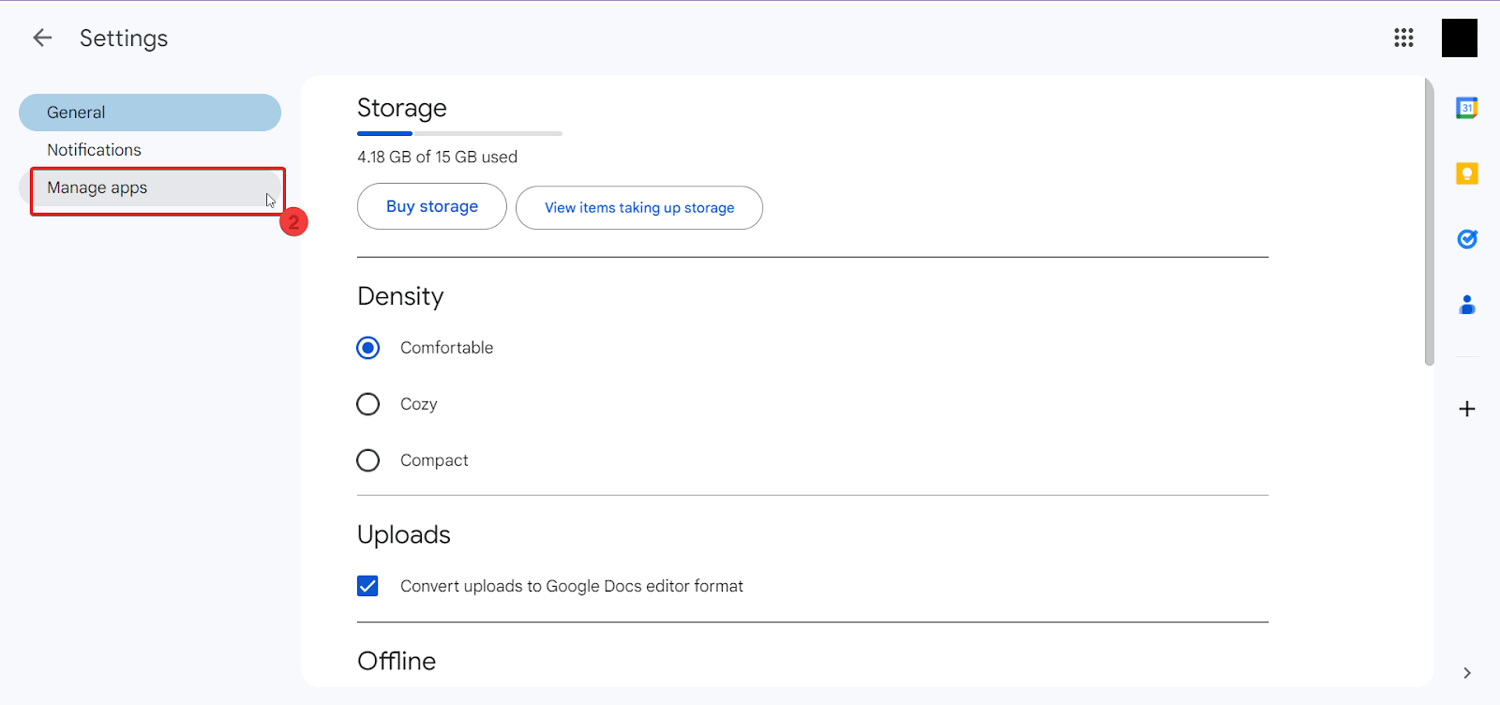
4. Selecteer een app en kies Verwijder verborgen app-gegevens uit de vervolgkeuzelijst Opties.
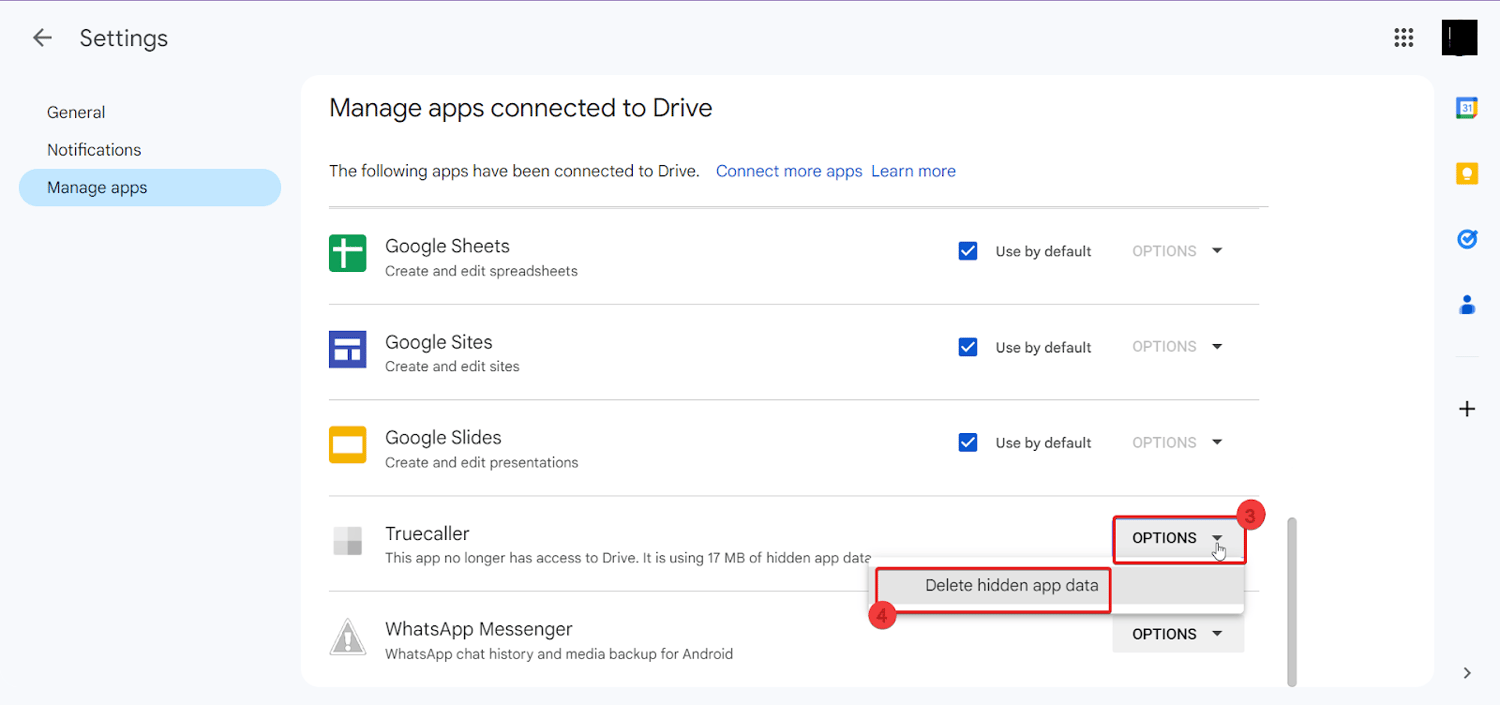
5. U wordt gevraagd om te bevestigen; Klik op Verwijder.
Conclusie
Ontdek een eenvoudige en gratis methode om opslagruimte vrij te maken op Google Drive. U heeft het voordeel dat u tussen twee benaderingen kunt kiezen op basis van uw vereisten.
Verrassend genoeg biedt MultCloud u twee opties om uw Google Drive te wissen. Ten eerste kunt u eenvoudig bestanden rechtstreeks van uw clouddrives verwijderen. Ten tweede kunt u de Cloud Transfer-tool gebruiken om een back-up van bestanden van Google Drive naar een andere cloudopslag te maken en ze vervolgens uit Google Drive te verwijderen.
Daar heb je het! Ik hoop dat deze informatie u waardevolle inzichten heeft opgeleverd. Bedankt voor het lezen; Proost!
U kunt ook lezen over het verschil tussen Google Drive versus Microsoft OneDrive.