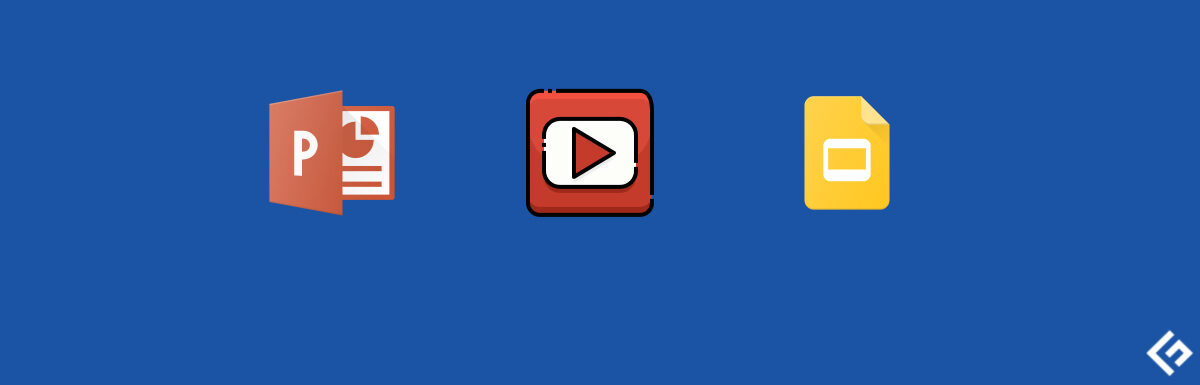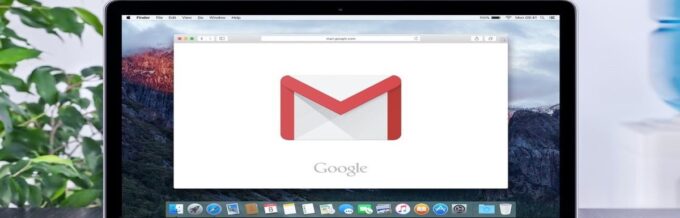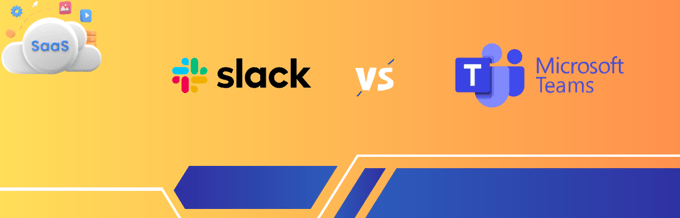Adding videos to your PowerPoint presentations can make them more interesting, allow you to add a live demo of your product, and also give you a couple of minutes’ break while making a long speech!
More than 80% of netizens prefer video content on social media platforms. Hence, it is safe to say that it is the most engaging content format on the internet. For the same reason, including a video in a presentation may give you some bonus.
But how do you include a video in PowerPoint presentations and Google Slides? Simple, embed the video you like to include from YouTube, Vimeo, or your device.
This article will look at the steps to embed a video in PowerPoint and Google Slides.
Why Embed a Video in a Presentation or Slide?
When it comes to a presentation, you need it to be the best it can be. Including a video gives you many good points for an impressive presentation, which is why video marketing tools help boost sales.
Some of the reasons include:
#1. Video Makes Things Interesting
While you can quickly summarize most things in the text, it may not engage one who looks at it.
A video can help to make your slides engaging so the viewers do not lose interest.
#2. A Video Uncomplicates Stuff
If you are presenting something complex in nature, text content can be overwhelming.
In contrast, explainer and how-to videos seem to be more informative. Hence, if you need to make things easy for your viewer, a video might help convey the message that the text slides do not.
#3. Adds More Authority
A good video can help convince your audience more than you can. Of course, ultimately, it depends on how you present it, but an inspirational video can attract attention.
It can also come in handy when you need a senior executive to speak about your product to your client, but they are unavailable. Their message can be video recorded and embedded in the presentation to make their presence felt. When a top executive virtually addresses a section of your presentation, it establishes trust.
#4. Helps You Show Real-Life Demos
No matter what you explain and how you do it, text or image content may not be convincing enough.
Hence, a practical, real-life demonstration using a video will always strengthen viewers’ confidence.
#5. You don’t need to leave the presentation
If you do not embed the video, you may have to minimize the slides and launch a browser/video player to find and play the video. This can be messy and disrupt the flow of the presentation.
But, if you embed it, you save time and no longer have to exit the presentation slides, breaking the momentum.
How to Embed a Video File in PowerPoint
Considering that you have a video file on your system that you want to attach and embed in a presentation, here’s what you can do in Microsoft’s PowerPoint:
Step 1: Launch PowerPoint. In this case, we are using PowerPoint for Office 365, but the steps should be similar if you are running an older version of PowerPoint.
Step 2: Navigate your way to the “Insert” menu, as shown in the screenshot below.

Step 3: Next, you need to look at the options present on the right side of the menu. Click on “Video” -> “This device” to add a local file from your computer.

Step 4: Now, select a video file and hit “Insert.” A wide range of video formats (including MP4, MKV, and others) are supported. So, you should not face any issues with that.

Adding the video may take up the whole slide depending on its resolution, but you can re-size its placement.
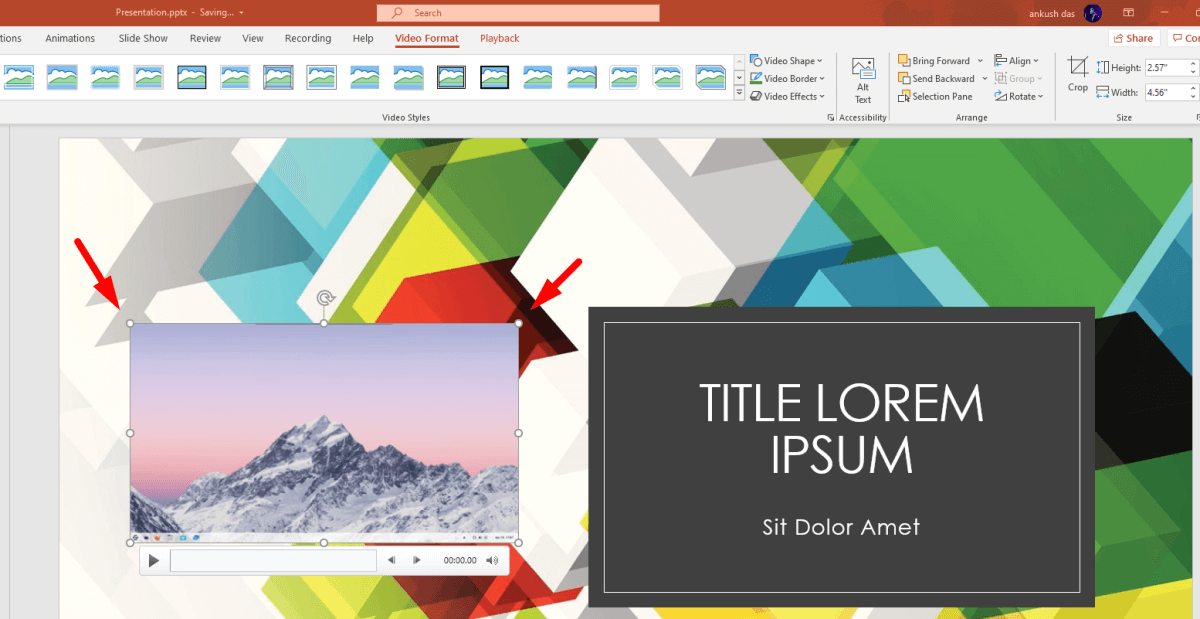
How to Embed a Video File in Google Slides
It is worth noting that you should opt for Google Workspaces if you are using it for business use-cases to get the most out of it. By default, it is free for personal use.
Step 1: To get started, head to the Google Slides presentation page and find/create the slide where you want to insert the video.

Step 2: After you, open/access the presentation, navigate through Insert->Video from the menu as shown in the screenshot below.

Step 3: Unlike PowerPoint, you need to upload the file you want to include in your Google Slide presentation onto your Google Drive. You get the option to add a YouTube video URL first and the option to find your files on Google Drive in the next tab.

It lists all your video files in drive and or search for any video on your drive or shared with you.

The video you select will take a while to be processed and ready to be viewed on Google Slides. So, you may have to wait it out. If the web page gets stuck saying “Creating video,” you can refresh the page to try again.
Step 4: Once done, all you have to do is re-size the video and get it ready for the final presentation.

How to Embed an Online Video (YouTube, Vimeo, etc.) in Microsoft PowerPoint?
PowerPoint gives you two types of facilities when it comes to online video content. If you have a subscription to Office 365, you may get access to free stock videos that you can directly insert for demonstration/illustration purposes.
You have to follow the same steps (Insert -> Video) that you did for adding a local video file and then click on “Stock Videos” or “Online Video” as instructed in the screenshot.

Stock Videos should automatically load up in a moment if you select that. You need to finalize a selection and insert it.

If you select “Online Videos,” you will be asked to enter the URL of a video. The supported video platforms include YouTube, Vimeo, SlideShare, Stream, and Flipgrid.
Copy the URL from your preferred web browser and then paste it here.

Similar to the previous additions, you can re-size and adjust the placement of the embedded video. And, that’s it!
How to Embed an Online Video (YouTube, Vimeo, etc.) in Google Slides?
Navigate through Insert->Video in the menu, and then you should find the option to paste the URL.
You can either search for the video using YouTube directly or click on “By URL” to paste your preferred video URL.

Additional Options to Control the Embedded Video
Whether you embed an online video or a local file, you get a couple of options to tweak in the presentation and slides.
When it comes to Microsoft’s PowerPoint, you can right-click on the video embedded to get the options to define Autoplay or other behavior upon interaction with the video. You can also choose to tweak the look of the video box with some borders/shadows or apply some of the video effects available.

And, with Google Slides, you can find more options when you right-click on the video added. You should see a menu for “Format options,” which should launch more settings in the sidebar to control the autoplay behavior, size, position, and more.

As an added mention, you may want to use Google Chrome color picker to get the best colors/theme combination for your Google Slides without leaving the web browser.
Make The Most Out of PowerPoint and Google Slides 👨🏫
Adding videos should enhance what you want to present, but there are several features and options on PowerPoint and Google Slides that you can explore.
It may take a while to get acquainted with some of these features if you are a beginner, but they make it way easier to build a great presentation.