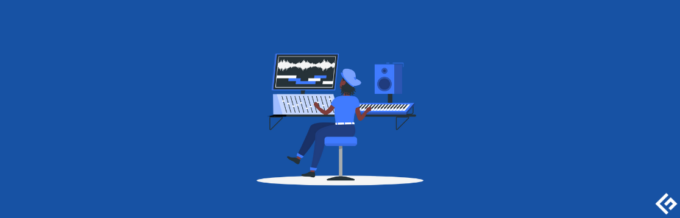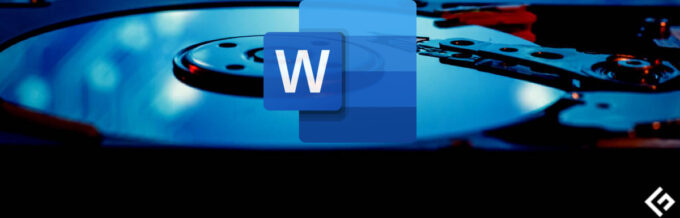You probably already know that at some point, your PC hardware components will wear out. However, when will that happen, and what is their state right now?
You need to track the health of your PC to avoid unpleasant surprises. Your PC might suddenly stop working when you need to use it, or worse, you lose important data if the storage device is damaged. To avoid such an experience, you should keep a check on your PC’s hardware components’ health.
Of course, you can’t track all of them, a PC is made of many different components. Although you can track the main ones that directly affect the PC performance and your data in it. This includes your PC’s RAM, GPU, HDD/SSD, and CPU.
Below I have listed all possible clues and tools that you can use to identify the health condition of these hardware components to take proper measures.
Check RAM Health
If your PC RAM is damaged, your PC simply won’t turn on. On most PCs, it will give 3 beeps and then turn off. As RAM doesn’t store any data, it isn’t a big deal if it gets damaged, as you can always replace it. However, Before getting damaged, it can have a negative impact on your PC experience.

Below are some clues that could tell your RAM is about corrupt, and you should plan to get a new one:
- Mouse and keyboard freeze for a moment.
- Apps take too much time to launch. They might work slowly too, but greatly increased launch time is a big clue.
- PC works fine as you start it but slows down heavily as you keep using it. A restart usually fixes this.
- PC randomly shuts down or restarts.
- Blue Screen of Death may appear, but you can see errors on it to check online whether it’s related to RAM. Although, sometimes, it may not last long enough to copy the error.
- The System Information app may show less RAM installed than the actual value. You can search “System Information” in Windows Search to open the app.
- The files that you often use may start getting corrupted. This includes both app files and media.
Use Windows Memory Diagnostic
If you start noticing some of the above symptoms, you can use the Windows Memory Diagnostic tool to confirm if it’s a RAM issue. It’s a built-in Windows tool to check RAM for any errors or corruption. It will restart your PC and check the RAM from outside the operating system to ensure precise results. Here’s how to use it:
Press the Window+R keys and type mdsched in the Run dialog to open the tool. It will ask you to restart the PC now or scan it on the next start-up. Choose your preferred option, and it will scan your PC whenever it restarts next.
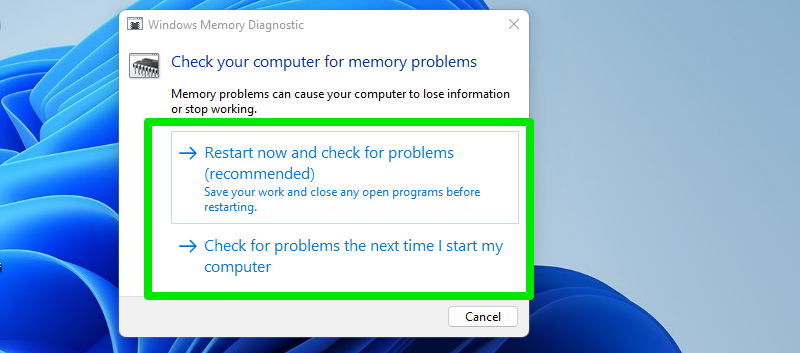
The scan can take a few minutes, and once done, it will show the results on the desktop when you log in. You can also check the results in Windows Event Viewer in case they don’t show up at the start.
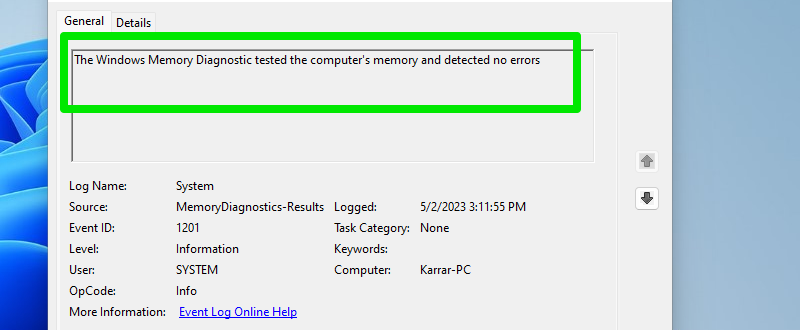
Alternatively, you can also use MemTest86, which is a third-party tool that runs from a USB drive to test the RAM, and there is no need for an operating system. Its tests are arguably more vigorous, and the results are comprehensive.
The tool comes as a zip file, and you can run the imageUSB executable file to start creating a USB image. Although it has a bunch of options, you just need to create a MemTest86 USB, then select the attached USB drive and click on the Write button.
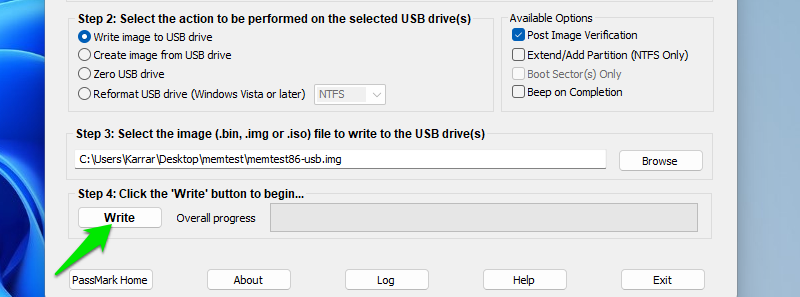
Just boot the PC from this USB drive, and it will run the test and show results as Pass, Fail, Incomplete Pass, and Incomplete Fail.
What To Do in Case of Bad RAM Health?
If there are signs that say your RAM is dying, the best solution is to replace it. However, you can also try taking the RAM sticks out and cleaning them and the slots with a soft brush. Multiple times this has fixed my RAM issues, especially when it gave errors while turning on the PC.
If you can’t immediately replace it, you can keep using the one with bad health if the issues aren’t too prevalent. A PC motherboard is smart enough not to let bad RAM damage it and immediately cuts power when it finds it dangerous.
If you have multiple RAM sticks, then check one by one to see which one is corrupted and only replace that. You can also take out the bad one and use the PC on lower RAM until you can get a new one.
Check HDD or SSD Health
Bad HDD (Hard Disk Drive) or SSD (Solid-State Drive) health is definitely alarming as it contains all your data. If the drive becomes corrupted, all your data could be lost. Most of the bad health clues that apply to RAM also apply to storage drives as both store data. Although below, I am listing only the clues that are unique to SSD or HDD:
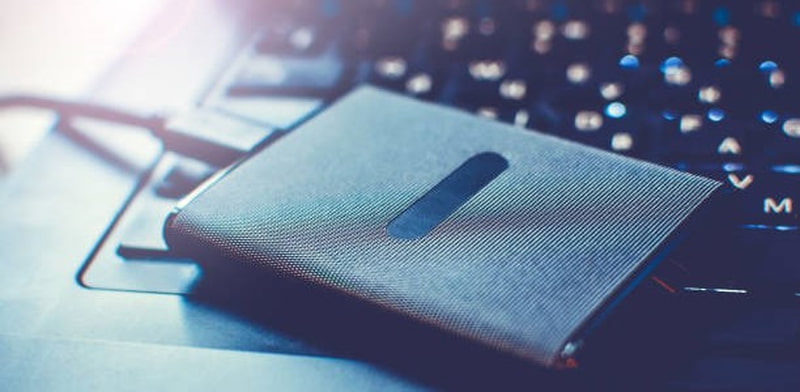
- Ticking or clicking noises in case of HDDs as they have physical parts inside that might be damaged.
- Unable to write data in specific locations due to bad sectors.
- Overheating storage drive after a bit of use. You’ll have to open the PC to check this and make sure it’s not due to the overall overheating of the PC.
- BSOD, but error related to storage.
- Programs launch slower but work fine once fully opened.
- Moving data from one folder to another takes too much time.
- Files and folders suddenly become inaccessible or even disappear.
- The drive becomes read-only; you can’t write any data to it.
- Frequent crashes while booting, so you need to try multiple times to turn on the PC.
Use a Third-Party App
S.M.A.R.T. (Self-Monitoring, Analysis, and Reporting Technology) is a built-in monitoring system in Windows that tracks the health and usage of storage devices. However, it can be difficult to decipher the information it provides, so you’ll need a third-party tool to make it easy to read.
I recommend CrystalDiskInfo for ease of use, but you can also try HWiNFO if you want an all-in-one tool. CrystalDiskInfo will tell you the condition of your storage drive, temperature (in real-time), read/write cycles, total power on time, and much more.
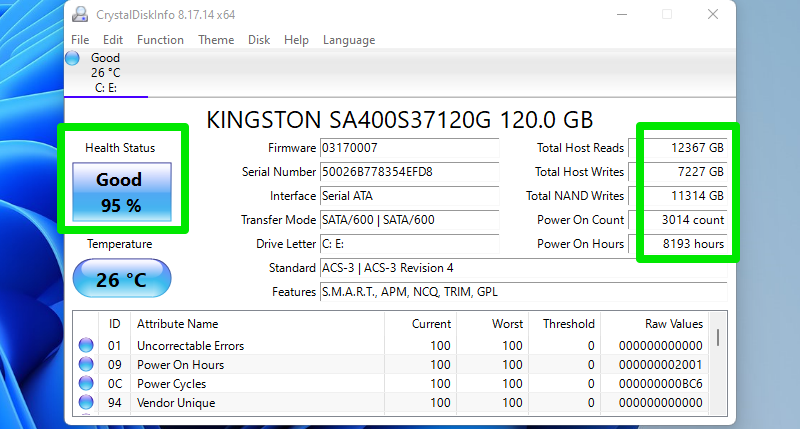
For SSDs, it even tells how much of its total expected life has been consumed in percentage. For storage devices with errors, it will show Caution or Bad status based on condition. You can also see the errors it faced at the bottom or by hovering the mouse cursor over the status.
What To Do in Case of Bad HDD/SSD Health?
First and foremost, back up your important data immediately. You can have a local or cloud backup, depending on your need. I’ll recommend using a third-party backup app as they have better options to save data outside your corrupted storage device. You can even try cloning software if you want to migrate to a new storage device.
If some of your data or storage space got corrupted, it might still be recoverable using tools like CHKDSK. Overall, it’s best to have regular backups and replace the storage device as soon as possible, as it could damage important files/apps, which might even get copied to the backup.
Check GPU Health
As GPU runs graphic-intensive games/apps, they usually have a shorter life span compared to other components and also require more care. There is a good chance you’ll start seeing problems with your GPU before these other components.

Below I have listed some telltale signs your GPU isn’t doing well:
- Graphical glitches are the first sign of GPU dying. This includes bad textures, screen tearing, random artifacts, off-color pixelation, text distortion, etc. Usually, this happens while playing games or other resource-intensive tasks, but it can happen in normal use too.
- Lower performance than before. If you know your max FPS in your favorite games, then a drop in FPS is a good sign if no other changes are made.
- Overheating GPU is also a sign that your GPU is having trouble running your required tasks. This is accompanied by high fan noise.
- The “Display driver stopped” error may show up often.
- Screen blacking out or freezing, especially when doing something heavier.
- BSOD showing up when you launch something heavy is usually related to GPU.
- You might notice a burning smell after use. You’ll probably (and hopefully) have to take the GPU out to notice.
Use DirectX Diagnostic Tool
You probably have heard about the dxdiag Run command that lets you quickly see information about DirectX components and drivers. This tool has a dedicated section that shows information about your GPU, which could be used to check its health.
Press the Windows+R keys and type dxdiag in the Run dialog to open DirectX Diagnostic Tool. Here move to the Display tab, and you’ll see all the information related to your GPU. If the tool is unable to show information here or it’s incorrect, it could mean your GPU is malfunctioning. Furthermore, the Notes section will also list issues if detected.
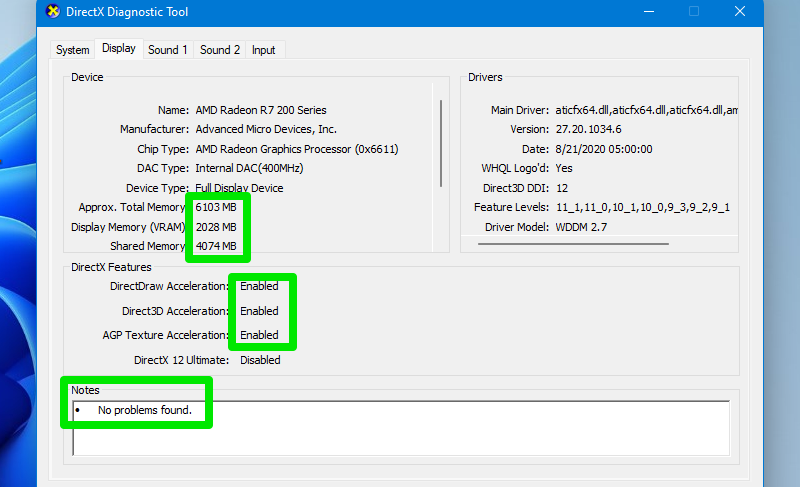
Stress Test GPU
A faulty GPU will probably not survive the stress test, so that should be a clear giveaway for a faulty GPU. Otherwise, you can compare the results with the same GPU online to make sure it’s working at optimum power.
For this purpose, FurMark is a great open-source tool that is simple to use and lets you compare results. Just open the tool and select one of the preset benchmarks to benchmark your GPU. If the stress test completes, you can click on the Compare your score button to compare its rating online.
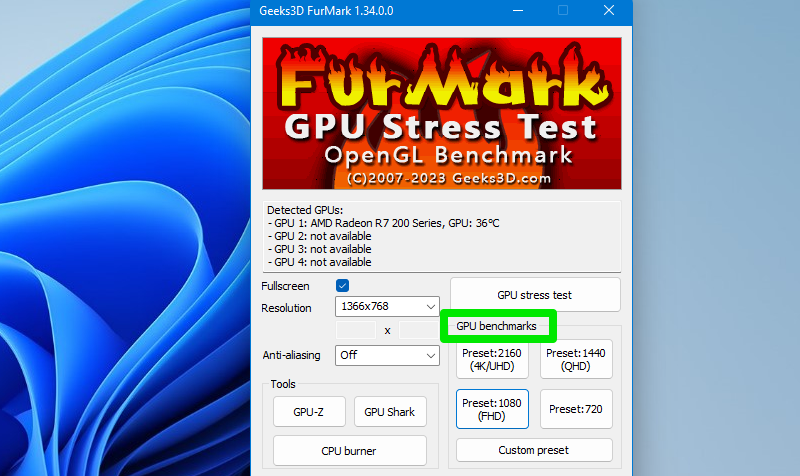
What To Do in Case of Bad GPU Health?
In many cases, facing issues with GPU is usually related to drivers or overheating rather than a dying GPU. The first thing you should do is make sure your GPU drivers are up-to-date. Afterward, make sure it’s clean, especially its fans. You can use a soft brush to clean it.
Also, ensure all the fans are working. If one of the fans isn’t working even when the PC starts, you can try getting it repaired instead of buying a new GPU. Usually, the fans are repairable.
And, of course, do not overclock the GPU. Even if it seems the GPU is running fine, it will degrade faster and face issues more often. If nothing works, you’ll have to replace it.
Check CPU Health
CPUs are very robust; unless you overclock or use it in an overheated state, there is a good chance your CPU won’t die before all the other main components. Nonetheless, it can still happen, and you should be ready for it.

You will face similar problems that you face when other components are malfunctioning, but it’s more common and intense when the CPU is dying. Check out the list below to get an idea:
- PC freezes/crashes even when doing basic tasks.
- BSOD will often appear, usually after the freeze.
- PC may give an error while starting or make different beeps than usual.
- Spikes in CPU utilization without any other program open. You can see that in Task Manager (Ctrl+Shift+Esc).
- Memory errors could also be related to the CPU as it manages it.
- Overheating CPU.
- When turning on the PC, the fans may run at max speed, making a lot of noise. If you wait for a while, the PC might turn on, but it still means there is a CPU issue.
Use Intel Processor Diagnostic Tool
If you have Intel CPU, you can use Intel Processor Diagnostic Tool to automatically check for issues. It will run the test on launch that will take a few minutes to complete. Afterward, you can see which tests it passes or fails.
There is also a vigorous test that tests the CPU with all the features for 2 hours and then gives results. If you want to run that, then go to Tools > Config > Presets > Burn-In Test.
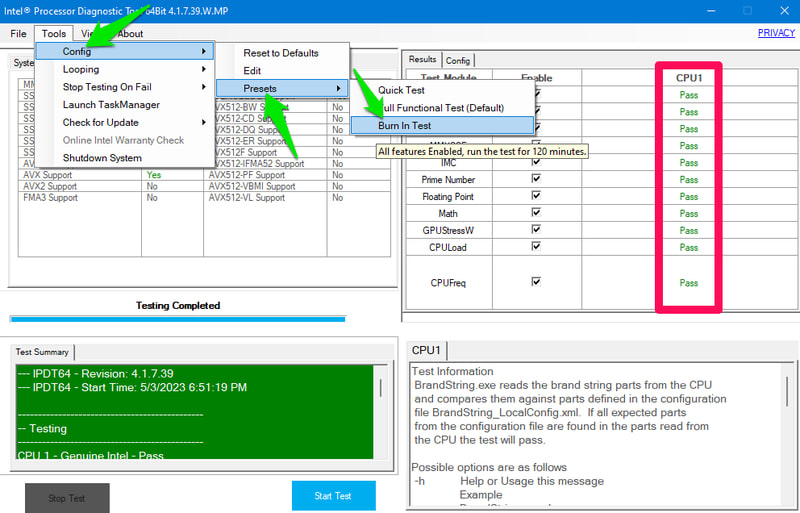
If you have AMD Ryzen CPU, you can give AMD Ryzen Master a try. It can monitor and scan for issues too.
What To Do in Case of Bad CPU Health?
As I said before, overclocking and overheating are the main causes of CPU issues. Overclocking is something that is in your control. For overheating, ensure your PC is clean, including the motherboard, fan, and CPU. I recommend using a dedicated air blower for this, as it can well clean the CPU and fan. However, don’t use a leaf blower, as it could damage the components.
Make sure the fan is working. In case it still overheats, you might have to reapply the thermal paste. A damaged/burned CPU should have visible marks; you’ll have to get a new CPU if that happens.
Bonus 😎
For laptop users, the battery is a very important component. Although it isn’t rocket science to know your battery is degrading, you can notice the total battery time decreasing. However, it’s still good to know exactly how much it has worn out and how much more you should expect from it.
For this, BatteryInfoView by Nirsoft and BatteryMon are powerful tools to view battery health and life expectancy. BatteryInfoView is better for getting detailed information about your battery, but BatteryMon additionally lets you set up alerts to be notified of battery charge, temperature, and more.
Ending Thoughts
Other than taking care of the components, keeping the OS running in an optimum state also goes a long way in keeping the components healthy. You can use a PC optimizer app like IObit Advanced System Care to keep the PC in an optimum state without sacrificing performance.
Additionally, before replacing a dead component, make sure its connected wires/devices are not responsible for the issue. You can also use the component in a different PC to ensure it’s dead.