You definitely don’t want to be the person typing “I am lagging” after a defeat, only to be met with the relentless retort, “You got outplayed, noob!”.
Low FPS is the bane to competitive gameplay. You simply can’t compete when the screen is stuttering; crucial information is delayed, and enemy skill shots land without warning.
Fortunately, there are many methods to enhance game FPS without resorting to buying a better PC. However, the important question is: what are you willing to lose for it?
As edgy as it may sound, it’s true. To Boost FPS, you have to sacrifice graphics and other bells and whistles or make your PC grind harder and possibly decrease its life expectancy.
What’s The Right FPS Number?
Before we focus on increasing that FPS counter, you should know what FPS is and how much you should be looking to increase it. Having a very high FPS might seem like a great idea, but it isn’t a requirement. Especially because it’s limited by other factors like your monitor’s refresh rate and the human eye’s ability to see limited FPS.
FPS (Frames Per Second) is basically the number of images shown per second of the activity you are watching on the screen. The higher the FPS, the smoother the gameplay will be.

Generally, 30 FPS is what is considered playable. It’s not the best, but you can still play the game. In most reaction-based games, 30 FPS will surely be a deterrent and won’t let you play competitively.
60 FPS is generally what is considered smooth FPS and allows you to competitively play the game. As the human eye can comfortably track 30-60 FPS only, anything above it is a luxury.
FPS is further limited by your monitor’s refresh rate, and 60Hz is the standard for monitors too. Although gaming monitors can easily go above 144Hz.
Since we are scraping for FPS here, your goal should be to reach near 60 FPS. In case your FPS is very low, then at least get it above 30 FPS to make the game playable until you can fully upgrade.
If you are up for it, keep reading, and you’ll find everything you need to know to improve your FPS in PC games.
Adjust Game Settings
The game itself is the first thing you should look to optimize for performance, as the changes will only affect that game instead of other apps. All graphic-intensive games have dedicated settings that you can adjust to get better performance by decreasing graphics and other bells and whistles.
Most of the available options are common between games, so I’ll explain them. Even if there are some extra options to tweak, they will still all be found in the same setting.
Change Graphics Settings
In the main menu or inside Settings, there should be a Video or Graphics option. Usually, there should be a drop-down menu or a slider that will let you choose from high to low-quality options. When you adjust the quality here, it will automatically scale up or down the graphics options.
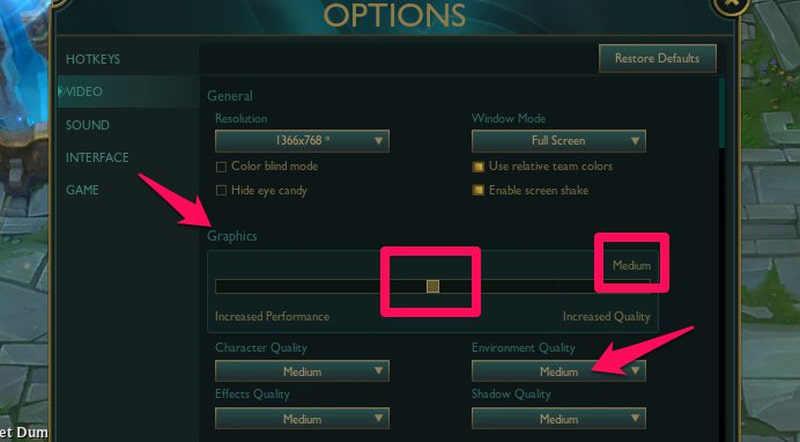
Here select lower graphics from the currently selected ones and apply the changes to see how it improves the FPS. You can keep decreasing the graphics until desired FPS is reached.
If the lower graphics affect your gameplay in some way — like not seeing effects properly — then you can individually adjust related graphics.
For example, you can increase Effects Quality or Environment Quality and see if it removes the problem without affecting FPS too much.

Other than the basic graphics-related settings, there are also some other settings that you can adjust to possibly improve FPS. Some of them are below:
Vsync: Vertical Sync synchronizes the game FPS with your monitor’s refresh rate to remove screen tearing. It will limit the FPS to monitor’s refresh rate and, in some cases, even below it. Disabling it might improve FPS if it was throttling it.
Anti-Aliasing: It basically enhances visual quality by making jagged edges smooth. Of course, this process requires extra resources, so disabling it will increase FPS.
Shadow Quality: Shadows, although make the games look better, but they also heavily consume resources. Either decrease the quality or, preferably, disable them altogether.
View Distance: Another very resource-extensive option that isn’t essential for regular gameplay. Increasing or decreasing this option quality will decide how the game renders far objects (that usually don’t matter).

Depending on the game, there could be many other options that could improve performance by adjusting them. They all should be under the Video/Graphics settings.
Manage Interface Options
Interface options can also improve FPS when disabled. However, they also usually directly impact gameplay, so it’s risky to mess with them. You can still disable or minimize less important information to get a slight boost in FPS.
These options should also be in the Settings or the main menu and called Interface. HUD (heads-up display) size is one of the options that aren’t too deterrent to gameplay and can help increase FPS. Just decrease the HUD size to what you can afford to keep.

Most other changes are game dependent but some of the possible options you can disable include hide NPC health bar, don’t show names, hide NPC effects, hide damage numbers, hide ally health, and any type of animations.

Decrease Game Resolution
A bit drastic measure, but when you are desperate for better FPS, it could greatly boost FPS. The bigger the display resolution is, the more resources are required to run the game as more pixels are needed to be displayed.
You can decrease the in-game resolution to improve FPS. However, it also makes the game look weird and sometimes even unplayable due to being too zoomed-in. If it doesn’t affect gameplay too much, then the FPS gained is worth it.
Resolution options should also be in the Video/Graphics settings. Just select a lower one from the currently selected one to start experimenting with the best balance between negative gameplay impact and FPS boost. For example, if the current resolution is 1920×1080, then try lowering it to 1600×900 or even 1366×768.
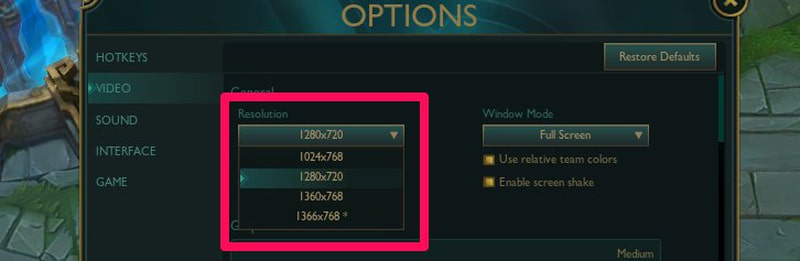
Use Full Screen
Windowed, Borderless, and Full Screen are three modes to play the game in. For best performance, Full-Screen mode is recommended as the PC won’t have to render desktop/Windows-related content along with the game. You can find this option in the Video/Graphics settings too.

Optimize Windows For Performance
You can also make changes in Windows to ensure your PC is working at its best performance and possibly disable resource-hungry features. I have already written a guide on how the get the best performance in Windows. You can refer to it for all big and small tweaks that improve Windows performance.
Although below, I am listing some of the Windows tweaks that heavily impact game FPS:
Select High-Performance Power Plan
Windows power options have lots of settings to manage Windows performance. Selecting high performance means Windows will be working at max performance. Most important, it will let the CPU work at 100% power as other options throttle it.
In Windows 11 settings, go to Systems > Power and select Best Performance in the Power mode option. You can also open up Control Panel on any Windows version and go to System and Security > Power Options and select High-Performance power plan.

Tweak Graphics Card for Best Performance
All graphics card manufacturers offer software to manage the cards. These programs usually have multiple options to decide between performance and graphics quality.
I can’t provide exact instructions since each manufacturer’s software has different options and interfaces. Although, the main focus is to find options that let you choose between performance and quality.
You can download your card manufacturer’s software online if it’s not already installed. NVIDIA users can use NVIDIA Control Panel or GeForce Experience, AMD users can use AMD Radeon Software, and Intel Graphics Command Center is for Intel users.
Enable Windows Game Mode
Windows has a Game Mode that automatically recognizes games when you play them and allocates all system resources to it while suppressing background programs.
It also stops notifications and other network-related tasks like Windows or driver updates. This not only improves FPS but also avoids interruptions and network lag.
To enable Game Mode, open Settings and go to Gaming > Game Mode. Here enable the Game Mode option, and it will automatically work when you launch a game.

Disable Windows Visual Effects
If you don’t mind sacrificing some Windows animations and styles, then disabling visual effects can easily squeeze out some extra FPS. To disable visual effects, press the Windows+R keys to open the Run dialog and type sysdm.cpl to open System Properties.
Now move to the Advanced Tab and open Settings under the Performance section.
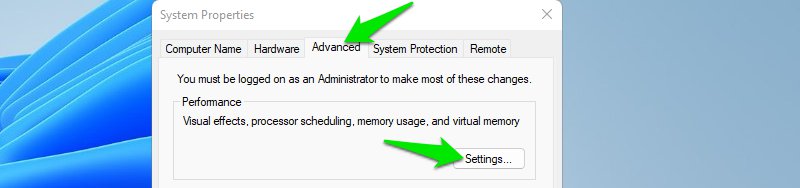
Afterward, select the Adjust for Best Performance option to disable all visual effects.

Decrease Windows Display Resolution
Same reason as decreasing in-game resolution. This will decrease Windows load on system resources which will ultimately free up resources for the game. Just right-click anywhere on the desktop and select Display settings.
Here scale down the Display resolution option from the current one to find the right balance.
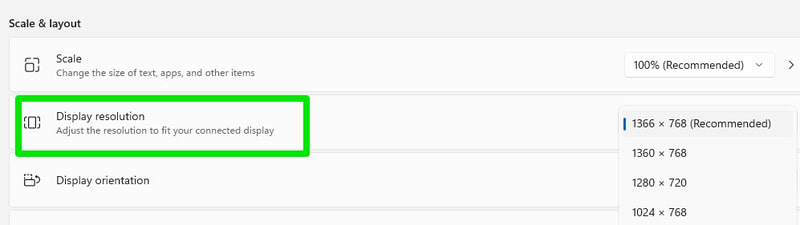
Use Third-Party Tools
There are many third-party apps that can directly or indirectly help in increasing FPS and offering smoother gameplay. Below are some good ones:
#1. Razer Cortex
There is a lot going on with Razer Cortex other than just FPS boost, but I’ll stick to FPS boosting features since that’s our focus. There are primarily three ways Razer Cortex can help with boosting FPS:
Boost Running Game: When you start playing a game, you can turn on its booster from the Game Booster tab. It will limit the background processes, enable/disable features that affect gameplay, and make the PC run at max power with resources dedicated to the game.
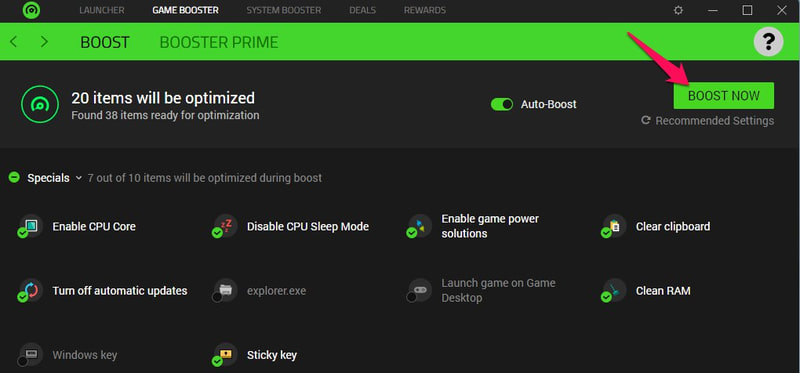
Booster Prime: For known games, it can automatically adjust its in-game settings to boost FPS as much as possible. You just adjust the slider to decide between quality and performance and it will automatically apply changes. It can even adjust settings that aren’t available in the game’s settings.

Boost Windows Performance: In the System Booster tab, you can apply dozens of changes that can boost Windows performance. These changes will affect Windows resource management, network efficiency, visual effects, and Windows services.
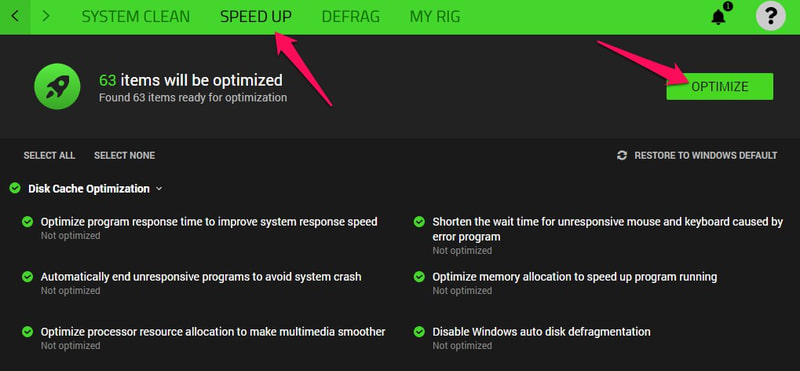
All of these changes have a revert button, so you can undo them whenever you like.
#2. IObit Advanced SystemCare
While Razer Cortex can boost performance, IObit Advanced SystemCare can keep the PC clean to prevent junk data from potentially affecting performance and keeping everything up to date.
It has both manual and automatic ways to delete junk data. I’ll recommend you use the manual way as you’ll be able to choose exactly what data you want to delete and also apply extra optimizations in the process.
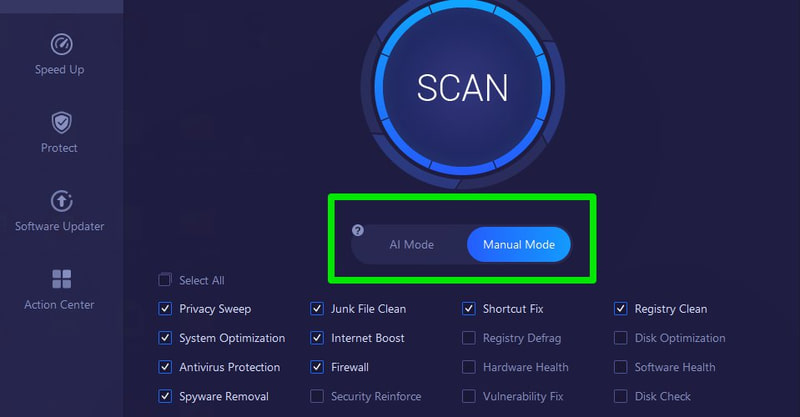
Its built-in software updater and driver updater also ensures that your PC is in the best condition to handle gaming. Although there are some game-boosting and Windows performance-enhancing features as well, they are not as comprehensive as Razer Cortex. So I recommend you use both apps.
CCleaner is another such tool, but more focused on cleaning than optimization.
#3. Process Lasso
Process Lasso gives complete control over your CPU and RAM and optimizes them when in extreme load. Since you are having trouble with FPS, there is a good chance your CPU and RAM are also getting filled easily while gaming.
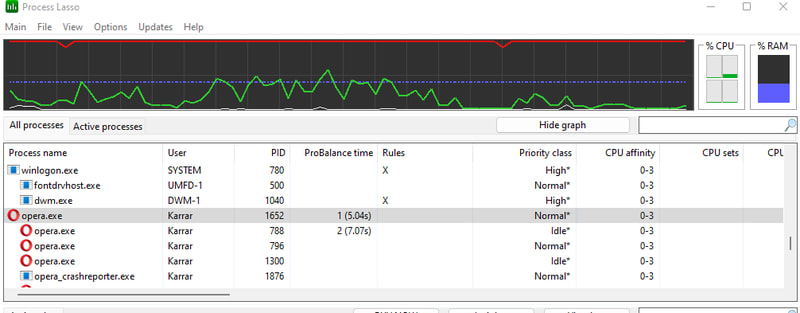
This app automatically manages processes to prevent other apps from hogging resources and give more resources to foreground processes. It also manages RAM to keep the focus on foreground processes.
You can also manually tweak CPU affinity, priority, I/O priority, power plan priority, and much more to keep all the resources focused on the running game to boost FPS.
#4. MSI Afterburner
I personally don’t recommend overclocking as it’s bad for GPU health and can lead to crashes. However, if you are desperate, you can slightly overclock the GPU to get a significant FPS boost.
Although this can be done using the native software of your graphics card, I recommend MSI Afterburner for it, as it works for all cards, and you can choose to slightly boost it.
Just increase the core clock and memory clock by 15-20% of the base value, and you should see a good difference in the game performance. Don’t overclock to max even for an experiment, as it will crash the GPU/PC and could permanently damage GPU too.
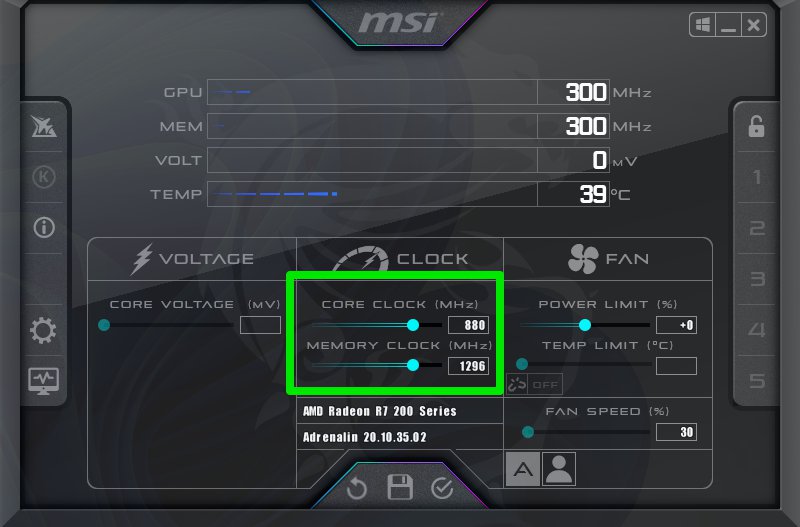
I’ll also recommend you limit the frame rate in the game’s settings to what you want to achieve so GPU won’t have to work harder when the higher FPS isn’t needed.
Tips For Better Performance
Below I am listing some tips and good practices that could help get better FPS or at least responsive gameplay:
Close Other Apps
When you launch the game, close all other apps, including the browser. You need all the resources for the game, so closing other apps will ensure all resources are dedicated to it. Make sure you check the taskbar system tray and Task Manager for any hidden apps running.
Keep PC Up-To-Date
Make sure Windows is updated to the latest version and hardware drivers are updated too. Updates have many performance tweaks and bug fixes that could impact FPS.
Don’t Use App Overlays
Although it’s okay if a game booster app like Razer Cortex is open in the background, don’t use overlays from such apps. Whether it’s a game overlay or any other app’s overlay. As overlays work in the foreground, they directly compete for resources with the game.
Avoid Hardware Overheating
If you notice FPS dropping while playing a game, it could be due to overheating. Check PC hardware health and make sure it’s not overheating when in use. While overheating, the PC automatically decreases performance to cool down.
Check the Game’s Community
Many games have hidden tricks and legal hacks that can help optimize performance. You can get in touch with the game community on its subreddit or official forum and ask for help or search threads for an answer already provided.
Upgrade Individual Hardware
For better FPS, you don’t need to get a new PC; simply upgrading the right hardware is enough in most cases. However, it can be tricky to know what to upgrade since each piece of hardware has a different impact on performance. Below is a quick explanation of what performance boost each important hardware upgrade will give.
Upgrade GPU
Upgrading GPU is the best way to get an FPS boost. GPU is directly responsible for rendering graphics, so a better GPU means better FPS. If you use the PC’s built-in GPU, then getting a dedicated GPU even of similar performance will be better.
Although simply getting the next GPU version of your current one is enough to get a significant boost.

Upgrade CPU
It’s difficult to upgrade the CPU, and a GPU upgrade should be your priority. Although if your CPU is having trouble running complex games and you see crashes, then a GPU upgrade won’t stop the crashes.
Upgrade RAM
RAM doesn’t directly impact FPS; it’s more related to responsiveness. If your RAM is always full and you can’t handle the game, then the game will become unresponsive or stutter. Getting more and better RAM can help fix that.
Upgrade HDD to SSD
Getting an SSD won’t directly help with FPS, either. It will just make loading times very fast. SSD is a must for online games that loads maps while playing because it will take too much time to load them.
Overall, GPU is what you want to upgrade when you just want more FPS. If you are seeing crashes, unresponsiveness, and stutters, then other components could be the issue and need upgrading.
Final Words 🎮
I personally prefer playing games on low to medium graphics settings to avoid a sudden decrease in FPS in crowded activities, especially in MMOs. Developers usually don’t exclude effects that could affect gameplay, even in lower quality.
If you are still facing FPS issues, it might be time to get a new PC for gaming.

















