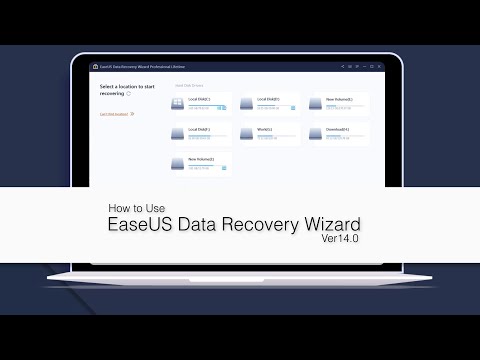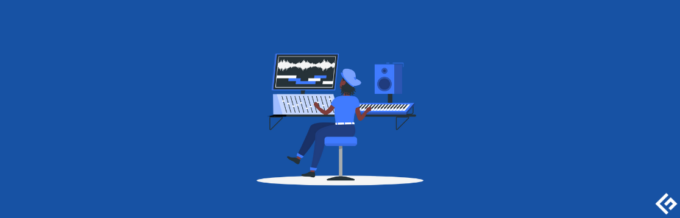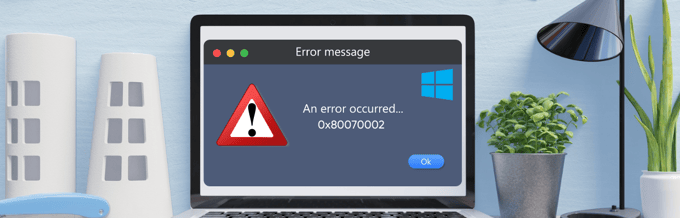Troubled by corrupted or lost Word files on Windows? Well, you are not alone!
File corruption is a common problem for Word documents. Moreover, people accidentally delete the files or forget to save the latest version.
Since Word files often contain important data you need in your personal or professional life, recovering these documents becomes a matter of utmost necessity to the users.
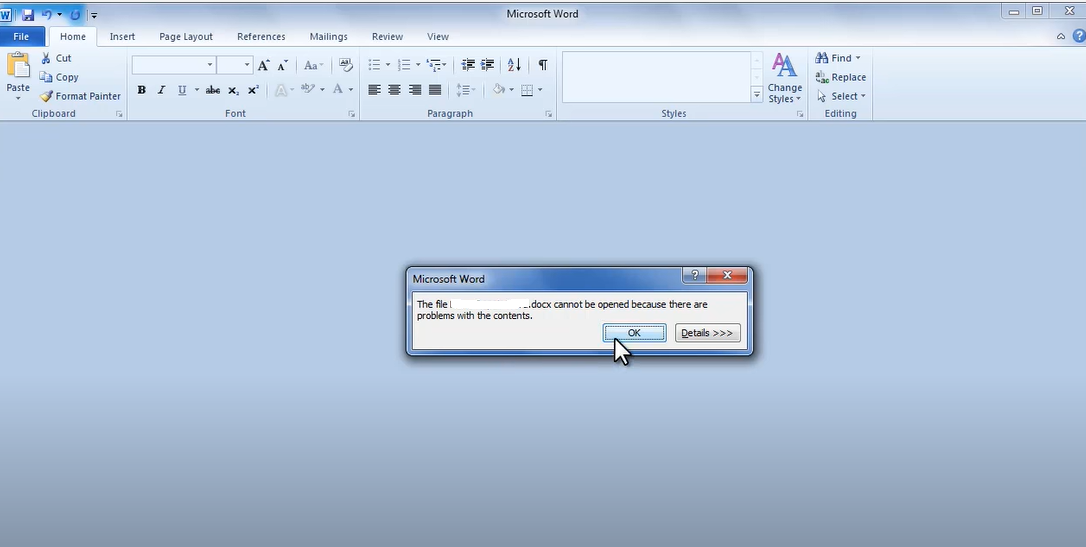
Continue reading to know the best ways to recover a Word file on Windows. Before that, have a look at the reasons responsible for the situation.
Reasons Why Word Files Get Corrupted
A Word file can become unavailable or corrupted for various reasons. Some of them are:
- The most common reason for Word file corruption is a virus, ransomware, spyware, or malware attack.
- The bad sectors of your computer’s hard disk can also make the Word files corrupt.
- In the case of files downloaded from emails or websites, incomplete downloads will result in a corrupt document.
- Sudden computer shutdown while editing a file is also a major cause.
- MS Office or Windows OS installation issues may also cause data corruption in Word files.
Now that you know why your Word files become corrupted, it is time to learn the best methods of document recovery on Windows.
How to Recover Corrupted Word Documents

Microsoft Word users can implement any of the following approaches. While most of these methods are manual, you do not have to use any additional software for recovery.
However, stubborn corruptions are impossible to remove with manual techniques, and you need powerful tools to fix those corruptions.
Check for Online Copies
While it may sound unconventional and funny to some, this is a proven method to get hold of the files you need recovering.

If you have sent or received a file via email, check your email client to find its corruption-free copy. It will save you from the additional hassle of performing time-taking methods.
Restore Previous Document Version
If your Word file got corrupted after updating and saving, you could restore its previous version with these easy steps:

- Select the inaccessible Word file and then, right-click on it.
- Select Properties from the menu option.
- Click on the Previous Version tab from the properties window and click on Restore.
This is how you can restore the last version of the Word file. It should be free of file-system issues, and you should not have any trouble opening it.
Change File Extension of Word File
Sometimes, you are unable to open a file not because it is corrupt but it is incompatible with your version of MS Word. For example, if you have a Word document with DOC extension, try changing it into DOCX.

- Navigate to the folder where the Word document is located.
- Right-click on the file name to access Rename.
- Change the .doc extension into .docx and press Enter. If it prompts about file extension change, click on Yes.
- Now, try opening the DOCX file using MS Word.
Open Corrupted Word File In WordPad Application
Your Windows computer should also contain another application named WordPad that supports Word documents. If you cannot open a file with MS Word, opening it with WordPad is surely worth a try. To do that, follow these steps:

- Go to the location of the corrupt Word file and select it.
- Right-click on it and select the option named Open with.
- A pop-up window will open where you will find a list of apps. Look for WordPad and click OK.
- Your document file should open in WordPad. Move on to the next step if this method does not work for you.
Open and Repair Utility of MS Word
To recover Word files, you can also use the Open and Repair feature of MS Office. For that, follow these simple steps:

- Launch the MS Word software (not the damaged file).
- Click on the File tab to select Open.
- Select the corrupt document from the location.
- Now, click on the down arrow button beside Open to choose the Open and Repair option.
- MS Word will try to mend the damage and open the file.
Recover Text From the Word File
Besides text, a Word file contains various other elements such as images and links. If none of the above methods work for your file, you can try this technique to recover only the text data from ant Rich Text Format Word document.

- Open MS Word software and select the File tab. Then, click on Open.
- Choose the damaged document file.
- You will find a down arrow beside All Word Document. Click on it to open a list from which, select the Recover Text from Any File option.
- Now is the time to click on Open. You can see the text data of the Word file.
Use Specialized Data Recovery Tools
The methods mentioned above are often successful in recovering Word files that contain mild corruption.
However, if the corruption level is high, the above manual methods may fail to recover your desired file. You will need to use specialized Word file recovery tools in such cases.
While several applications are available in the market, here is our cherry-picked list of powerful Word file recovery tools:
#1. Acronis Cyber Protect Home Office
Viruses and other cyber attacks are often responsible for corrupted and inaccessible Word files. To protect your files against these threats, the Acronis Cyber Protect Home Office is an ideal option.
It is not just another data backup or antivirus software. The solution offers true cyber protection and keeps your world safe against all threats.
It is a unique integration of cybersecurity and data safety. You can seamlessly backup your files and folders with this tool and restore them if needed.
It lets you have complete control over the type of backup you want. Therefore, you can perform the selective backup if you do not wish to do a full data backup.
With the Survival Kit tool of this software, users can quickly restore the entire system to the same or new computer. It can also move the local backup copy to the cloud. The method will ensure you have an off-site copy for document recovery.
You can set this tool for backup and forget the rest. It will run in the background while you can continue working on your computer without even noticing any issue in your system performance. You can even set this software to backup your data every five minutes.
If the backup process gets interrupted for any reason, the incremental backup feature will make it start from where it ended the last time.
Thus, there will be no data overlap and unnecessary storage space consumption. You can choose between Quick recovery and Universal restore to get back any lost file.
#2. Tenorshare 4DDiG Data Recovery
Tenorshare 4DDiG Data Recovery is another sophisticated all-in-one data recovery solution. You can use it to recover Word files lost or corrupted due to accidental user deletion, data corruption, drive or system formatting, lost partition, virus attack, and crashed system.
Besides English, the tool is available in 10 more languages. It does not matter if the corrupted file is located in your Windows laptop/PC or any external devices such as USB flash disk, external hard drive, and SD card.
It can recover any Word file and 1000+ types of file formats for images, audio, and videos. The software is compatible with all the latest versions of Windows OS, including Windows 11, Windows 10, Windows 8.1, Windows 8, and Windows 7.
Its supported file systems are NTFS, exFAT, and FAT16/FAT32. It has a simple GUI and easy functionality. Hence, even novice users will face no trouble using Tenorshare 4DDiG Data Recovery.
You can recover document files of the following formats using this application: DOC, DOCX, XLS, XLSX, PPT, PPTX, HTML, HTM, TXT, RTF, EPUB, PDF, INDD, EPS, CHM, CSV, DOTM, and THMX.
You can choose from the quick scan and deep scan to locate your lost files. After the scan is over, you can select any file to preview it.
After getting assurance from the preview that the file contains the data you need, you recover it. The process saves your time and effort.
Tenorshare 4DDiG Data Recovery also comes with the feature of pause and resume. Using it, you can pause the data recovery process anytime and resume it from the same point.
#3. EaseUS Data Recovery Wizard
EaseUS Data Recovery Wizard is another popular name in the document recovery industry. It can easily recover Word document files from deleted, hidden, lost, or RAW partitions of computer hard drive or SSD.
The software will work perfectly on all Windows-compatible devices, including desktops and laptops. You can use it to restore soft-deleted, hard-deleted, lost, and corrupted doc files.
The application is suitable for retrieving documents deleted and hidden by malware attacks, boot failures, and unexpected system crashes.
EaseUS Data Recovery tool offers two scanning modes: quick and deep. While the quick scan takes less time, the deep scan mode is more efficient.
Once you notice your necessary file in the scan results, you can immediately start recovering it without waiting for the scanning process to be finished.
Also, you can shorten the process by filtering the search for a specific file type. Using the tags feature is another way to recover a Word file quickly.
The tool interface bears a striking resemblance with the Windows Explorer that anyone can navigate easily. Also, the recovery process is a straightforward one. Besides being free from plugins and security risks, the tool does not overwrite any lost data on the computer.
As the tool displays the recovered files, users can always preview the files to check the data integrity. If the discovered file contains the necessary elements, they can proceed to recover it.
This software supports both DOC and DOCX Word document files for retrieval. Apart from these Word document file types, it can also recover file formats such as XLS, XLSX, PPT, PPTX, PDF, CWK, HTML, INDD, EPS, JPEG, TIFF, PNG, BMP, GIF, SVG, AVI, M4A, MP3, WAV, MOV, MP4, 3GP, MKV, MPG, ZIP, RAR, ISO, and EXE.
Bonus Tips 👇
#1. How to Manually Recover Deleted Word Documents?
Sometimes, you may accidentally delete a critical Word file or delete it intentionally without knowing its future utility. The easiest way to recover a document you have deleted is to retrieve it from the Recycle Bin.

- Open Recycle Bin and try to find the deleted document. If you can not remember the file name, searching with the extension will be useful.
- Once you locate the file, select and right-click on it before choosing the Restore option. Then, the file will be available in its original folder.
Note: To apply this method, you should have the option to move the deleted file to the Recycle Bin enabled. Also, you must not have emptied the recycle bin after deleting files.
#2. How to Recover Unsaved Word Documents Manually?
To recover the Word file containing the latest update you made on it, you can check the Temp folder of your computer. There is a Temp folder on every Windows computer that stores temporary files for different reasons.
If you were working on a Word file and the last changes had not been saved, chances are you will find the latest version in this folder.

- Open File Explorer on your computer and paste the following address on the address path bar. Don’t forget to add the username of your Windows in place of User.
C:\Users\User\AppData\Local\Microsoft\Office\UnsavedFiles - Here, you will find all the unsaved files of MS Office, including MS Word documents. Select the files you need.
- Now, right-click to select the Copy option.
- It is time to navigate to the folder where you want to restore the files. Select Paste after right-clicking anywhere in that folder. Once done, the file will be exported to the new folder and you can use it.
Conclusion 👩🏫
As an MS Word user, you might have encountered irritating corruption issues at some point in your life. Sometimes, the corruption level is severe, and the documents become inaccessible. All these put you in a helpless condition. If there is no backup, the situation will get even worse.
However, there is no need to worry as you can always try the approaches mentioned here to restore Word documents. Besides the manual methods, you can also try the recovery tools.
If you have lost other files from your computer, you can use these Windows data recovery tools to retrieve your lost data.